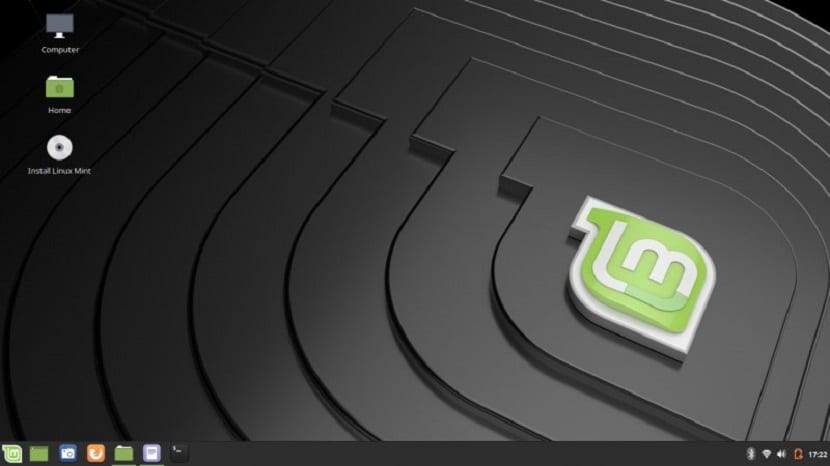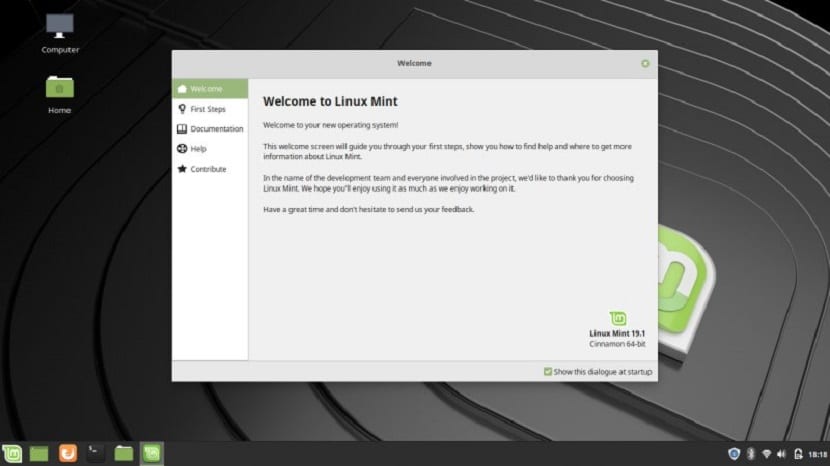
Після випуску нової версії Linux Mint 19.1 Tessa, ми поділимося з новачками простим посібником із встановлення, щоб вони могли мати цю операційну систему всередині своїх комп’ютерів або для тих, хто віддає перевагу, щоб мати можливість протестувати її на віртуальній машині.
Як ти знаєш, Linux Mint - це дистрибутив, похідний від Ubuntu, яка стала досить популярною в останні роки, залишивши позаду свій базовий розподіл. Це може бути значною мірою з огляду на те, що розробники Linux Mint також відповідають за Cinnamon.
Вимоги до встановлення Linux Mint 19.1 Tessa
- 1 ГБ оперативної пам'яті (рекомендується 2 ГБ).
- 15 ГБ дискового простору (рекомендується 20 ГБ).
- Роздільна здатність 1024 × 768.
- USB / DVD-привід.
Linux Mint 19.1 Tessa Завантажити та записати
Першим кроком є завантаження ISO системи, що ми можемо зробити за цим посиланням, де нам залишається лише завантажити ту версію, яка нам подобається (Cinnamon, XFCE або LXDE)
Інсталяційний носій CD / DVD
Windows: Ми можемо записати ISO за допомогою Imgburn, UltraISO, Nero або будь-якої іншої програми, навіть без них у Windows 7 і пізніше, це дає нам можливість клацнути правою кнопкою миші на ISO.
Linux: Ви можете використовувати особливо те, що поставляється з графічними середовищами, серед яких є Brasero, k3b та Xfburn.
Інсталяційний USB-носій
Windows: Ви можете використовувати Universal USB Installer, LinuxLive USB Creator або Etcher, будь-який з них простий у використанні.
Linux: Рекомендованим варіантом є використання команди dd або так само, як ви можете використовувати Etcher:
dd bs = 4M if = / path / to / Linuxmint.iso of = / dev / sdx && sync
Процес встановлення Linux Mint 19.1 Tessa
Ну, перше, що ми збираємось, це помістити наш інсталяційний носій у комп’ютер і ми викинемо його, щоб мати можливість запустити його на комп’ютері.
Зроблено це тУ нас є два варіанти: запустити в режимі LIVE або запустити програму встановлення безпосередньоЯкщо вибрано перший варіант, їм доведеться запустити програму встановлення всередині системи, яка є єдиною піктограмою, яку вони побачать на робочому столі.
На першому екрані ми виберемо мову встановлення, і це буде мова, якою матиме система.
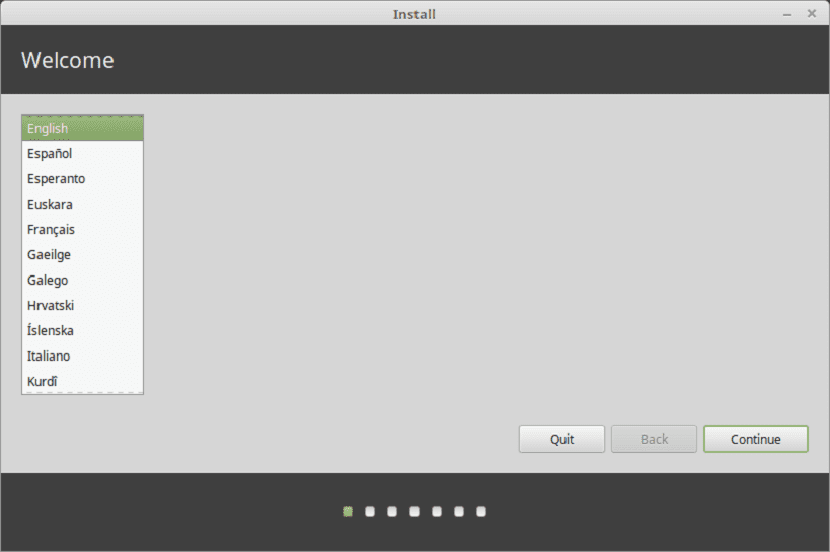
Після цього ми натиснемо на наступний і На наступному екрані ми можемо вибрати мову та розкладку клавіатури.
На новому екрані ми зможемо вибрати спосіб встановлення системи:
- Встановіть поряд з іншою операційною системою
- Видалити весь диск - це відформатує весь диск, і Ubuntu буде єдиною системою тут.
- Більше опцій, це дозволить нам керувати розділами, змінювати розмір жорсткого диска, видаляти розділи тощо. Рекомендований варіант, якщо ви не хочете втрачати інформацію.
Про Перший варіант Рекомендується тим, хто не уявляє, як зробити розділ, щоб самостійно встановити систему.
У цьому варіанті програма встановлення подбає про те, щоб дати їй простір разом з іншою операційною системою.
Якщо ви виберете останнім варіантом тут ви можете надати розділ Linux Mint або виберіть встановити на інший диск, вам просто потрібно призначити простір і надати йому формат у:
Ext4 з точкою монтування в / та встановіть прапорець форматування розділу.
Нарешті, у наступних варіантах є системні налаштування, серед яких вони є, вони повинні вибрати країну, де ми перебуваємо, часовий пояс і нарешті призначити користувача системі.
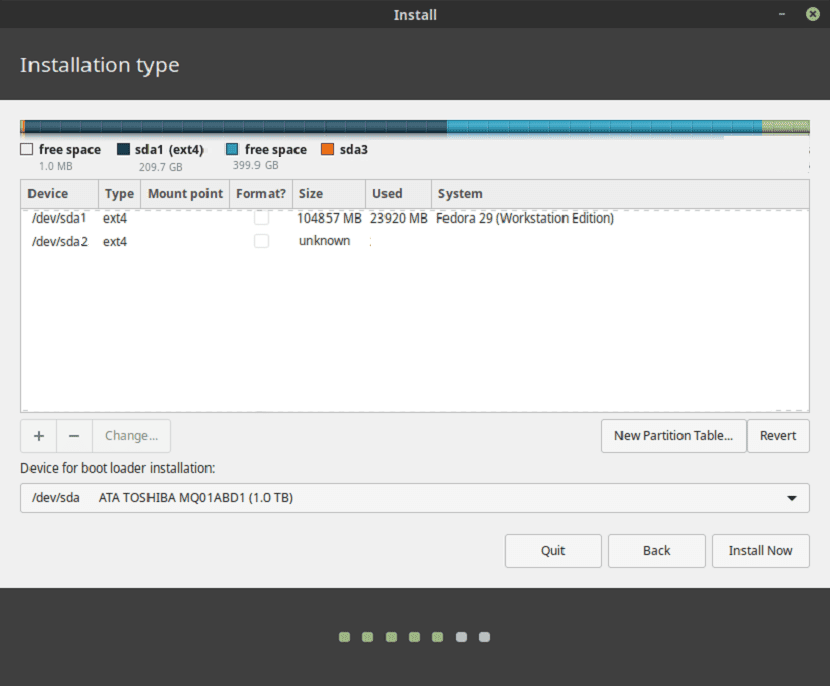
Тут, у користувачі системи, Вони повинні пам’ятати, що присвоєний ними пароль - це той, який вони будуть використовувати для входу в свою систему (якщо вони залишають параметри за замовчуванням) а також пароль, який вони будуть використовувати в терміналі та як адміністратор.
Якщо ви хочете, щоб система запустилася без запиту пароля, під опціями, де ви вводите пароль, є поле, яке ви можете встановити, яке говорить "Не запитувати пароль при запуску".
В кінці цього ми натискаємо на наступний, і він почне встановлюватися. Після встановлення він попросить нас перезапустити.
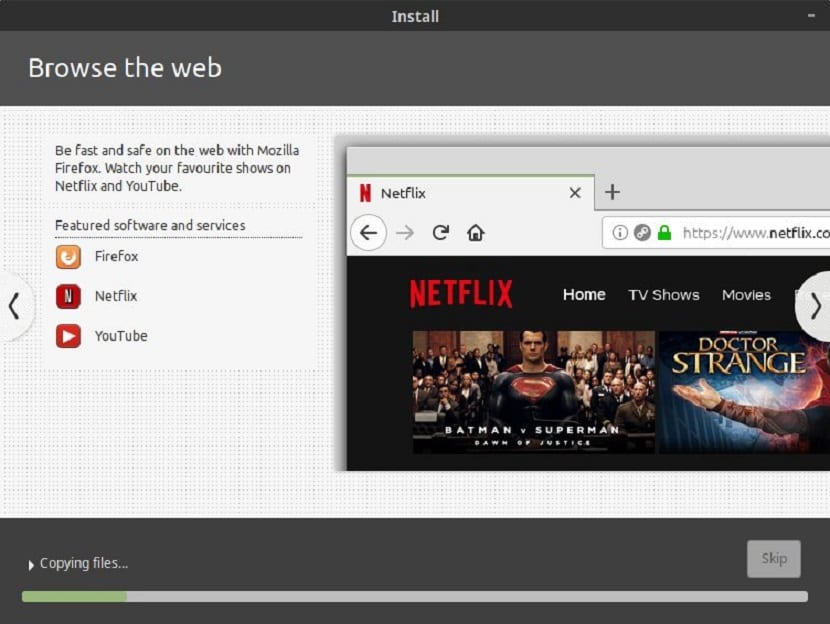
Врешті-решт, нам просто потрібно видалити наш інсталяційний носій, і за допомогою цього наш Ubuntu буде встановлений на нашому комп’ютері.