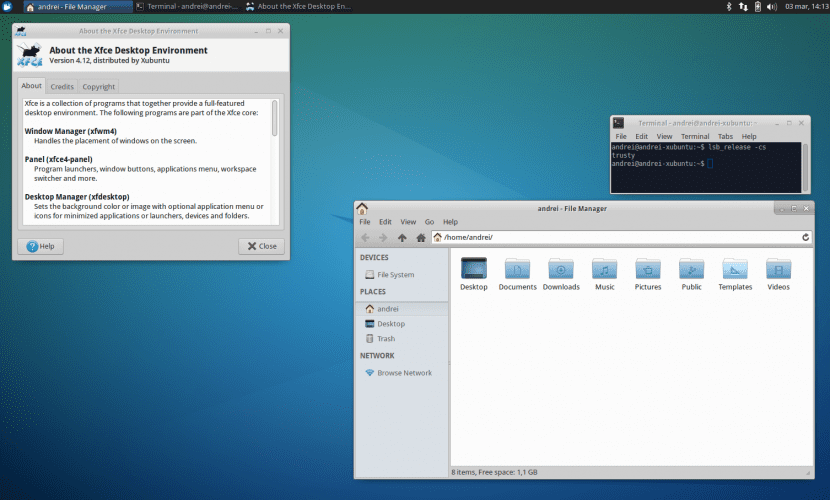
Ми вже знаємо, що однією з найпривабливіших особливостей Linux є здатність персоналізуватися на наш смак за допомогою великої кількості тем, заставки, віджетів, док-станцій тощо.
Тому в цій статті ми хочемо навчити тих користувачів, які новіше користуються Xubuntu, як ми можемо змінити колірну гамму Текстовий редактор Xfce за замовчуванням. Ми знаємо, що багато хто з вас уже знають, як це зробити, і, можливо, це здасться дуже простим: навіть незважаючи на це, в системі є нові люди, які не знають, як це зробити, або навіть багато користувачів, які вже деякий час також не знають про ці дрібні деталі. Ми тобі говоримо.
Мета цієї статті - дати можливість новим кольоровим схемам, які, можливо, не знаючи про це заздалегідь, дозволять нам кращий перегляд файлу. Особисто в текстових редакторах, якими я користуюся найбільше, я завжди використовував кольорову схему за замовчуванням; тема Light, тобто чорні літери на білому тлі. З цієї причини багато моїх однокласників завжди говорили мені спробувати перейти на темну схему (білі літери на чорному тлі). Справа в тому, що я дав йому шанс, і мені не потрібно було нічого звикати, більше того, мені сподобалось і я відразу звик.
Вгадую колірну гамму Темний набагато більше інтегрований з темою терміналу (світлі літери на темному тлі). Тож якщо ми звикли часто використовувати його, коли нам доводиться редагувати текст, нам буде набагато зручніше продовжувати бачити той самий контраст кольорів, а не просто протилежний.
Тож без зайвих сумнівів ми розповімо вам, як ви можете змінити це всього за пару кліків. Першим кроком (ми завжди говоримо про килимок для миші) є перехід на вкладку Редагувати а потім клацніть переваги. Звідти, у вкладці Дисплей, тепер ми можемо вибрати потрібну колірну схему (Темну або Світлу).
Крім того, якщо ми хочемо змінити колірну схему емулятора терміналу Xfce4, нам доведеться повернутися до Редагувати → Налаштування, але в цьому випадку ми маємо зайти на вкладку Кольори. Звідси, якщо ми натиснемо на Завантажити пресети, ми можемо знову вибрати кольорову гаму, яка нам найбільше подобається.
Коротше кажучи, ми сподіваємось, що ця стаття допомогла вам трохи більше налаштувати ваш Xubuntu, і відтепер ви можете користуватися панеллю миші максимально наочно та зручно. До наступного разу 🙂
На вкладці редагування моєї накладки для миші параметр "налаштування" не відображається, чому це?
Доброго дня Крістіане,
En Ubunlog Ми створили підручник в англійській версії Xubuntu, тому назви параметрів вкладки можуть не збігатися. Англійською мовою опція називається переваги, з того, що ми виводимо, можливо, помилково, що іспанською мовою це буде «Налаштування». У будь-якому випадку вам доведеться знайти варіант із подібним значенням (наприклад: Налаштування, Конфігурація ...). Вибачте за порушення Привітання.