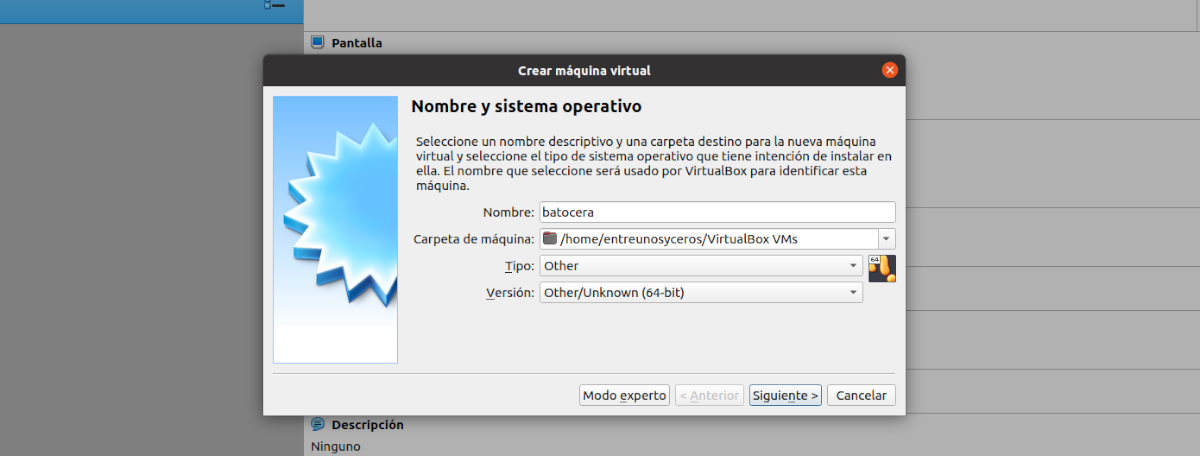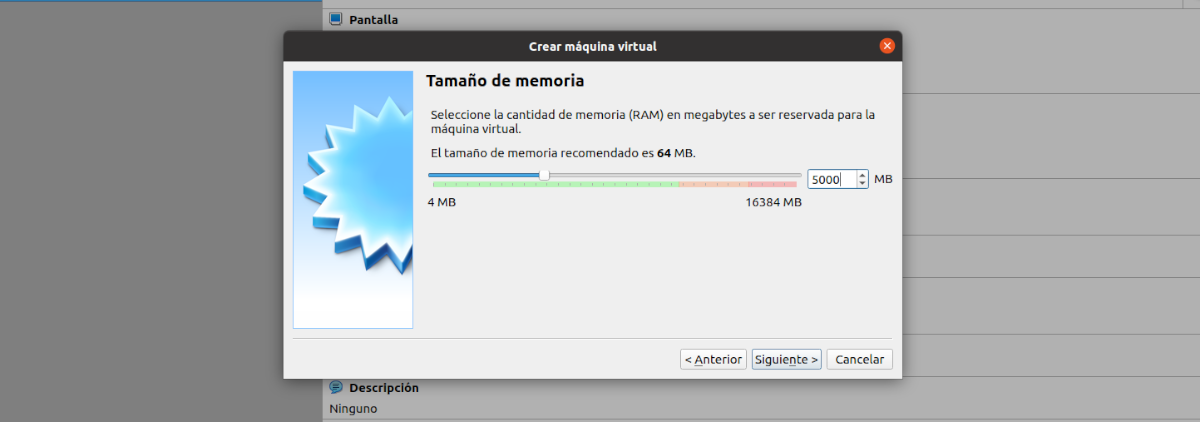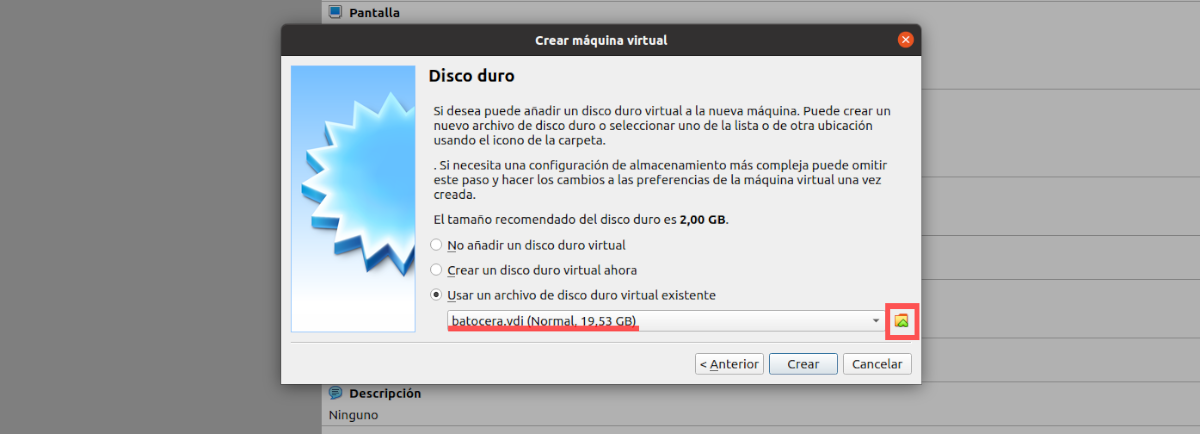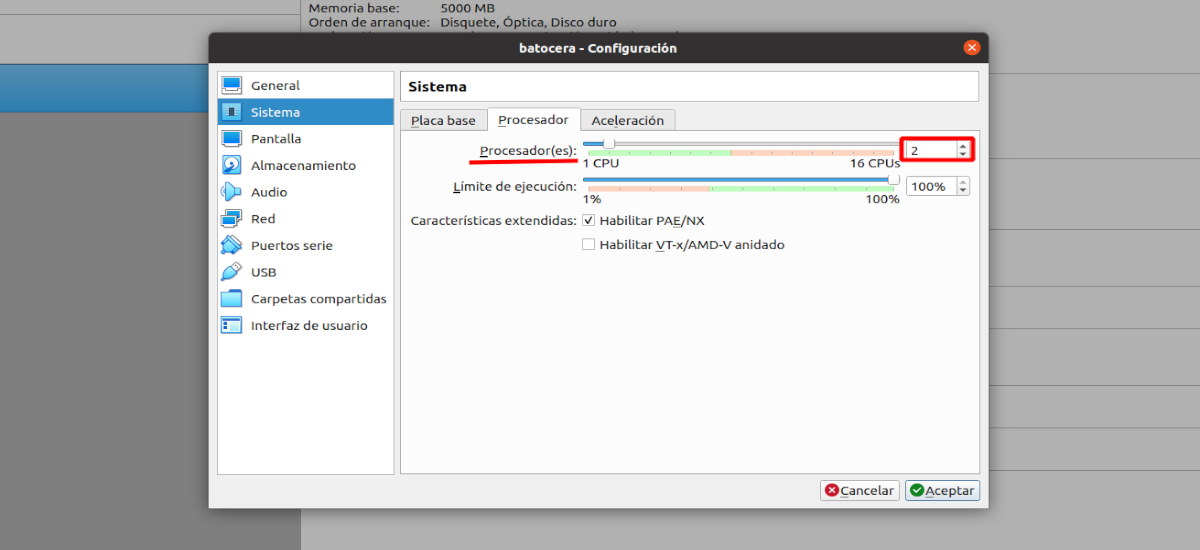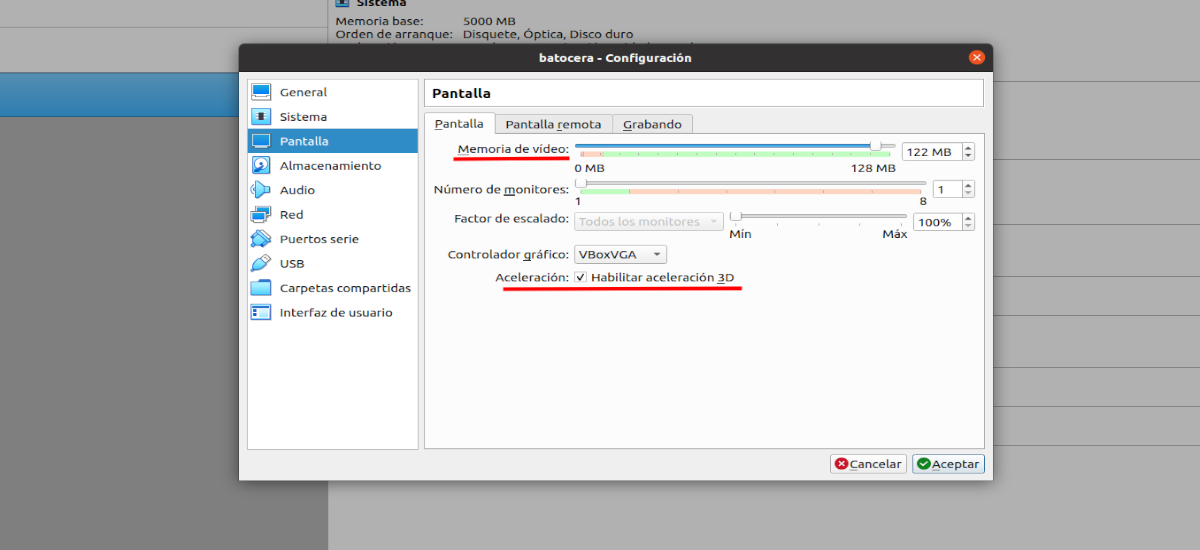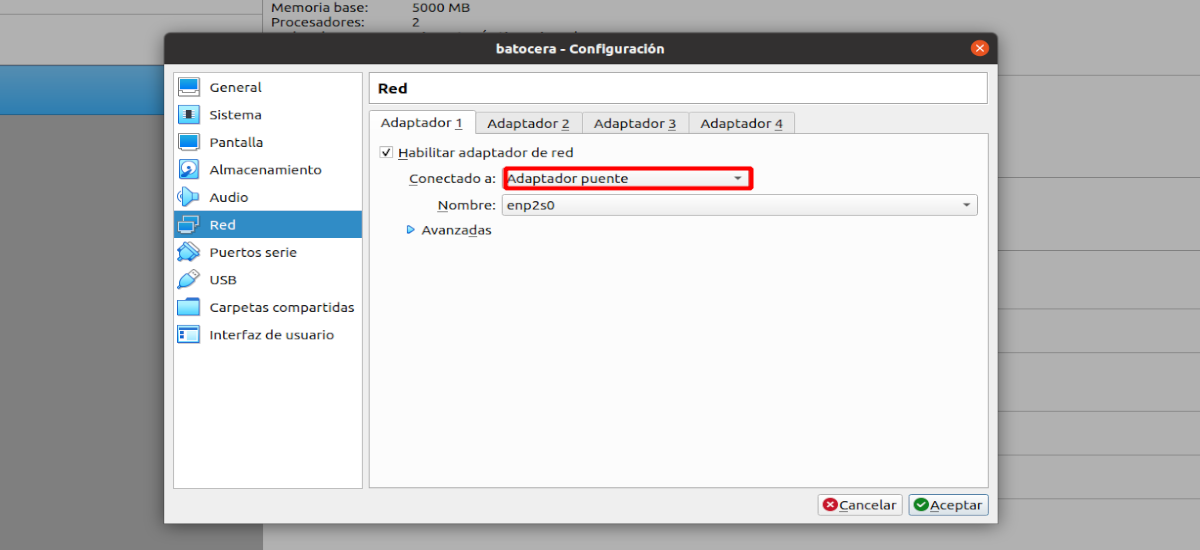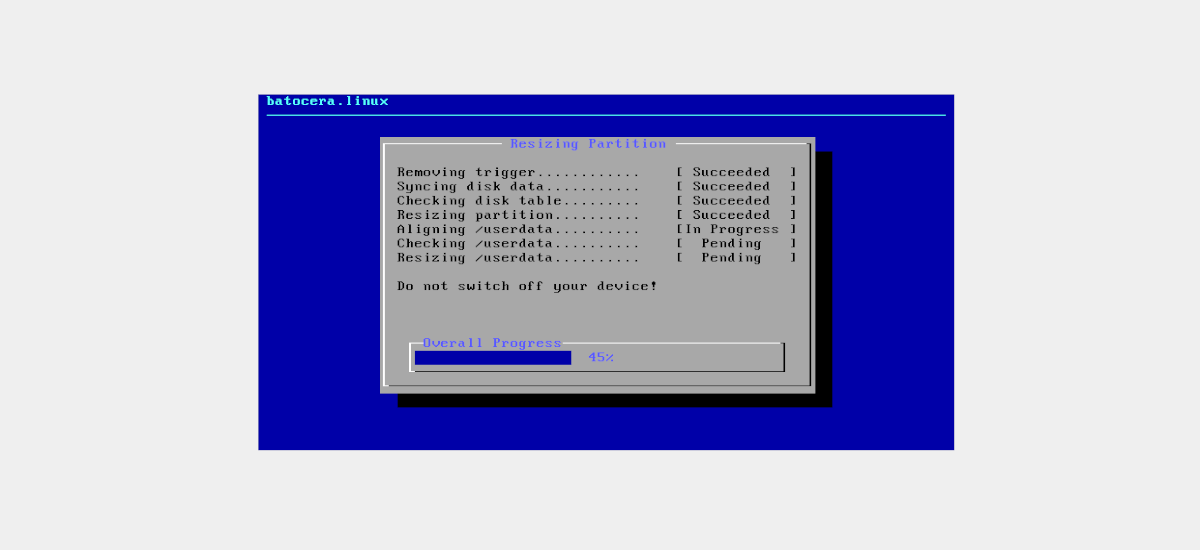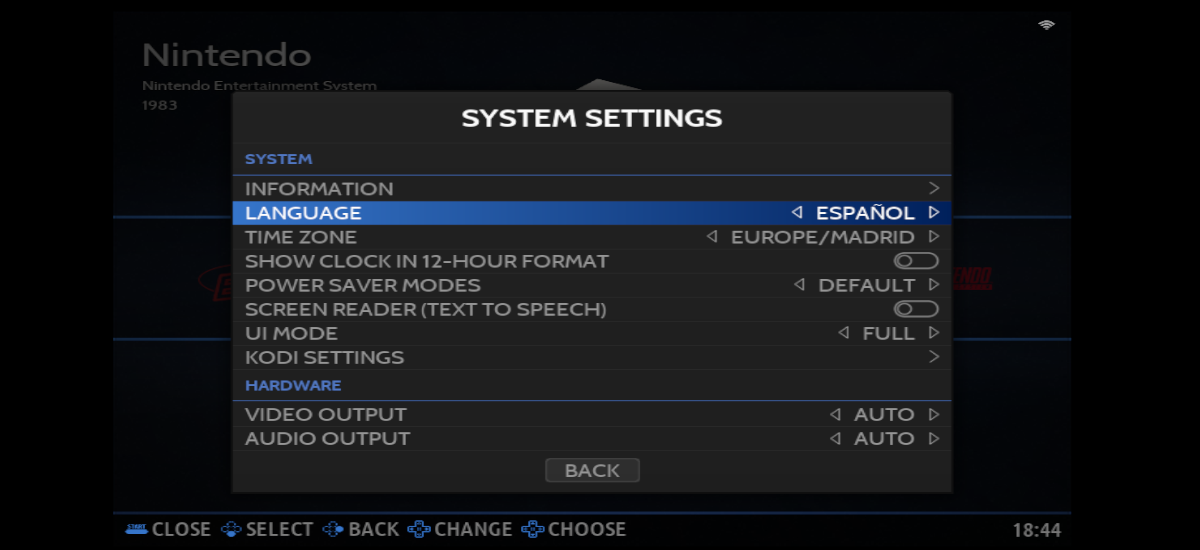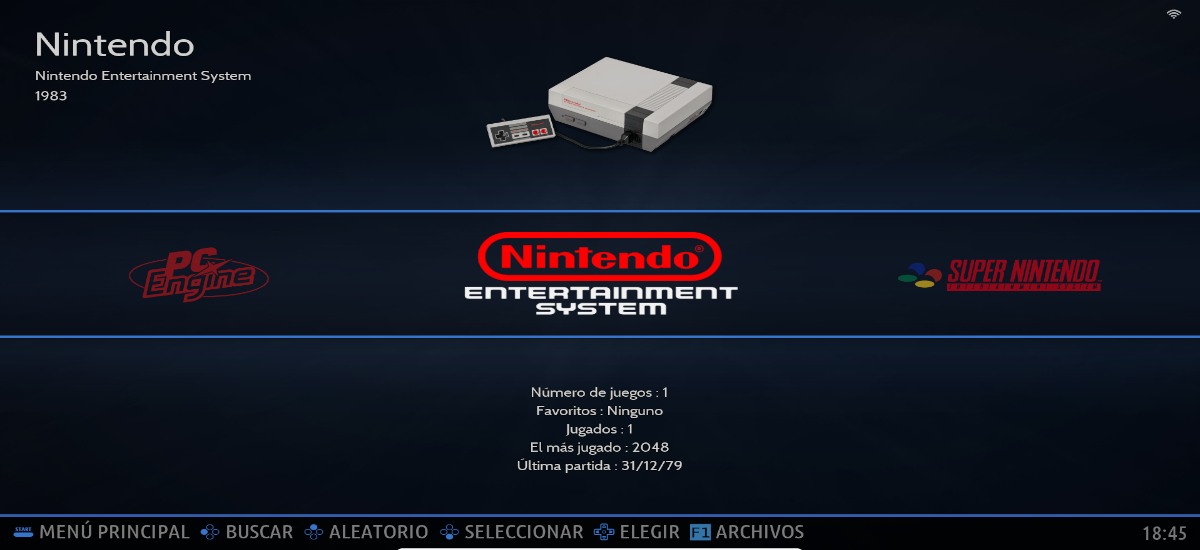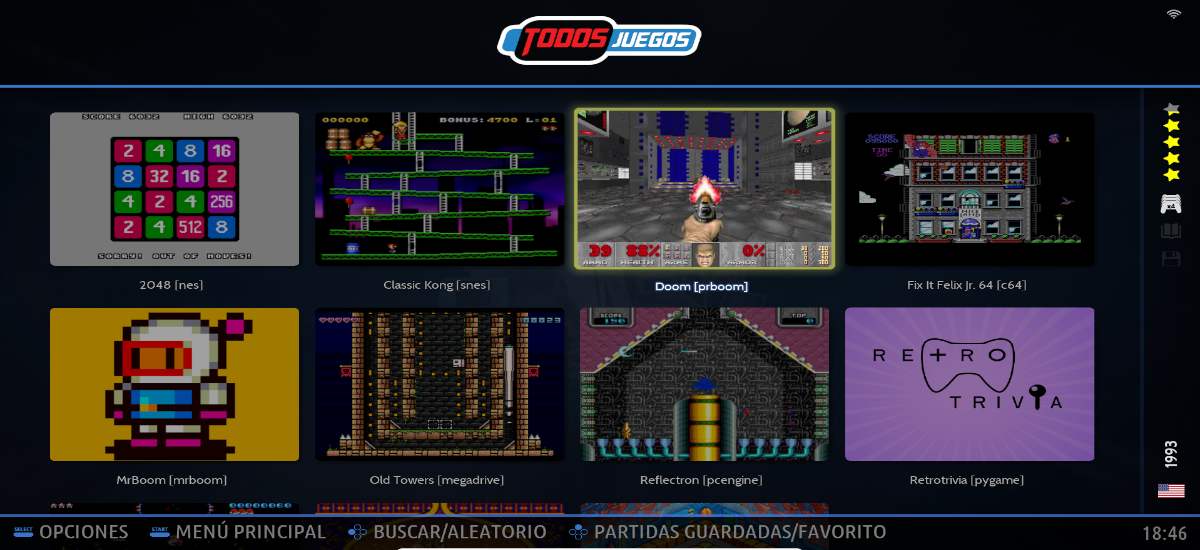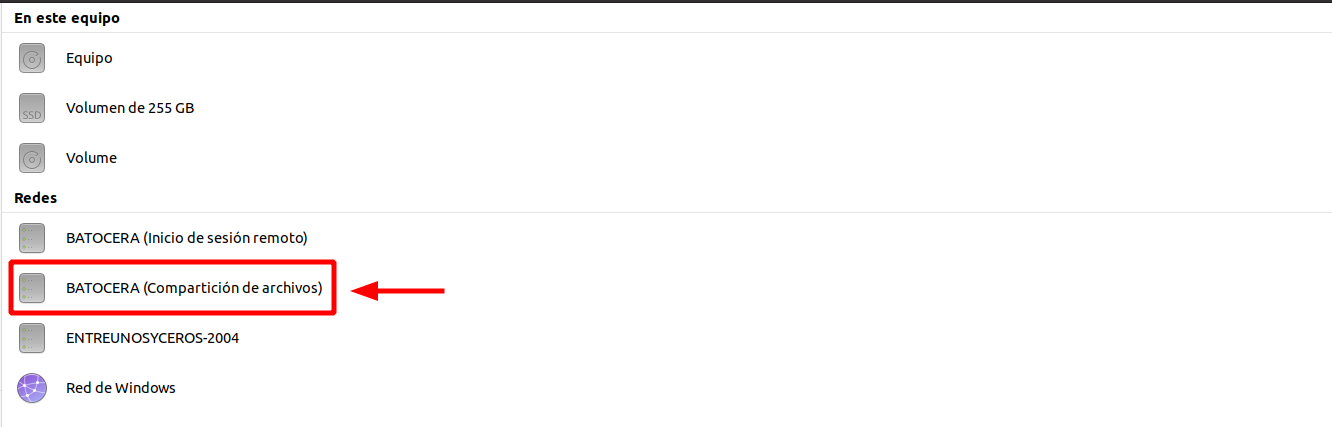У наступній статті ми збираємось поглянути на це як ми можемо встановити Batocera на Ubuntu за допомогою VirtualBox. Batocera.linux — це операційна система, яка спеціалізується на ретроігеймі. Ця система має перевагу в тому, що її можна встановити на завантажувальний USB, на жорсткий диск будь-якого комп’ютера, який є у нас вдома, або це також дозволить нам створити віртуальну машину і використовувати її звідти. Цей останній випадок буде тим, який ми побачимо в наступних рядках.
Batocera включає в себе багато функцій і створено з використанням найкращих емуляторів ігор. Окрім того, що вони абсолютно безкоштовні, за замовчуванням включають деякі ретро-ігри під час його встановлення, і ніби цього було недостатньо, це дасть нам можливість завантажити ПЗУ, щоб додати більше ігор.
Що таке Retrogaming?
Я припускаю, що сьогодні не всі знайомі з інопланетними машинами, які були в аркадах кілька років тому. Гіки відеоігор годинами грали, щоб убити в них марсіан.
Ці типи ігор були дуже популярні в 80-х роках., в якому ігрові автомати поширювалися в громадських закладах, таких як аркади та бари. Крім того, поява невеликих персональних комп'ютерів сприяла його поширенню.
Ретрогеймінг можна визначити як ностальгію за цим типом ігор, таких як марсіани або Pac-Man. Це відоме як retrogaming, іспанською «грати в класику», хобі грати та колекціонувати старе обладнання, відеоігри та аркадні ігри..
Встановіть Batocera у VirtualBox
Одне з переваг Batocera.linux полягає в тому, що його дуже легко встановити, а також він пропонує сумісність з багатьма пристроями:
- Старі 32-розрядні ПК.
- Сучасні 64-розрядні ПК.
- Комп’ютери та ноутбуки MacOS.
- Batocera.linux для портативних консолей (Anbernic RG351P, GPi Case, Odroid Go Advance тощо…)
- Raspberry Pi (Raspberry Pi 0 W/WH, Raspberry Pi A/A+, Raspberry Pi B/B+ тощо…)
- ТВ-приставки з певними процесорами (Libretech H5, Amlogic S905/S905x, Orangepi-pc тощо…)
- І інші …
Як видно, Для використання Batocera у VirtualBox необхідно встановити це програмне забезпечення віртуалізації за допомогою якого можна використовувати диск vdi, який ми збираємося створити. Крім того також необхідно буде інсталювати пакет розширення Oracle VM VirtualBox (також відомий як «додатки для гостей»). Якщо ви не встановили його у вашій системі Ubuntu, ви можете дотримуватись instrucciones які були опубліковані в цьому блозі деякий час тому.
Завантажте версію Batocera.linux
Після встановлення VirtualBox першим кроком для виконання є вхід на сторінці завантаження офіційного сайту Batocera і завантажте зображення що відповідає вашому пристрою. Для цього прикладу я вирішив завантажити версію Стандартний настільний/ноутбук.
Після завершення завантаження ми матимемо в нашій системі зображення Batocera в «IMG.GZ”. що нам доведеться розпакуйте та витягніть зображення IMG.
Перетворіть файл IMG у VDI
Ключовим кроком для використання Batocera у Virtualbox буде конвертувати файл Batocera IMG у VDI. Це можна зробити з командного рядка (Ctrl+Alt+T), перебуваючи в папці, де ми зберігаємо файл .IMG, потрібно лише скористатися командою:
VboxManage convertdd batocera-x86_64-33-20220203.img batocera.vdi
Оскільки розмір диска за замовчуванням буде меншим, особливо якщо ми хочемо додати ПЗУ та BIOS, ми можемо змінити його, щоб зробити його більшим. Це також можна зробити через термінал (Ctrl+Alt+T). Щоб створити образ фізичного розміру 20 ГБ за допомогою диска vdi, який ми щойно створили, буде використана така команда:
VboxManage modifyhd batocera.vdi --resize 20000
Створіть віртуальну машину
Після запуску VirtualBox нам потрібно буде лише натиснути «Нуево-”. Тож можемо почати створити віртуальну машину для нашої ретро-ігрової системи.
На першому екрані, який ми побачимо, нам доведеться дайте йому назву та вкажіть, який тип системи він використовує. Ми переходимо до наступного екрана, натиснувши «Після".
Наступним кроком буде вказати обсяг пам'яті. Хоча Batocera не вимагає занадто багато пам’яті, її справа полягає в тому, щоб не програти, але й не зайти занадто далеко. Це буде залежати від того, скільки пам’яті у вас є. Продовжуємо, натиснувши «Після".
Тепер на екрані з'явиться ще одне вікно, в яке ми збираємося виберіть жорсткий диск .vdi, який ми створили в рядках вище (для цього прикладу я назвав його batocera.vdi). Ми можемо зробити це, клацнувши піктограму, зазначену на наступному знімку екрана, і вибравши її в папці, де вона збережена. Щоб завершити, просто натисніть на «Створювати".
Тепер у нас створена і готова до роботи віртуальна машина Batocera. Хоча нам ще доведеться змінити деякі параметри в налаштуваннях цієї машини. Якщо ми виберемо щойно створену машину, ми зможемо отримати доступ до її налаштувань, натиснувши кнопку у верхній частині вікна з написом «конфігурація".
У вікні, що відкриється, ми побачимо, що у нас є список зліва. У цьому списку нам потрібно буде вибрати опцію «Система”. Це відобразить три вкладки в правій частині вікна. Там ми підемо до того, що називається «Процесор". У кількості процесорів вкажемо «2», з яким Batocera працюватиме більш гладко.
Потім ми перейдемо до варіанту «Екран», який ми знайдемо в лівій частині екрана. Це знову відкриє три вкладки з правого боку. На вкладці під назвою «Екран” завантажимо відеопам’ять (це буде залежати від того, скільки пам'яті ви можете використовувати). Ми також збираємося ввімкнути 3D-прискорення.
Інша річ, яку нам потрібно буде зробити, буде в опції «червоний», який можна знайти в лівій частині вікна. Це відкриє чотири вкладки з правого боку. У першому ми будемо увімкніть мережевий адаптер (якщо він ще не ввімкнено) і в спадному меню ми виберемо «мостовий адаптер". Таким чином у нас буде віртуальна машина в тій самій мережі, що й головний комп’ютер.
На цьому ми завершимо налаштування віртуальної машини, тож тепер ми можемо натиснути «Прийняти» щоб закрити вікно налаштувань. у цей момент, Залишилося лише запустити віртуальну машину, яку ми створюємо.
Як ми побачимо, Батоцера почне запускатися показує нам такий екран.
Швидкий погляд на Batocera
Перш ніж почати щось грати, вам потрібно шукати в меню налаштувань. Щоб отримати доступ до нього, потрібно лише натиснути клавішу «Пробіл».. Ось де ми можемо перекласти Batocera на іспанську (серед інших мов), і змінити безліч параметрів налаштування, які він пропонує. Щоб дізнатися більше про конфігурацію, рекомендуємо переглянути Проект Wiki.
Після перекладу інтерфейсу на іспанську, і зробіть конфігурації, які ми вважаємо необхідними (це буде залежати від кожного користувача), ми можемо поглянути на ігри, які поставляються з Batocera.linux.
Як я сказав рядки вище, ми можемо встановити більше ігор, використовуючи відповідні ПЗУ. Ми також побачимо, що емуляторів, які він приносить із собою, не так багато, як хотілося б, хоча це дозволить нам додати більше за допомогою відповідного BIOS.
Якщо у нас запущена віртуальна машина і ми натиснемо клавішу «F1», ми побачимо, що відкривається файловий провідник, де ми можемо знайти різні папки. Але найбільше нас цікавить папка ROMS, в яку нам потрібно буде помістити ігри, які ми хочемо завантажити в Batocera (всередині ми знайдемо папку для кожного емулятора), і папку BIOS, в яку нам потрібно буде вставити BIOS для завантаження емуляторів.
ROM
В основному це стосується ігор. як я казав, Batocera включає деякі безкоштовні зразки ігор з відкритим вихідним кодом, але не включає жодних офіційних чи оригінальних ігор для будь-якої консоліоскільки це незаконно. Batocera розроблено так, щоб користувачі могли грати в резервні копії ігор, які у нас вже є, у фізичному форматі.
Зрозумівши вищезазначене, ПЗУ доведеться скопіювати вручну в певну папку системи. На додаток до можливості використовувати файловий менеджер Batocera, наприклад, коли ми створювали віртуальну машину, ми налаштували мережевий пристрій як «мостовий адаптер», ми це побачимо На хост-комп’ютері, у варіанті мережі, у нас буде доступне розташування під назвою Batocera (Файлообмінник). Це буде доти, доки створена нами віртуальна машина буде увімкнена.
У цьому місці ми знайдемо папку «Поділитись”. Там ми побачимо файлову систему Batocera, в якому ми знайдемо папки для ПЗУ. У цій папці ми побачимо багато підпапок, кожна з яких відповідає іншій ретро-консолі. Наприклад, у папку «megadrive» ми вставимо ігри MegaDrive, у папку «dreamcast» ігри DreamCast і так далі з рештою.
біос
Як я вказав вище, емулятори, які приносить з собою Batocera, - це не все, що може зацікавити нас. Деякі емулятори, такі як Neo Geo та деякі аркадні автомати, вимагають встановлення додаткових файлів для читання ігор. Це такі файли BIOS, які нам доведеться скопіювати в папку /Share/bios від Batocera. Ми можемо отримати до нього доступ або з провідника файлів Batocera (“F1”), або через мережеву опцію хост-комп’ютера.
Файли BIOS містять власний код, тому вони не включені в дистрибутив цієї системи і не доступні на офіційному веб-сайті Batocera.. Тож якщо хтось їх захоче, доведеться шукати їх на свій страх і ризик.
Як тільки у нас буде все на свій смак, нам залишиться вибрати систему, яку ми хочемо наслідувати, вибрати гру і звідти добре провести час. Щоб дізнатися більше про встановлення та як працювати з цим проектом, користувачі можуть зверніться до Вікі O веб-сайт проекту Батоцера.