
У наступній статті ми збираємось поглянути на FFmpeg. Це одне збір програмного забезпечення командного рядка, безкоштовний та з відкритим кодом, для роботи з мультимедійними файлами. Містить a набір бібліотек аудіо та відео, як вони є: libavcodec, libavformat та libavutil серед інших. За допомогою FFmpeg кожен може конвертувати між різними відео- та аудіоформатами, встановлювати частоту дискретизації, змінювати розмір відео або записувати робочий стіл вашого комп’ютера. Про останнє вже з нами розмовляв колега якийсь час тому.
У наступних рядках ми побачимо необхідні кроки встановити FFmpeg на Ubuntu 18.04. Ми побачимо, як ми можемо встановити поточну стабільну версію або останню доступну версію. Ці самі вказівки можуть бути застосовані до Ubuntu 16.04 та будь-якого дистрибутива на базі Ubuntu, включаючи Linux Mint та Elementary OS.
FFmpeg на Ubuntu
Встановіть FFmpeg 3.X
На Офіційні сховища Ubuntu ми можемо знайти FFmpeg, і ми можемо легко встановити за допомогою менеджера пакунків apt. Це найшвидший і найпростіший спосіб встановити FFmpeg на Ubuntu. Однак версія, включена до сховищ, може бути не останньою доступною.
Поки я пишу ці рядки, поточною стабільною версією, доступною у сховищах Ubuntu 18.04, є 3.4.4. Якщо ви зацікавлені у наявності цієї версії, вам просто потрібно виконати наступні кроки, щоб встановити її в Ubuntu 18.04.
Ми почнемо з відкриття терміналу (Ctrl + Alt + T). У ньому ми напишемо наступне, щоб оновити список доступних пакетів:
sudo apt update
Тоді ми можемо встановіть FFmpeg набравши таку команду:
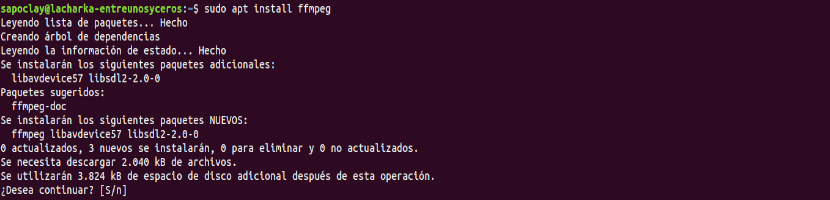
sudo apt install ffmpeg
Після установки, до перевірити, що пакет встановлений правильно, ми можемо використовувати наступну команду. Після цього буде надруковано щось на зразок наступного:
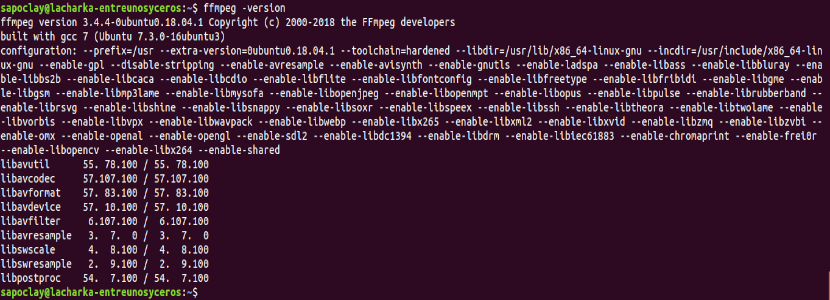
ffmpeg -version
Проконсультуватися з усіма доступні кодери та декодери, ми можемо написати:
ffmpeg -encoders
ffmpeg -decoders
З усім вищесказаним ми встановимо та перевіримо встановлення FFmpeg 3.X у нашій системі Ubuntu. Тепер ми можемо почати його використовувати.
Встановіть FFmpeg 4.X
Якщо ми віддаємо перевагу встановити новішу версіюЗ наступними інструкціями ми зможемо встановити FFmpeg версії 4.x в Ubuntu 18.04.
Версія 4.X цього набору програм додає ряд нових фільтрів, кодерів та декодерів. Ця версія є доступний в PPA Джонатана Ф.. Наступні кроки описують, як встановити FFmpeg 4.x на Ubuntu 18.04.
Починаємо з відкриття терміналу (Ctrl + Alt + T). У ньому ми будемо писати наступне, щоб додати необхідний PPA:

sudo add-apt-repository ppa:jonathonf/ffmpeg-4
Після того, як ви додали PPA до вашої системи, ви можете встановіть необхідний пакет набравши:
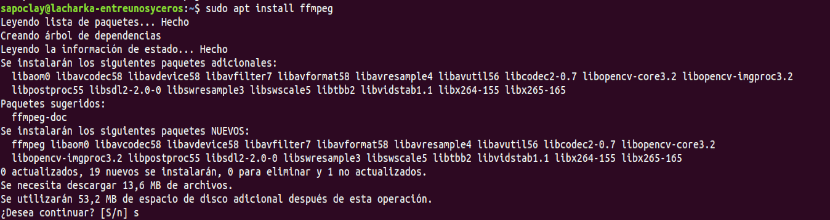
sudo apt install ffmpeg
Завдяки цьому у вас буде встановлена в системі версія 4.X і готова до використання. Ти можеш перевірити встановлену версію за тією ж командою, яку ми використовуємо з версією 3.X:
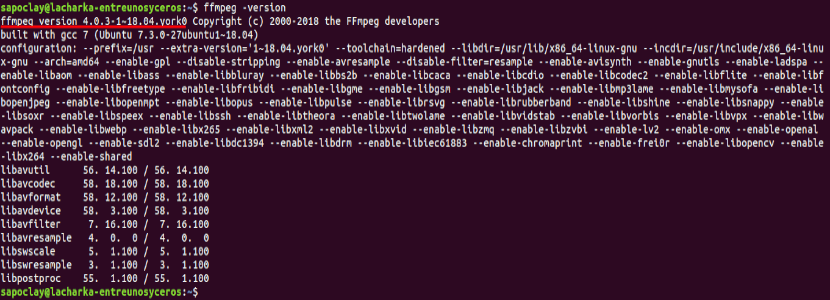
ffmpeg -version
Деякі приклади
Під час перетворення аудіо- та відеофайлів за допомогою FFmpeg не потрібно вказувати формати введення та виводу. Формат вхідного файлу та вихідний формат розміщуються із розширення файлу.
Якби ми хотіли перетворити відеофайл з mp4 на webm - -, ви повинні написати щось на зразок:
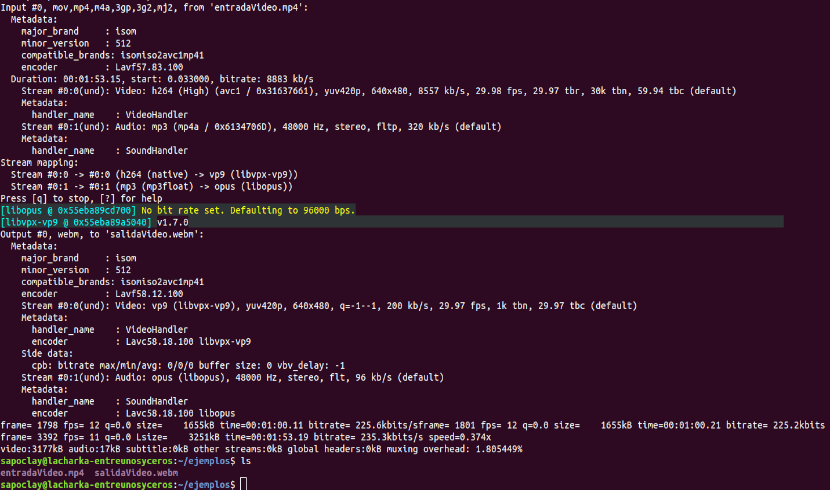
ffmpeg -i entradaVideo.mp4 salidaVideo.webm
На випадок, якщо ми зацікавлені конвертувати mp3 аудіофайл в ogg - -, інструкція буде такою:
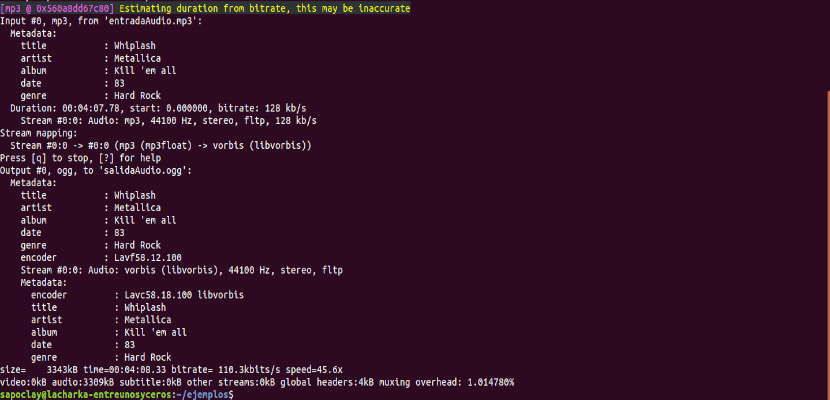
ffmpeg -i entradaAudio.mp3 salidaAudio.ogg
При перетворенні файлів ми зможемо вкажіть кодеки, які ми хочемо використовувати з опцією -c. Кодек може бути ім'ям будь-якого підтримуваного декодера / кодера.
Якби ми хотіли перетворити відеофайл з mp4 на webm за допомогою відеокодека libvpx та аудіокодека libvorbis. Нам доведеться скористатися таким замовленням:
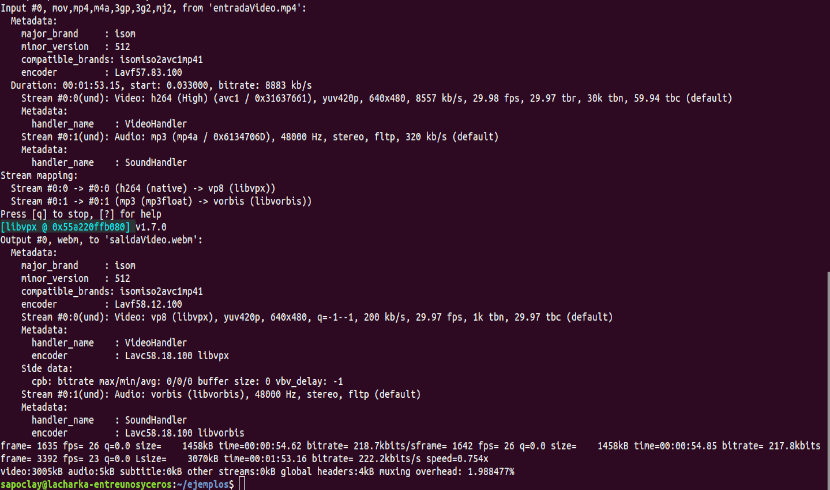
ffmpeg -i input.mp4 -c:v libvpx -c:a libvorbis output.webm
У разі бажання перетворити аудіофайл з mp3 у формат ogg, кодований кодеком libopus. Команда, яку слід використовувати, буде приблизно такою:
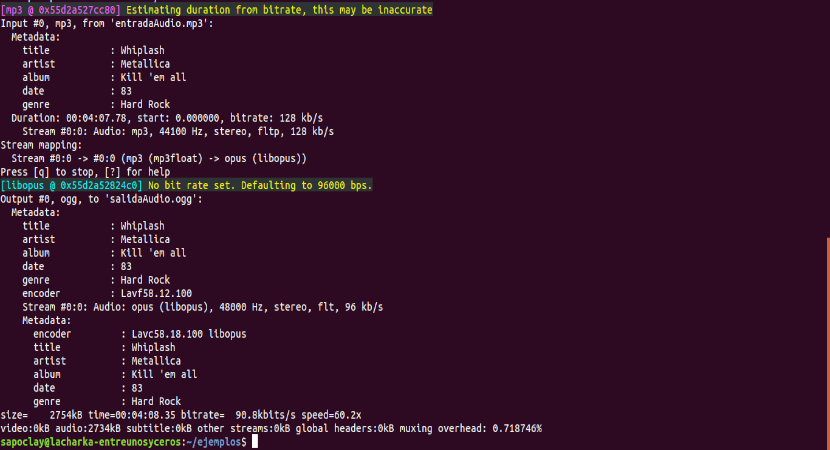
ffmpeg -i entradaAudio.mp3 -c:a libopus salidaAudio.ogg
Більше інформації про те, як користуватися цим набором програм, можна знайти консультування з офіційна документація від FFmpeg.
У мене були проблеми з відтворенням mp4-відео на Ubuntu 20.10, але я знайшов рішення тут. Мільйон дякую!