
У наступній статті ми збираємось поглянути на Dropbox. Це багатоплатформна послуга для розміщення файлів у хмарі, яким керує компанія Dropbox. Послуга дозволяє користувачам зберігати та синхронізувати файли в Інтернеті між комп’ютерами. Ми також можемо ділитися файлами та папками з іншими користувачами, за допомогою планшетів та мобільних телефонів. Існує безкоштовна версія та платна версія, яка забезпечить ще кращі можливості.
Клієнт Dropbox дозволяє користувачам зберігати будь-який файл у папці на своєму комп’ютері. Ця папка буде синхронізована в хмарі та з усіма іншими комп’ютерами, з якими ми ділимося цією папкою. Файли в папці Dropbox можуть бути спільно з іншими користувачами, які користуються цією послугою, бути доступний із веб-сайту служби або ділитися через a пряме завантаження веб-посилання - -. До останнього можна отримати доступ як з веб-версії, так і з оригінального розташування файлу на будь-якому комп’ютері, де знаходиться користувач. У безкоштовній версії вони доступні трохи більше 3 ГБ вільного місця.
Хоча Dropbox працює як служба зберігання, він зосереджений на синхронізації та обміні файлами. Крім того, він має підтримку історії редагувань, так що файли, видалені зі спільної папки, можна відновити з будь-якого з парних пристроїв. Збережіть до останніх 4 версій кожного файлу, тому це не тільки дозволяє відновити видалені файли, але і попередні версії файлу, який ми змінили.
Існує також функціональність знати історію файлу, над яким ви працюєте, що дозволяє одній особі редагувати та завантажувати файли без небезпеки втрати попередніх версій. Історія файлів обмежена періодом 30 днівхоча в платній версії він пропонує «необмежену» історію.
Встановіть Dropbox безкоштовно на Ubuntu
У цій статті ми побачимо кілька способів встановити Dropbox на Ubuntu 16.04 LTS або Ubuntu 17.10. Перший метод - використання графічного інтерфейсу, а два інших - використання командного рядка.
Графічна інсталяція
Якщо у вас його ще немає обліковий запис у цій службі, зробити натисніть тут, щоб зареєструватися. Потім перейдіть на сторінку завантаження версії Dropbox для Gnu / Linux. Одного разу там, завантажити пакет.

Після завершення завантаження відкрийте файловий менеджер і перейдіть до папки «Завантаження» або до шляху, де ви зберегли завантажений пакет. Потім натисніть клавішу клацніть правою кнопкою миші на пакеті Dropbox Deb, вибравши "Відкрити за допомогою інсталяції програмного забезпечення".
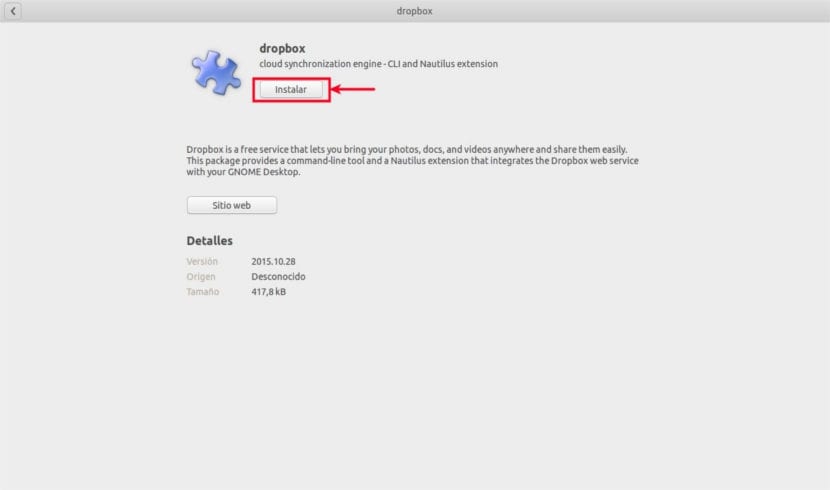
Відкриється опція програмного забезпечення Ubuntu. Все, що нам потрібно зробити, це натиснути кнопку Встановити, щоб розпочати встановлення Dropbox CLI та розширення Nautilus. Вам потрібно буде ввести свій пароль, щоб встановити програмне забезпечення. Після завершення цього кроку з’явиться вікно. Клацніть на Пуск Dropbox.
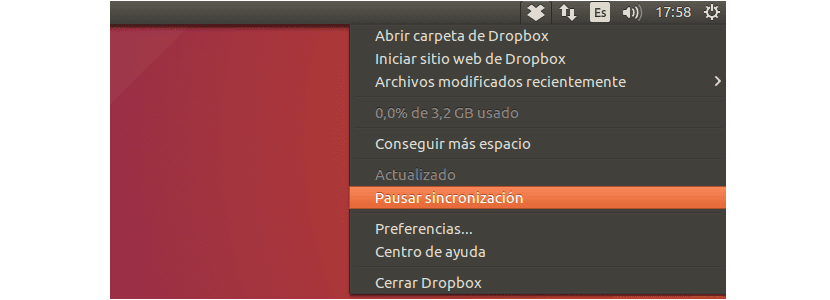
Коли встановлення буде завершено, ми можемо увійдіть за допомогою нашого облікового запису Dropbox і почніть використовувати цю програму для створення резервної копії або синхронізації наших файлів.
Встановлення командного рядка
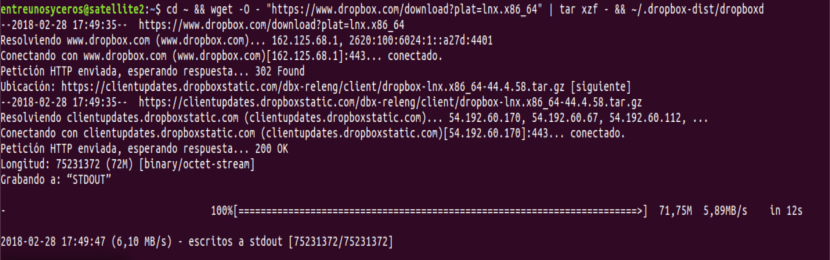
Демон цієї програми чудово працює на 32-розрядних та 64-розрядних Gnu / Linux. Щоб встановити його, запустіть у своєму терміналі таку команду (Ctrl + Alt + T), залежно від архітектури вашої системи:
32-біт:
cd ~ && wget -O - "https://www.dropbox.com/download?plat=lnx.x86" | tar xzf - && ~/.dropbox-dist/dropboxd
64-біт:
cd ~ && wget -O - "https://www.dropbox.com/download?plat=lnx.x86_64" | tar xzf - && ~/.dropbox-dist/dropboxd
Програма буде запущена до тих пір, поки термінал залишатиметься відкритим. У майбутніх логінах ви зможете запустити програму, запустивши демон Dropbox з папки .dropbox-dist новостворений.
~/.dropbox-dist/dropboxd
Ми дотримуємося інструкцій з встановлення та Ми реєструємося в системі або створюємо обліковий запис у тому випадку, якщо у нас немає:
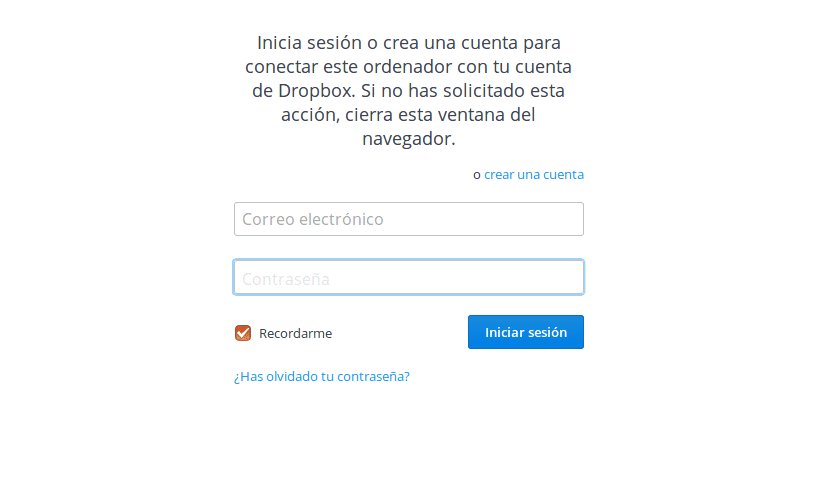
З цього моменту наш каталог, створений в Ubuntu, буде синхронізований із хмарою. Ми також можемо бачити це на всіх пристроях, де встановлена система хостингу та дозвіл на доступ до цієї спільної папки.
Встановіть Dropbox через APT
Якщо вищевказаний варіант здається занадто складним, ми завжди можемо звернутися до APT. Нам залишиться лише відкрити термінал (Ctrl + Alt + T) і написати:
sudo apt install nautilus-dropbox
Після установки нам доведеться перезапустити nautilus. Ми зробимо це, написавши в тому самому терміналі:
nautilus --quit
Трохи уважно подивившись на роботу цього клієнта, я зрозумів, що це в моєму випадку не перевіряти двійкові підписи без встановленого python-gpgme. Якщо з кимось трапляється те саме, вони можуть це виправити, встановивши python-gpgme. Для цього вам просто потрібно виконати таку команду в терміналі:
sudo apt install python-gpgme

Клієнт Dropbox для Gnu / Linux підтримує HTTP, SOCKS4 та SOCKS5 проксі. Ми можемо налаштувати проксі в Налаштування Dropbox> Проксі. Це корисно, якщо у вашій країні чи районі є доступ заборонений до Dropbox.