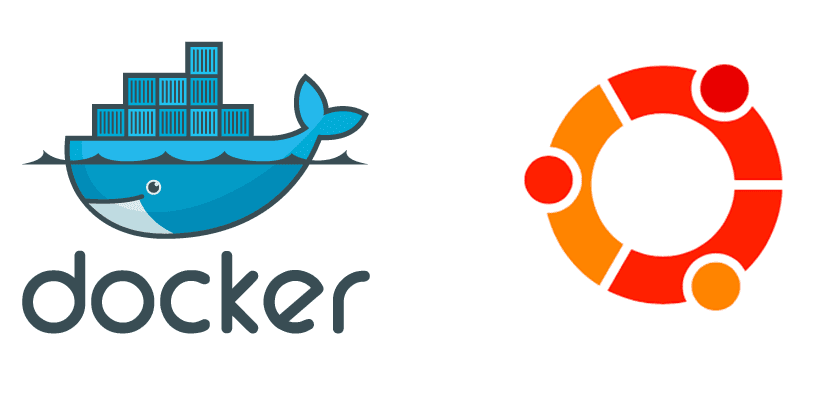
Docker - це проект з відкритим кодом, що підтримується комерційною організацією з тим самим іменем, що значно полегшує запуск процесу подання заявок у відносно ізольованому середовищі контейнер або контейнер. На відміну від віртуальної машини (ВМ), яка має власне ядро, контейнер залежить від ядра операційної системи хоста, що дозволяє йому бути легшим і працювати набагато швидше.
Docker - це найпростіший інструмент, який він надає нашому комп’ютеру можливості розробки та управління корпоративними додатками. За замовчуванням контейнери Docker запускаються із використанням зображень програм, розміщених у Docker Hub, звідки ми можемо отримати доступ посилання. У цій статті ми покажемо вам, як встановити та використовувати ці контейнери в Ubuntu та інших дистрибутивах на основі операційної системи, розробленої Canonical.
Встановлення Docker на Ubuntu
Найкраще, якщо ми маємо намір завжди мати останню версію програмного забезпечення, це встановити офіційне сховище відповідного програмного забезпечення. Для цього ми виконаємо такі дії:
- Спочатку ми відкриваємо термінал та імпортуємо ключ GPG програмного забезпечення за допомогою наступної команди:
sudo apt-key adv --keyserver hkp://p80.pool.sks-keyservers.net:80 \ --recv-keys 58118E89F3A912897C070ADBF76221572C52609D
- Далі ми додаємо офіційне сховище:
sudo apt-add-repository 'deb https://apt.dockerproject.org/repo ubuntu-xenial main'
- Ми оновлюємо пакети:
sudo apt-add-repository 'deb https://apt.dockerproject.org/repo ubuntu-xenial main'
- Далі ми встановимо Docker з наступною командою:
sudo apt install docker-engine
Як запускати контейнери Docker
El демон Докер вже працював. Тепер, щоб запустити наш перший контейнер, ми використаємо команду:
sudo docker run hello-world
Як уже згадувалося вище, контейнери Docker за замовчуванням розміщуються у їхньому власному концентраторі. Доступні сотні чи тисячі зображень, тому ми проведемо пошук, щоб виконати той, який нас цікавить. Наприклад, команда пошуку, щоб знайти зображення про Linux Mint, один з найпопулярніших дистрибутивів на базі Ubuntu, буде такою:
sudo docker search "linux mint"
Попередній пошук покаже нам щось на зразок наступного:
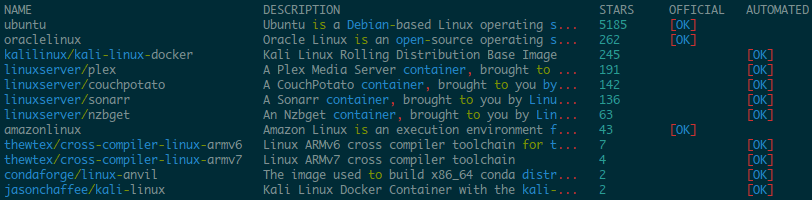
Шукаючи зображення для запуску контейнера, ми завжди повинні використовувати той, який має стовпець "ОК" або "Офіційний", що означає, що воно походить від вашого власного проекту, а не від будь-якої людини. У попередньому списку немає офіційного, але такого від Ubuntu. Ми запустимо контейнер, використовуючи офіційний образ Ubuntu (з попередніх) із такою командою:
sudo docker run -it ubuntu bash
Вищевказана команда завантажить образ Ubuntu, запустить контейнер, продовжить його роботу і надасть нам інтерактивний tty-доступ до нього за допомогою Bash. Ми зрозуміємо, що підказка змінився на щось на зразок root @ 131a58505d2d: / #, де після at є унікальний ідентифікатор контейнера.
За допомогою доступу до командного рядка ми можемо робити практично все, наприклад, вийти з контейнера, оновити базу даних пакетів, оновити систему або встановити будь-яке програмне забезпечення.
Робимо прибирання
Коли ми запускаємо контейнер, клієнт Docker повинен завантажити зображення з Docker Hub. Ці зображення зберігатимуться на нашому комп’ютері і залишатимуться там, навіть якщо ми зупинили та усунули контейнер, так усі ці залишки варто усунути що ми не збираємось використовувати знову.
Для переліку зображень, розміщених на нашому комп’ютері, ми напишемо таку команду:
sudo docker images
Це покаже нам всі зображення, розміщені на нашому комп’ютері. Щоб їх усунути, ми напишемо таку команду, як наведена нижче, де «привіт-світ» - це зображення, яке ми хочемо видалити:
sudo docker rmi hello-world
Використання програмного забезпечення, представленого в цій публікації, та його контейнерів може бути дуже цікавим для деяких користувачів. Ви один з них?
Через | linuxbsdos.com
Як таким смертним, як я, як я міг встановити докер на моєму Ubuntu?
Перевага полягає в тому, що він не споживає фізичних ресурсів, а лише логічні. Ви можете підняти 20 віртуальних машин за лічені хвилини, що з іншими це робиться за години.