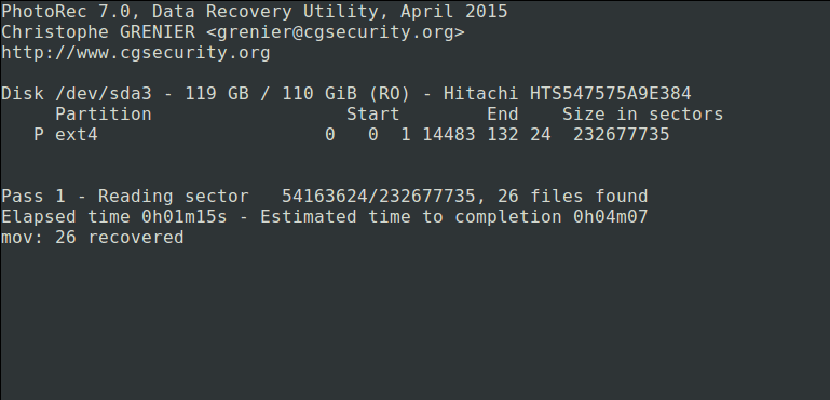
Однією з найгірших проблем, яку ми можемо знайти практично в будь-якій операційній системі на ринку, є те, що ми видаляємо певну інформацію, яку ми справді хотіли зберегти, і ми не можемо її відновити. Але чи справді ми не можемо повернути його назад? Насправді його завжди можна відновити; вам просто потрібно скористатися відповідним програмним забезпеченням (а якщо ні, то зверніться до правоохоронних органів). Сьогодні ми навчимо вас як відновити наші видалені фотографії - використання PhotoRec., хоча програма також служить для відновлення більшої кількості типів даних.
Перш ніж розпочати, ми повинні пояснити, що таке PhotoRec. Це програмне забезпечення, яке звикло відновити втрачені дані з носіїв накопичувачів такі як жорсткі диски, цифрові камери або компакт-диски. Пояснюючи це, настав час також пояснити, як встановити програмне забезпечення в Ubuntu і як отримати від нього максимум користі. Ви це пояснили після розрізу.
Як встановити PhotoRec на Ubuntu
Встановити PhotoRec дуже просто, оскільки він знаходиться у сховищах за замовчуванням Ubuntu. Але якщо ви вже відкриваєте термінал і готуєте все до написання відомої команди встановлення, зупиніть секунду. Хоча програмне забезпечення називається PhotoRec (нам потрібно лише поглянути на скріншоти, щоб зрозуміти, що це так), для його встановлення нам доведеться використовувати інше ім'я, тому в термінал ми напишемо:
sudo apt install testdisk
Як користуватися PhotoRec
- Після встановлення програмного забезпечення нам доведеться сказати йому, над яким блоком ми хочемо працювати. Для тестування я використав pendrive, шлях якого / dev / sdb1, тому ми відкриваємо термінал і пишемо "sudo photorec / dev / sdb1" (без лапок), який покаже нам таке зображення:

- Якщо ми не знаємо, на якому шляху знаходиться диск, з якого ми хочемо відновити дані, швидкий і простий спосіб дізнатись, що доступно кожному, - це відкрити менеджер розділів, такий як GParted, і переглянути його там. Тому нам не потрібно запам’ятовувати жодні команди, і ми будемо робити все без терміналу.
- Ми вибираємо розділ, з якого ми хочемо відновити файли, а потім вибираємо [Продовжити], натискаючи клавішу Enter. Якщо у нас лише один розділ, не має значення, що ми виберемо.
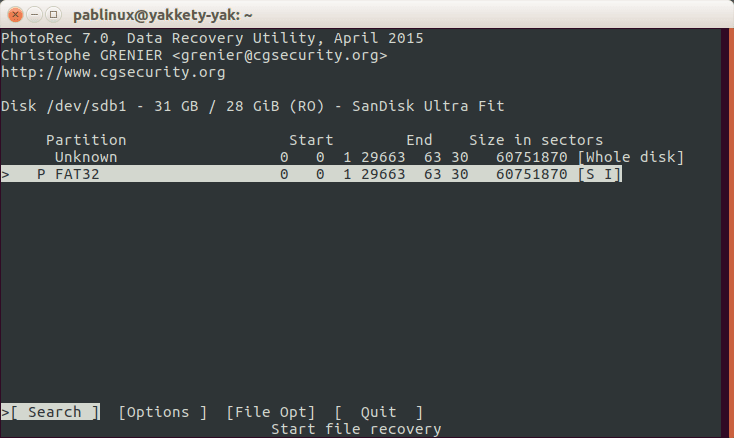
- Далі ми вибираємо [Параметри], щоб переглянути доступні варіанти відновлення.
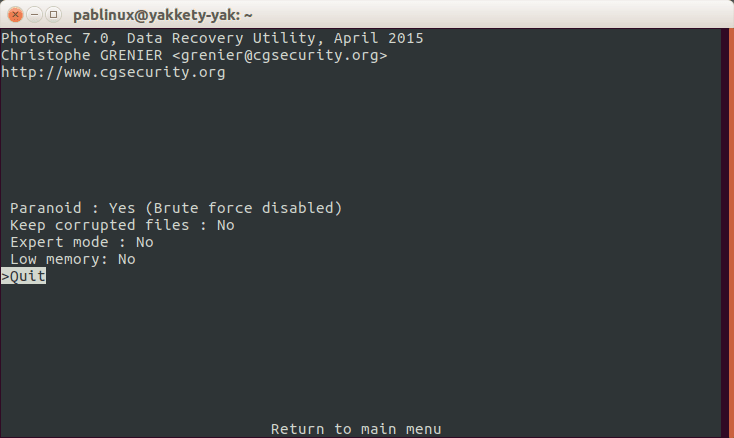
- Ми натискаємо літеру Q, щоб повернутися назад.
- У попередньому інтерфейсі ми вказуємо розширення файлів, які хочемо відновити. Ми повинні вибрати [Опція файлу].
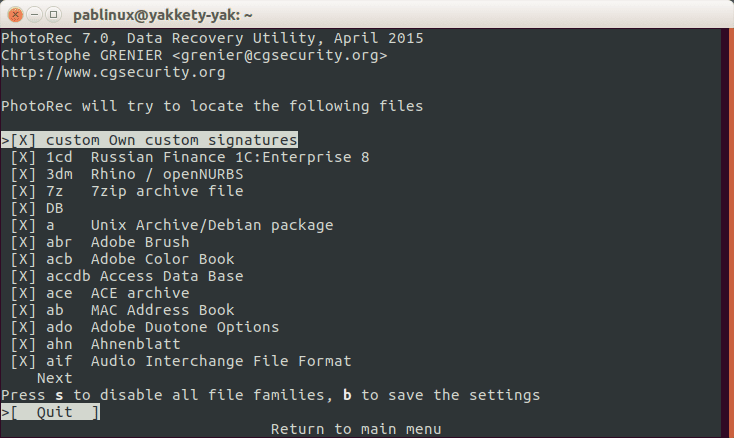
- Ми натискаємо літеру S, щоб деактивувати всі розширення, якщо ми не хочемо, щоб він шукав усі доступні розширення.
- Ми шукаємо розширення файлу, яке ми хочемо відновити, і позначаємо його лівою або правою клавішами курсору. Я спробую відновити файл із розширенням png.
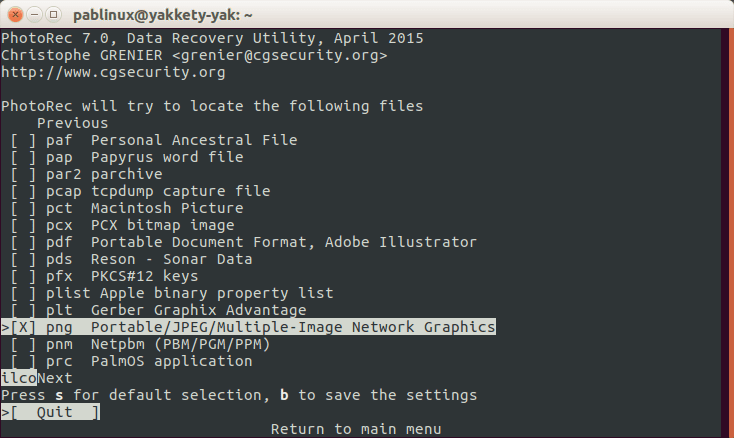
- Далі ми натискаємо клавішу B, щоб зберегти налаштування.
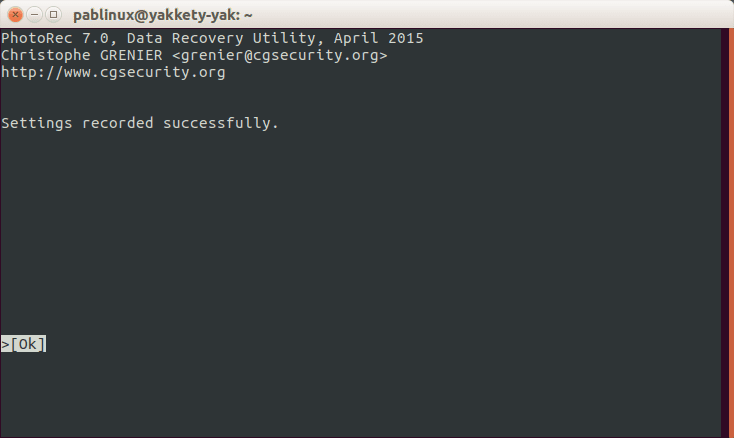
- Повідомлення ми побачимо на попередньому зображенні. Щоб повернутися назад, ми натискаємо клавішу Enter або Q.
- Ми повертаємось на крок назад, натискаючи літеру Q ще раз.
- Тепер ми обираємо опцію [Пошук].
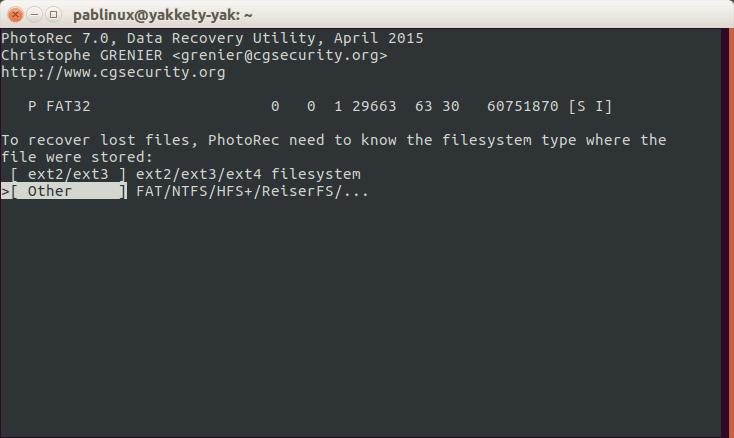
- Ми обираємо один із двох попередніх варіантів, а потім один із наступних двох. Я вибрав перший (Безкоштовно):

- Далі, ми обираємо шлях, де будуть отримані дані. Оскільки ми збираємось відновити файл у форматі .png, я вибрав папку Зображення. Для підтвердження вибору ми натискаємо літеру C. Нам не потрібно вибирати той самий шлях, де розміщувались файли до випадкового видалення:
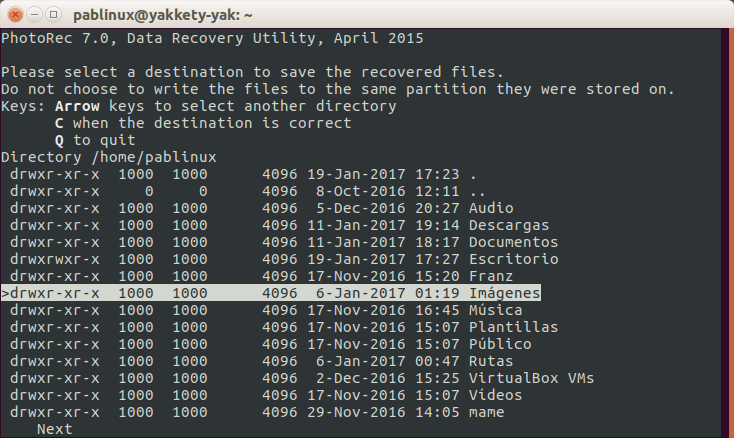
- Тоді ми чекаємо. Після закінчення ми побачимо кілька файлів із розширенням, яке, як ми вказали, буде в захищеній папці recover_dir з нашої особистої папки. Щоб мати доступ до них, нам просто потрібно написати команду, щоб отримати привілеї, які залежать від операційної системи, яку ми використовуємо, наприклад sudo nautilus для стандартної версії Ubuntu, Sudo Box для Ubuntu MATE, Судо дельфін для Kubuntu або судо тунар для офіційного аромату Ubuntu з графічним середовищем Xface: Xubuntu.
І ви більше не втратите жодних важливих файлів з мультимедійних дисків.
Через: tecmint.com
Відмінно! Дякую!
Дуже цікаво, дякую за внесок, привітання
Якщо я відновлюю файли, але вони завдають мені занадто великої ваги, як я можу їх видалити?