
У цій статті ми хочемо показати вам як ми можемо бачити поточну погоду в Терміналі дуже круто. Для цього ми будемо використовувати Відкрита погода та його API для показу погоди через наш термінал.
Це дещо тривала процедура, або, принаймні, не така проста, як може здатися, оскільки ми повинні клон ваш репозиторій GitHub, а потім додайте його Ключ API і нарешті запустіть програму. Крім того, для самих цікавих ця програма працює з Медсестри, «графічна» бібліотека для терміналу, яку нам, очевидно, також доведеться встановити, за допомогою якої ми можемо реалізувати графіку на основі текстових символів. З цієї причини в Ubunlog Ми навчаємо вас крок за кроком, щоб ви могли зробити це найпростішим способом. Ми починаємо.
Зареєструйтесь та отримайте ключ API
Першим кроком є реєстрація на вашому Офіційний веб щоб пізніше мати можливість отримати ключ API (ключ APi). Для цього нам просто потрібно ввести ім’я користувача, нашу електронну адресу та пароль, який нам доведеться писати двічі, як завжди, як це показано на наступному зображенні.
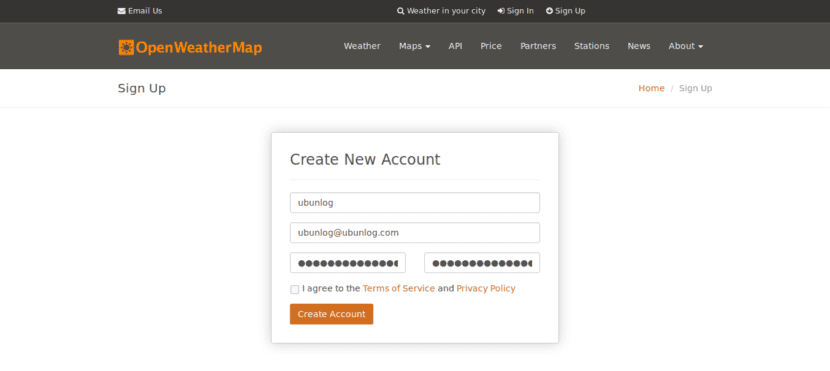
Потім система перейде до надайте нам ключ API, як ми бачимо на наступному зображенні. Як бачите, ми можемо вказати назву нашої компанії (або місце, де ми збираємось використовувати цей віджет), а потім, як ви побачите, ключ API вже буде нам наданий. Ну, запишіть Пароль у безпечному місці, або просто не закривайте браузер, бо він нам знадобиться пізніше.

Встановлення програми
Тепер, коли ми маємо ключ API, ми можемо перейти до встановіть програму. Як ми вже говорили на початку статті, щоб встановити його, ми повинні клонувати його сховище GitHub у потрібному каталозі.
Для того, щоб використовувати цю програму, вам потрібно мати ряд попередньо встановлених програм: Медсестри (графічна бібліотека для терміналу), мерзотник (для управління сховищем), bc (Калькулятор GNU), витися (для отримання файлів з Інтернету) і, нарешті GREP (для фільтрування виходів команд). Для цього ми виконуємо таку команду:
Суду apt-get поновлення
sudo apt-get install ncurses-bin git bc curl grep
Після того, як всі необхідні програми будуть встановлені, тепер ми можемо встановити додаток. Для цього ми ми переходимо до нашої особистої папки y ми клонуємо сховище GitHub програми, щоб отримати її на наших ПК. Тобто ми виконуємо наступні дві команди:
CD ~
клон git https://github.com/szantaii/bash-weather.git
Якщо ви уважно придивитесь, то побачите, що каталог з назвою / баш-погода / Він містить усі сценарії Bash програми. Ну, тепер наступним кроком може бути перемістити вміст з цього каталогу у прихований каталог, який називається, наприклад, .bash-weather (як ви вже знаєте ./ означає, що це прихований каталог). Щоб виконати цей крок, просто запустіть:
mv bash-weather / .bash-weather /
Нарешті ми переходимо до створеного каталогу:
cd ~ / .bash-weather /
Прямо зараз, коли нам це потрібно повідомте програмі, що таке наш ключ API. Для цього ми відкриваємо файл openweathermap.key а всередині ми копіюємо наш пароль. Наступне:
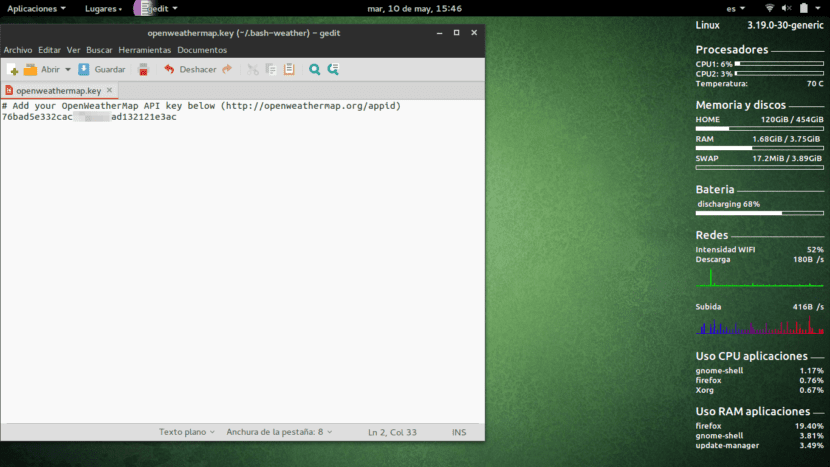
Останній крок - дати основний сценарій дозволи на виконання, через chmod:
chmod + x bash-weather.sh
Нарешті, ми можемо запустити програму просто за допомогою:
bash bash-weather.sh
Ну добре:
./bash-weather.sh
Це повинно виглядати приблизно так:

Крім того, програма, яку ми виконали, має ряд параметрів конфігурації, які є такими:
- -k Дозволяє вказати ключ API з командного рядка, якби ми не включили його у файл openweathermap.key
- -h Нам відображає екран довідки.
- -t "назва міста" Налаштуйте місто вручну для пошуку.
- -c код країни Налаштуйте країну вручну на основі двобуквеного коду (Аргентина - AR).
- -c код країни Налаштуйте країну вручну на основі двобуквеного коду (Аргентина - AR).
Отже, якщо ви запускаєте, наприклад:
./bash-weather.sh -t "Бразилія" -f
Це покаже нам клімат Бразилії (за параметром -t «Бразилія»), і це також покаже нам погоду кольорами (за параметром -f).
Запуск програми з будь-якого каталогу
Правда полягає в тому, що здається трохи прикрою, коли доводиться щоразу переходити до каталогу .bash-погода в нашій особистій папці, а потім запустіть сценарій. Тож питання: Чи можна запустити програму з будь-якого каталогу та за допомогою простої команди?
Відповідь, очевидно, так. Як ви добре знаєте, Linux має каталог з іменем / bin / Він містить велику різноманітність програм або сценаріїв, які ми можемо виконувати безпосередньо з терміналу. Ну, ідея така напишіть невеликий сценарій в баш, що ми запустити Open Weather, а потім збережіть цей сценарій всередині / bin /.
Як ми добре знаємо, скрипт, який ми запускаємо для запуску програми, називається bash-weather.sh, знаходиться в ~ / .bash-weather / (прихований каталог всередині нашої особистої папки, який ми можемо побачити, натиснувши Ctrl + H,). Тоді нам просто потрібно створити сценарій, який є перейдіть до цього каталогу, та пізніше бігти bash-weather.sh. Крім того, як ми вже говорили, це сценарій передбачуваний знаходиться всередині каталогу / binЯкщо ні, ми не зможемо виконати його з жодного каталогу в терміналі.
Для цього ми повинні створити порожній файл називається, наприклад, мій_клімат. Я буду створювати його на робочому столі. Ми виконуємо:
cd ~ / робочий стіл
торкнись my_climate
Далі відкриваємо файл мій_клімат y ми копіюємо наступний вміст:
#! / Bin / ш
cd ~ / .bash-weather /
./bash-weather.sh
Ми також можемо копіювати вміст через термінал:
echo -e '#! / bin / sh \ n \ n cd ~ / .bash-weather / \ n \ n ./bash-weather.sh\n' | sudo tee ~ / Робочий стіл / my_climate
Далі переміщуємо файл мій_клімат у папку / bin. Для цього нам потрібно мати дозволи суперкористувача, щоб ми могли виконати наступне:
sudo mv ~ / Desktop / my_climate / bin
Він запитає наш пароль, і файл нарешті буде скопійований у / bin.
Відтепер кожен раз, коли ми пишемо мій_клімат в терміналіЗ будь-якого каталогу буде запущено Open Weather, і ми будемо прекрасно бачити погоду. Легко, правда?
Сподіваємося, цей невеликий посібник був для вас корисним. Якщо у вас виникли запитання чи проблеми, залишайте їх у розділі коментарів і в Ubunlog Ми будемо раді вам допомогти 🙂
Привіт, щиро дякую за цей чудовий пост, для такого новачка, як я, це дуже цікаво. До речі, який додаток у вас повинен відображати всю інформацію, яку ви бачите праворуч, на скріншоті? Це ставить процесори, пам’ять, акумулятор, мережі тощо. Ще раз велике спасибі!