
У наступній статті ми збираємось поглянути на те, як ми можемо збільшити область нашого екрану на робочому столі Ubuntu. На щастя, в Gnu / Linux ми можемо знайти багато додатків, які можна збільшити за розміром екрана за вибором користувача. Лупи можуть допомогти художники або графічні дизайнери, щоб зробити точний дизайн або детально працювати. Це також може допомогти тим, хто погано бачить або монітор екрану з низькою роздільною здатністю взагалі.
Слід сказати, що коли ми говоримо про збільшення площі екрану, ми не говоримо про збільшення тексту. Коли ми маємо на увазі розширення, ми маємо на увазі процес збільшити щось лише за зовнішнім виглядом, а не за фізичним розміром.
Розгорніть області екрану на робочому столі Ubuntu
Як ми вже говоримо, ми можемо знайти кілька способів або додатків для цього. Далі ми побачимо два методи, за допомогою яких ми можемо отримати бажані результати.

Використання меню Universal Access
Якщо ти є Користувач GNOME, вам не потрібно встановлювати будь-які зовнішні програми. Цей робочий стіл пропонує нам вбудовану функцію під назвою “Універсальний доступ”, Що забезпечить нам безліч функцій доступності, таких як:
- Офіційна документація щодо розширення областей екрану.
- Екран для читання Брайля.
- Змінити розмір тексту.
- Відрегулюйте контраст.
- Використовуйте екранну клавіатуру.
- І багато інших, з якими можна проконсультуватися в Сторінка gnome.org.
Щоб скористатися функцією, яку ми шукаємо в цій статті, ми побачимо, як використовувати збільшення ділянок екрану. Для початку ми будемо запустити меню універсального доступу -. Зазвичай він міститься в Конфігурація системи.
Тут ми знайдемо багато варіантів доступності. Усі вони доступні в меню універсального доступу. Щоб увімкнути збільшення екрану, нам доведеться натисніть на опцію "Розширення".

У вікні варіантів збільшення нам залишиться лише увімкніть опцію масштабування, натиснувши кнопку повзунка УВІМК. / ВИМК щоб увімкнути / вимкнути цю опцію.
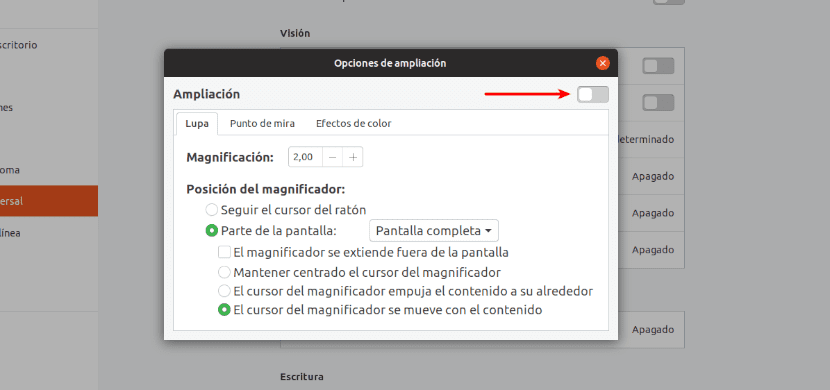
Після того, як ми ввімкнули опцію масштабування, області екрану просто збільшаться, коли ми наведемо на них вказівник миші. Ми зможемо збільшити або зменшити рівень масштабування, натискаючи кнопки + / - що ми знайдемо у вікні параметрів.
Використовуйте Magnus
Магнус - це додаток збільшувального скла для робочого столу - що є невеликим і дуже простим для Gnu / Linux. Він буквально слідує курсору миші, що дозволить нам рухатися, збільшуючи частини екрана. Він покаже нам ділянки екрану навколо вказівника миші в окремому вікні, збільшеному до п'яти разів. Magnus - це безкоштовна програма з відкритим кодом, випущена за ліцензією MIT. Можна перевірте свій вихідний код у відповідному Сторінка GitHub.
Встановіть Magnus
Магнус є доступний як оснастка. Тож ми можемо встановити його в дистрибутивах, що підтримують оснащення, використовуючи в терміналі (Ctrl + Alt + T) команду:
sudo snap install magnus
також доступний PPA для Magnus. Щоб використовувати його, у терміналі (Ctrl + Alt + T) вам потрібно буде ввести такі команди:

sudo add-apt-repository ppa:flexiondotorg/magnus sudo apt update && sudo apt install magnus
Як тільки ми встановимо Magnus, ми зможемо запустити його з меню або програми запуску.

Під час запуску програми ми побачимо невелике вікно. Ми можемо перемістити його в будь-яку сторону екрана і збільшити його розмір, просто перетягуючи вікна з кутів.
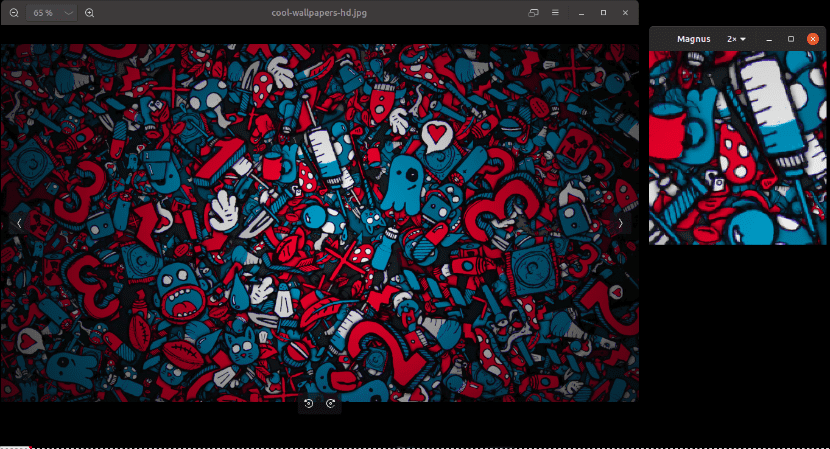
Тепер ми можемо переміщати вказівник миші по областях екрана, які ми хочемо збільшити.
Ми можемо збільште рівень масштабування (2x, 3x, 4x та 5x) зі спадного вікна на панелі інструментів програми Магнус. За замовчуванням Магнус збільшує області в 2 рази.
Обидва варіанти, які ми бачили, я протестував на робочому столі Ubuntu 18.04 і мав змогу легко масштабувати області екрана. За допомогою цих двох можливостей ми можемо просто розширити область екрану в Gnu / Linux.