
Коли наш ПК ділиться кількома людьми, це може бути непоганою ідеєю використовувати інше зображення для кожного користувача. Що ж, у цій статті ми хочемо показати вам, як ми можемо змінити аватар нашого Ubuntu так, як це працює в Xubuntu, Kubuntu, Lubuntu і, зрештою, в будь-якому дистрибутиві на базі Ubuntu.
Як завжди, ми покажемо вам кілька способів виконати це завдання. Один з них буде графічно, а другий - через термінал. У будь-якому випадку, обидві процедури дуже прості та швидкі. Ми навчаємо вас крок за кроком.
Як ми щойно згадали, ми можемо зробити це двома різними способами. Один через свій конфігурація нашого Ubuntu, який буде дещо змінюватися залежно від дистрибутива, який ми використовуємо, а інший - до через термінал (або також графічно, якщо хочете), що буде працювати "універсально" для будь-якого дистрибутива на базі Ubuntu.
1. - Через конфігурацію системи
Якщо ми використовуємо Ubuntu з GNOME, ми можемо перейти до Системна конфігурація, а потім ми повинні натиснути на розділ Usuarios. Потрапивши всередину, ми повинні натиснути на зображення, яке з’являється за замовчуванням, як ми бачимо на наступному зображенні:
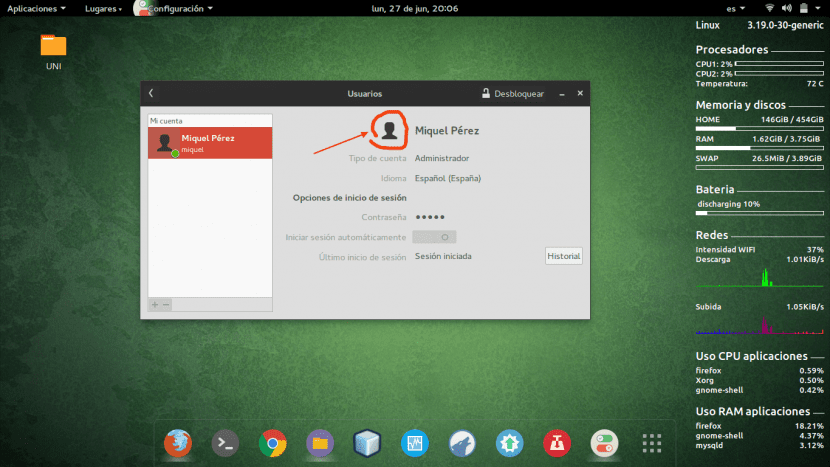
Після натискання ми можемо вибрати між серією зображень, які нам надає Ubuntu, або, з іншого боку, ми можемо вибрати той, який ми хочемо, з нашої файлової системи.
Як ми вже згадували, ця процедура може відрізнятися залежно від дистрибутиву, який ви використовуєте, оскільки, очевидно, параметри конфігурації не мають однакової назви в кожному з дистрибутивів.
2.- Через термінал
Ця процедура так само проста, і ми можемо зробити це графічно, але ми вирішили зробити це через термінал. І полягає в тому, що зображення профілю збережено через прихований файлназивається .обличчя, в нашій особистій папці.
перший крок визначити зображення ми хочемо стати аватаром і перейменуйте його. Після зміни, ми повинні перемістити зображення з іменем .обличчя до нашої особистої папки. Ми можемо зробити все одразу, виконавши таку команду:
mv ./imagen.jpg ~ / .face
Таким чином, окрім переміщення обраного нами зображення (image.jpg) до нашої особистої папки, ми також змінимо назву на .обличчя.
За допомогою будь-якої з цих двох процедур ми вже повинні успішно змінити зображення свого профілю. Чи допомогла вам стаття? Ми сподіваємось!