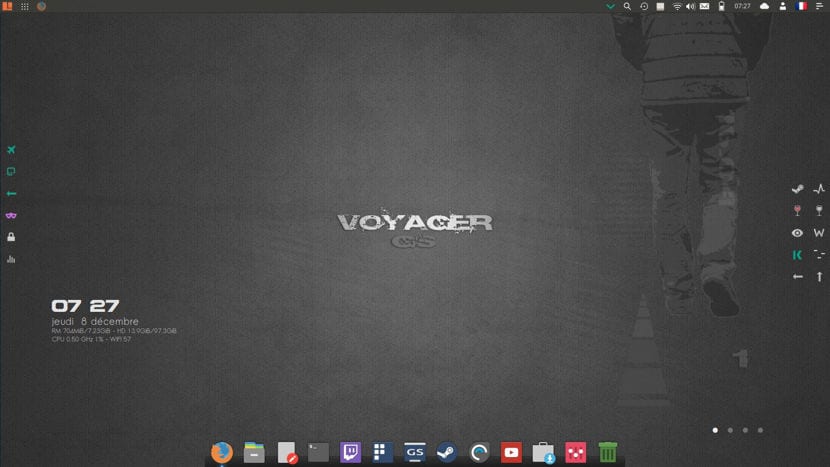
Ми вже обговорювали Voyager з попередньої нагоди, с його нову бета-версію і навіть з lasvoyager, і як обіцяно, це борг з різних причин, мені довелося змінити свою систему, тому я вирішив спробувати Voyager Linux і встановив її Gamer версію.
У цій статті Я покажу вам, як встановити Voyager GS Gamer 16.04 який має наступне: Steam - Steam login, Enoteca 2.11, Winetricks, Gnome Twitch, Enhydra та особливо налаштування Voyager, що робить його візуально привабливим.
Особливості Voyager GS Gamer 16.04
Всередині капо налаштування, з якого складається Voyager, ми знаходимо: Xfce4-12.3 Xfdashboard Plank Gufw-Firewall Kupfer Mintstick-usb Software Synaptic I-nex Conky Zenity Yad Testdisk Deja-dup Gnome-disk-utility Грубо-наладчик Gdebi Synaptic Boot-repair Os-uninstaller Kernel 4.8, Firefox, LibreOffice 5.3, Evince PDF, Kodi Media Center Smtube Youtube-dl.
Покрокова установка Voyager GS Gamer
Першим кроком є завантаження системи ISO що ми можемо це зробити з посилання, Слід зазначити, що це стосується лише 64-розрядних систем.
Підготуйте інсталяційний носій
Інсталяційний носій CD / DVD
Windows: Ми можемо записати ISO за допомогою Imgburn, UltraISO, Nero або будь-яка інша програма навіть без них у Windows 7 та пізніших версіях дає нам можливість клацнути правою кнопкою миші на ISO та записати його.
Linux: Вони можуть використовувати особливо те, що поставляється з графічними середовищами, серед них Brasero, k3b та Xfburn.
Інсталяційний USB-носій
Windows: Вони можуть використовувати Universal USB Installer або LinuxLive USB Creator, обидва прості у використанні.
Linux: Рекомендованим варіантом є використання команди dd:
dd bs=4M if=/ruta/a/Voyager.iso of=/dev/sdx && sync
Вже готуємо наше середовище все, що вам потрібно зробити, це налаштувати BIOS для завантаження ПК з диска налаштована установка.
Процес установки
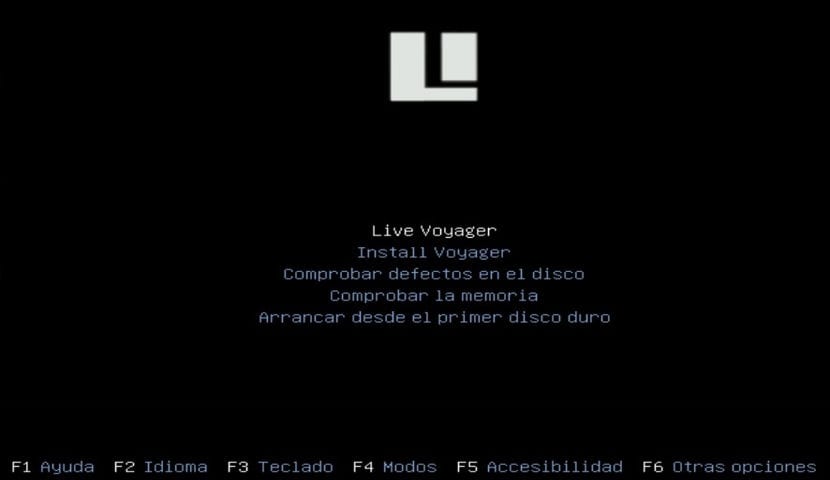
Вже знаходиться в меню завантаження відобразиться меню, де ми можемо вибрати Якщо ви протестували систему без встановлення або перейшли безпосередньо до інсталяції, ви можете вибрати першу, яка знає систему.
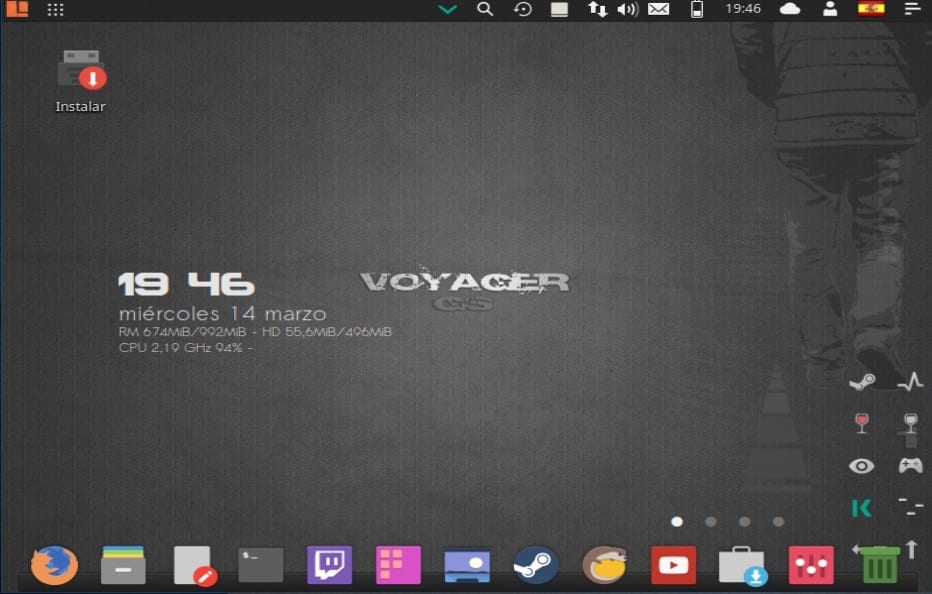
Буття в системі вони можуть трохи возитися з цим, якщо ви прийняли рішення Ви побачите, що на робочому столі є піктограма "встановити" подвійне клацання на ньому запустить майстер встановлення.
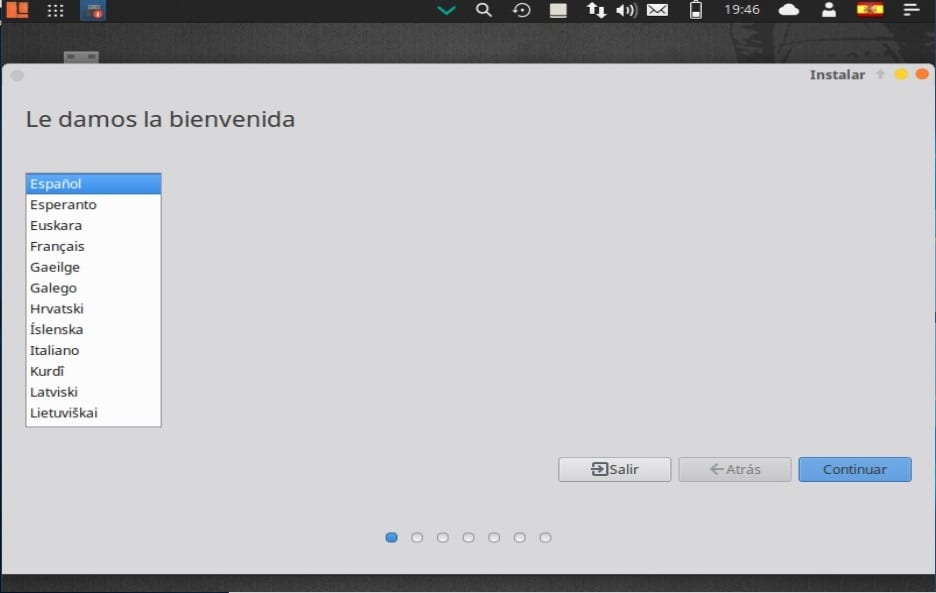
Зроблено це першим кроком є вибір мови інсталяції і це буде мова, яку матиме система, якщо ми натиснемо кнопку продовжити
У наступному варіанті Нам покажуть список варіантів, де ми маємо можливість їх позначити на випадок, якщо ви хочете встановити останні оновлення, а також приватні драйвери, які філософія Ubuntu не встановлює за замовчуванням.
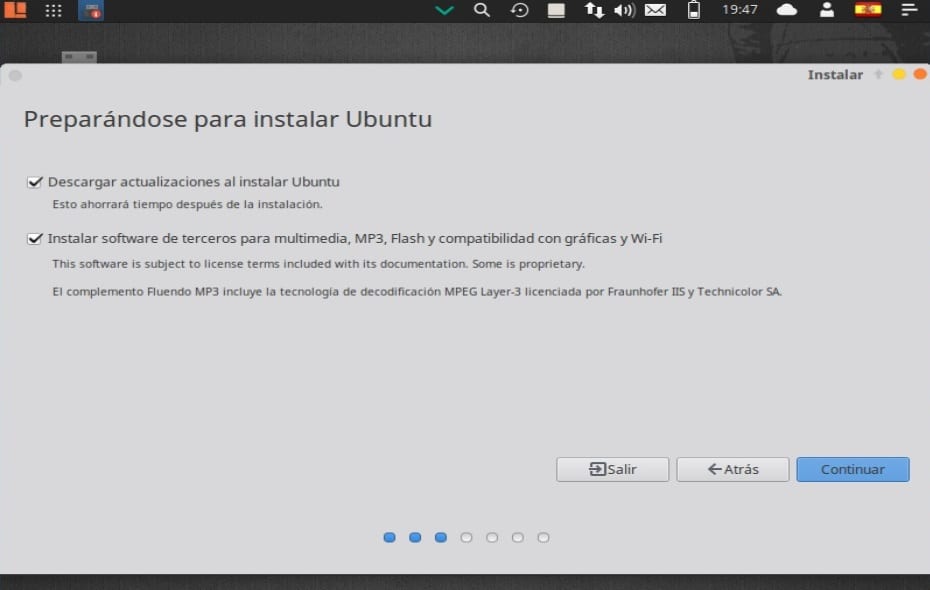
Приступаючи до встановлення, в лНаступним варіантом нам доведеться вирішити, де буде встановлена система або на всьому диску, поруч з іншою системою, або ми самі вказуємо, де він буде встановлений.
Для цього в розділі "Більше параметрів" це дозволить нам керувати розділами, змінювати розмір жорсткого диска, видаляти розділи тощо. Це рекомендований варіант, якщо ви не хочете втрачати інформацію.
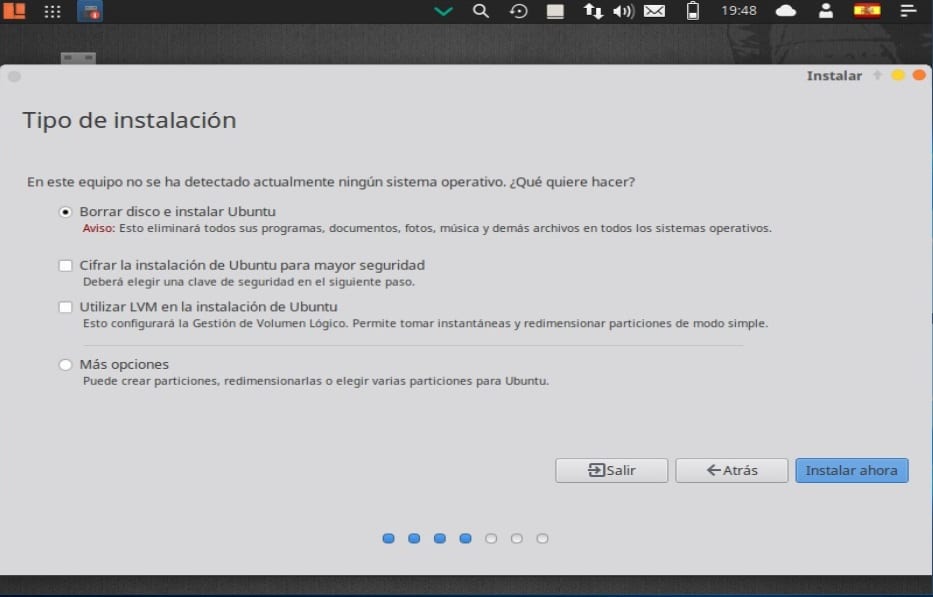
Вже визначившись, де буде встановлена система, ми продовжуємо встановлення. Тепер ми повинні визначити наш часовий пояс.
En наступне меню попросить нас вибрати розкладку клавіатури.
Нарешті, нам доведеться призначити користувача системі разом із паролем, цим користувачем буде той, за допомогою якого ми входимо в систему, а пароль буде тим, який ми постійно використовуємо в ній, тому важливо, щоб ви його завжди пам’ятали.
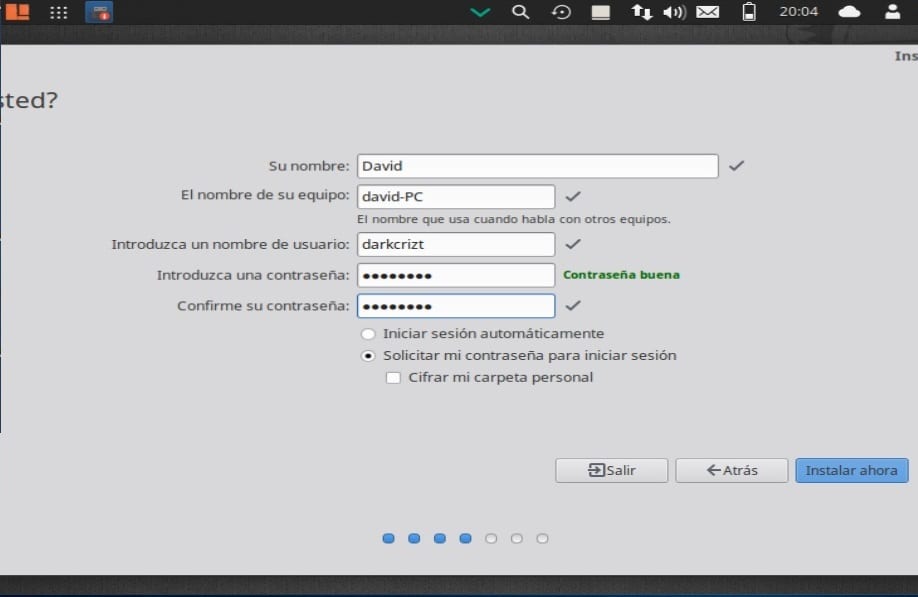
Ми можемо лише вибрати, чи буде нас запитувати пароль кожного разу, коли ми входимо в систему, або починати, не запитуючи пароль.
За бажанням ми також можемо вибрати, чи шифруватиме нашу особисту папку.
В кінці цього система вже встановлюється, нам залишається почекати, поки процес закінчиться
Коли встановлення буде завершено на нашому комп’ютері, він попросить нас перезавантажити комп’ютер.

Нарешті, ми видаляємо наш інсталяційний носій та починаємо використовувати нашу нову систему. Я просто сподіваюся, що «Вояджер» вам до вподоби, як і мені.