
Файли PDF - це широко використовувані файли не тільки в Інтернеті, але й серед користувачів, до того, що багато користувачів віддають перевагу саме такому формату для своїх документів, ніж оригінальному. Такий випадок із електронними книгами, де формат pdf настільки ж популярний або популярний, як файли у форматі fb2 або epub.
Напевно багато з вас пробували перетворити набір зображень у PDF-файли, але це не так просто, як здається, оскільки pdf-файл спеціалізується на текстових документах більше, ніж на зображеннях, але це не означає, що це неможливо або що ніхто не може це зробити за допомогою вільного програмного забезпечення.
Якщо у нас Ubuntu, і якщо у нас є остання стабільна версія Ubuntu, процес створення PDF-файлу із зображеннями є чимось дуже простим і швидким у виконанні. Далі ми поговоримо про декілька методів для здійснення цього процесу.
З веб-програми
Веб-програми з однією функцією стали дуже популярними, тим більше, коли ця функція базується на перетворювачах форматів. Якщо ми шукаємо в Google, ми знайдемо багато інструментів, які створять PDF-файл із набору зображень. В загальному - це веб-інструменти, які підтримують файли та створюють файл, який ми можемо завантажити на наш комп’ютер. Це веб-програми, які іноді залишають у файлі водяний знак, і, звичайно, вони не підтримують жодної конфіденційності або, принаймні, ми про це не знаємо.
Один із інструментів, який я особисто перевірив для власних потреб, і він працює правильно jpg2pdf. Веб-програма, яка не тільки створює PDF-файли із зображеннями у форматі jpg, але й стискає PDF-файли, перетворює нас в інші формати або дозволяє нам створити PDF із зображеннями в різних графічних форматах, які не є зображеннями JPG, файли, які дуже популярні, але це не єдині формати зображень, які існують у обчислювальному світі.
Незважаючи на це, якщо у нас проблеми з форматами, ми завжди можемо використовувати Gimp або Krita в нашому Ubuntu, а за допомогою опції Експорт у меню Файл ми зберігаємо зображення у потрібному або потрібному форматі. Але це завдання насправді не є необхідним, оскільки, як ми вже говорили, вони є багато веб-додатків, які дозволяють нам створювати такі типи файлів із зображень.
Використання Gimp / Krita

gimp-2-9-6-прохідний
Існує другий метод, який я випадково виявив, який може врятувати нас від прив'язки, якщо інші методи не працюють. Цей метод складається з відкривати зображення за допомогою улюбленого редактора зображень (Я спробував це з Gimp, але Krita також працює). І коли ми відкрили його, ми переходимо до Файл → Експорт. В експорті ми відбираємо формат pdf для експорту зображення, і після натискання кнопки "експортувати" програма створить файл pdf із зображенням. Ми повторимо цю операцію з кожним із зображень, які ми хочемо використовувати для майбутнього PDF-файлу. Тепер, коли у нас є всі PDF-файли, які ми можемо об'єднати їх усі в один файл PDFАбо за допомогою інструментів PDF Ubuntu, або за допомогою інструмента MasterPDF - безкоштовної програми, яку ми можемо мати в Ubuntu.
Ми говорили про програму Gimp, але ми можемо зробити те саме за допомогою подібних процедур і тих самих процесів із подібними до Gimp програмами, такими як Krita, редактор зображень, що використовується в KDE та плазмових токарних верстатах.
Також може бути виконаний зворотний процес. Ми можемо використовувати будь-який pdf-файл для редагування його за допомогою Gimp та створення зображень із аркушів pdf-документів. Протилежний процес створення PDF із зображеннями.
З Imagemagick
Для декількох версій, що поставляються в Ubuntu пакет imagemagick, пакет, який дозволить нам створити pdf із зображеннями через термінал Ubuntu. Якщо у нас остання версія Ubuntu, нам не потрібно нічого встановлювати, нам просто потрібно відкрити термінал, де знаходяться всі образи, які ми хочемо використовувати, і виконати наступне:
sudo convert imagen1.jpg imagen2.jpg imagen3.jpg archivo.pdf
Інструмент imagemagick, а також команда convert містять чудовий і повний файл людини, тому виконуючи команду
man convert
З’явиться багато змінних, які служать для оптимізації створеного PDF-документа, стиснення якості зображень, з’єднання з певною формою тощо ... Дуже корисно та рекомендується, якщо ми хочемо створити оптимізовані PDF-файли з певними вимогами.

Створіть PDF із зображеннями та документами Googe
Ми також можемо створити pdf-файл за допомогою офісного пакета Google. Цей метод працює для будь-якої операційної системи, будь то для Ubuntu, для MacOS або для інших операційних систем. Для створення PDF-файлу із зображеннями ми повинні скористатися інструментом Google Drawings.
Ця програма Google Drive дозволяє нам ретушувати та модифікувати зображення, які ми хочемо використовувати. Після того, як ми використали зображення, які хочемо використовувати, переходимо до Файл і в опції «Завантажити як ...» вибираємо опцію pdf-файлу і ми отримаємо PDF із зображеннями, які ми раніше відібрали.
Майстер PDF та LibreOffice
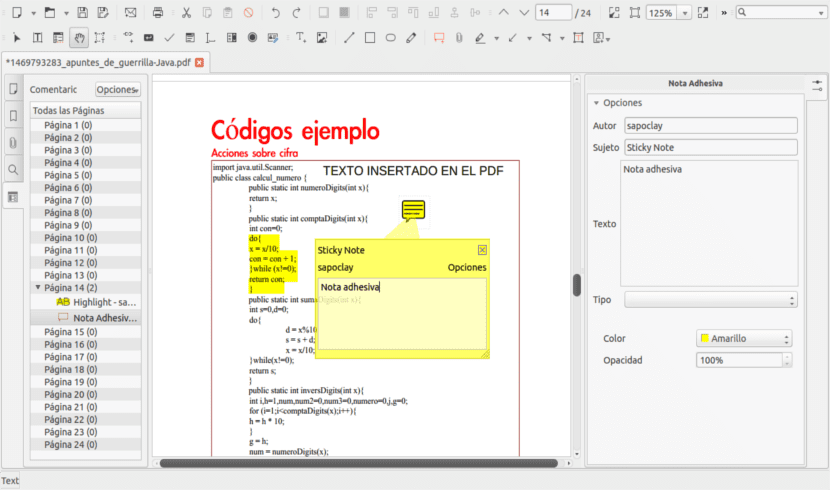
Ми також можемо створити PDF за допомогою інструментів, пов'язаних з файлами PDF. У цьому випадку ми маємо можливість MasterPDF, програма, про яку ми вже говорили тут, і за допомогою неї ми можемо не тільки редагувати PDF-файли, але й створювати файли з інших типів файлів, таких як текстові документи, зображення або графічні дані. Те, що ми віддаємо перевагу.
Ще одна з програм, яка ми можемо використовувати для створення PDF-файлу із зображень - це використовувати LibreOffice. Цю програму, як і багато інших, можна знайти в офіційних сховищах Ubuntu і навіть встановити у дистрибутиві. У випадку з LibreOffice ми можемо використовувати LibreOffice Writer, з посередніми результатами та презентаціями LibreOffice, маючи можливість створити PDF-файл із зображеннями слайдів.
Який варіант вибрати?
Ми представили декілька методів, єдиною метою яких є однаковий результат: створити PDF із зображеннями. Але який спосіб вибрати? Правда полягає в тому, що особисто я вибрав би два методи, залежно від того, чи є у мене підключення до Інтернету чи ні.
Якби я мав підключення до Інтернету, я б вибрав веб-додаток для того, щоб бути швидким і чому працює перетягування, щось, що дозволяє нам вибрати кілька фотографій та надіслати їх до програми, перетягуючи за допомогою миші. Якщо навпаки у нас немає підключення до Інтернету, найкращий варіант - скористатися командою convert з пакета imagemagick, процес, який виконується за допомогою терміналу і який так само швидкий і простий, як веб-програма. Це правда, що особисто я не дуже вимогливий до створення PDF-файлів, і тому я вважаю ці варіанти дуже хорошими Які методи ви обираєте?
Привіт, я думаю, ти забуваєш про найпростіший.
Розмовляти.
вітання
Дякую Хав'єру, найкращим рішенням моєї проблеми перетворення в пакети зображень було саме те, що ви рекомендуєте, я зберіг цю статтю лише для вашого коментаря, програма дуже проста і потрібна.
не потрібно запускати перетворення з суперкористувачем, видаліть sudo з цього рядка.
так довго, і ваш коментар допоміг мені найбільше, дякую