
У наступній статті ми збираємось поглянути на Cubic. Назва цього додатка є абревіатурою від Спеціальний Ubuntu ISO Creator. Це поставляється як додаток графічного інтерфейсу для створення завантажувального образу Ubuntu Live (ISO) під замовлення.
Cubic активно розвивається і пропонує безліч варіантів для легко створити живий образ Ubuntu. У нього є вбудоване середовище chroot командного рядка, звідки ми можемо виконувати всі налаштування, такі як встановлення нових пакетів, ядер, додавання додаткових фонових шпалер, додавання файлів та папок.
Ця програма використовується для створення живих образів Ubuntu, але я думаю, що вона може використовуватися з іншими видами та похідними Ubuntu, такими як Linux Mint. Cubic не створюватиме живий DVD нашої системи. Натомість просто створіть власний живий образ із ISO Ubuntu.
Встановіть Cubic на Ubuntu
Для спрощення процесу встановлення розробник Cubic створив файл PPA. Щоб встановити Cubic в нашу систему Ubuntu, нам доведеться виконувати наступні команди по черзі в терміналі (Ctrl + Alt + T):
sudo apt-add-repository ppa:cubic-wizard/release sudo apt-key adv --keyserver keyserver.ubuntu.com --recv-keys 6494C6D6997C215E
На даний момент ми можемо встановити цю програму за допомогою наступного сценарію.
sudo apt update && sudo apt install cubic
Детальніше про встановлення цієї програми ви можете побачити нижче посилання.
Створіть власний Ubuntu Live ISO за допомогою Cubic
Після встановлення ми збираємося запустити Cubic з меню програми або док-станції.
Виберіть каталог для проекту
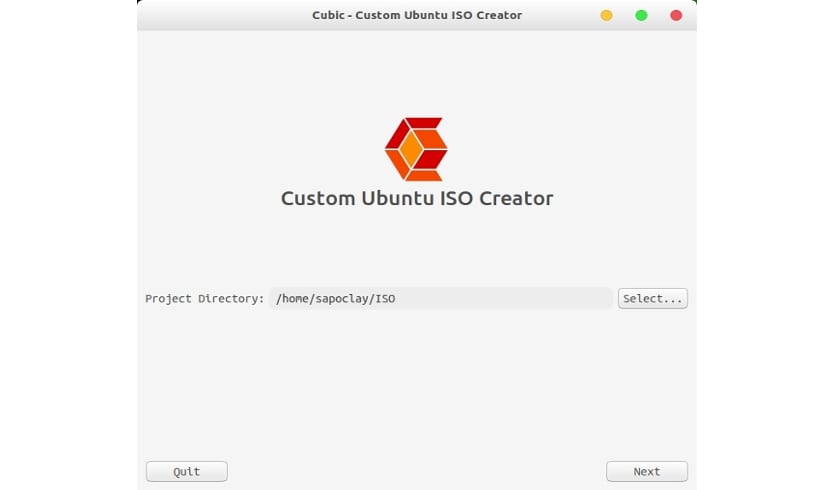
Це буде каталог, де будуть збережені файли нашого проекту. Виберіть шлях, куди ви будете зберігати ваш ISO-образ інсталяції Ubuntu. Cubic автоматично заповнить усі деталі вашої власної ОС. Ми можемо змінити деталі, якщо цього хочемо.
Середовище Chroot
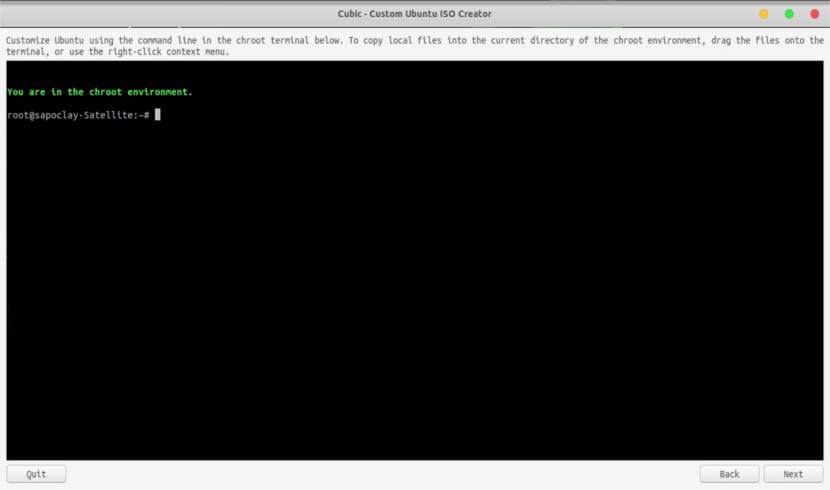
Після вилучення файлової системи ми автоматично отримаємо доступ до середовища chroot. Звідси ми можемо встановити будь-який додатковий пакет, додайте фонові зображення, додайте список сховищ джерел програмного забезпечення, додайте останнє ядро до нашого ISO та всіх інших налаштувань.
Крім того, ми матимемо можливість оновлення список джерел програмного забезпечення. Після зміни списку джерел ми не можемо забути оновити список джерел.
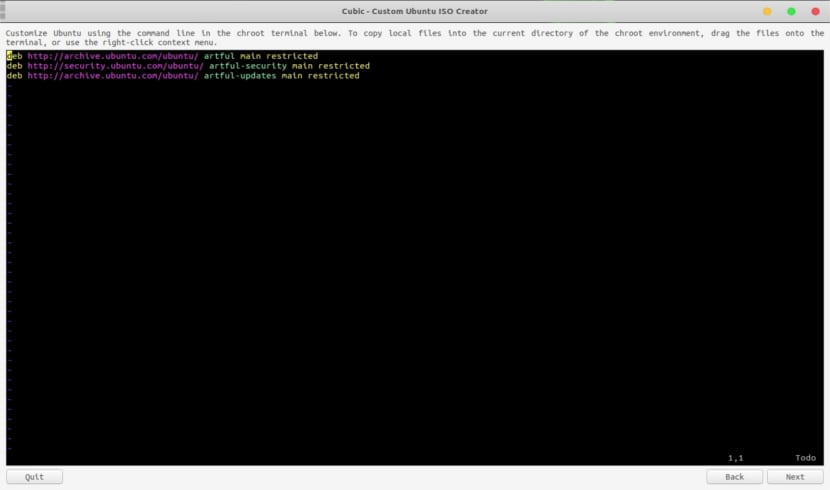
Ми також зможемо додавати файли або папки до проекту. Ми можемо копіювати файли / папки клацнувши правою кнопкою миші на них і вибравши копіювати або використовувати CTRL + C. Для вставки нам потрібно буде лише клацнути правою кнопкою на терміналі (всередині вікна Cubic). Нам залишиться лише вибрати Вставити файли (файли) і нарешті натиснути Копіювати.
Ми можемо додати наші власні шпалери. Для цього нам доведеться зайти в каталог / usr / share / background /:
cd /usr/share/backgrounds
Опинившись у ньому, ми лише маємо перетягніть / опустіть зображення у кубічне вікно. Або скопіюйте зображення та клацніть правою кнопкою миші на кубічному вікні. Нам доведеться вибрати варіант Вставити файл (и). Що ще, нам доведеться додавати нові шпалери у файл XML у / usr / share / gnome-background-properties, тому ви можете вибрати у діалоговому вікні. У цій папці ми вже знайдемо кілька файлів, які можуть послужити керівництвом.
Виберіть версію ядра
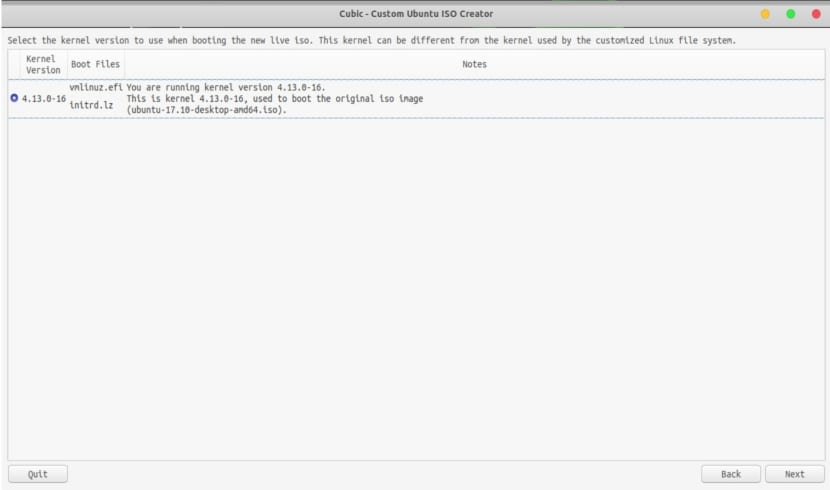
На наступному екрані нам доведеться вибрати версія ядра для використання під час завантаження нового ISO. Якщо ви встановили додаткові ядра, вони також будуть перелічені в цьому розділі.
Видаліть пакети після встановлення
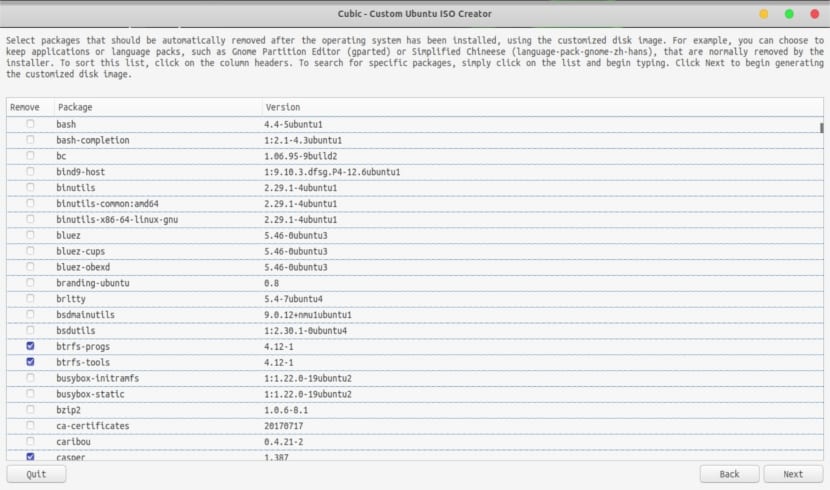
Наступний розділ дозволить нам вибрати пакунки, які ми хочемо видалити з нашого живого образу. Вибрані пакети буде автоматично видалено після встановлення операційної системи Ubuntu за допомогою власного зображення. Тут ви повинні бути обережними при виборі пакетів для видалення, можна видалити пакет, який залежить від іншого пакета, не знаючи цього.
Створення ISO
Тепер розпочнеться процес створення живого зображення. Це займе трохи часу залежно від технічних характеристик вашої системи.
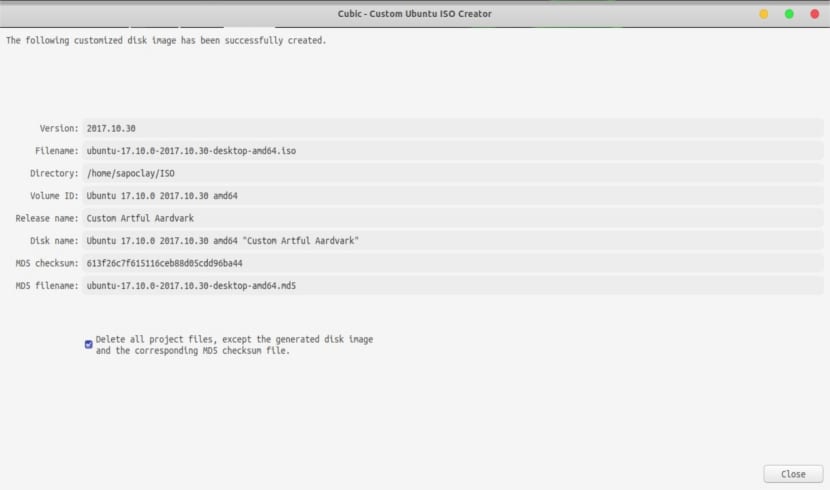
Після завершення процесу створення зображення нам залишається натиснути кнопку Готово. Cubic відобразить деталі новоствореного користувацького зображення.
Якщо ви хочете змінити нове власне зображення, створене в прямому ефірі в майбутньому, нам доведеться зняти прапорець, який говорить «Видаліть усі файли проекту, крім згенерованого образу диска та відповідного файлу контрольної суми MD5«. Cubic залишить власне зображення в робочому каталозі проекту, і ми зможемо вносити зміни в майбутньому. Нам не доведеться починати все спочатку.
Примітка для користувачів Ubuntu 17.10:
У системі Ubuntu 17.10, Пошук DNS може не працювати в середовищі chroot (хоча я повинен сказати, що він працював правильно для мене). Якщо ви створюєте користувацький образ Ubuntu 17.10, вам слід вказати на правильний файл resol.conf:
ln -sr /run/systemd/resolve/resolv.conf /run/systemd/resolve/stub-resolv.conf
Щоб перевірити, чи працює роздільна здатність DNS, виконайте такі команди:
cat /etc/resolv.conf ping google.com
Видаліть Cubic
Щоб усунути цю програму, нам потрібно буде лише відкрити термінал (Ctrl + Alt + T) і написати в ньому:
sudo apt-add-repository -r ppa:cubic-wizard/release sudo apt remove cubic && sudo apt autoremove
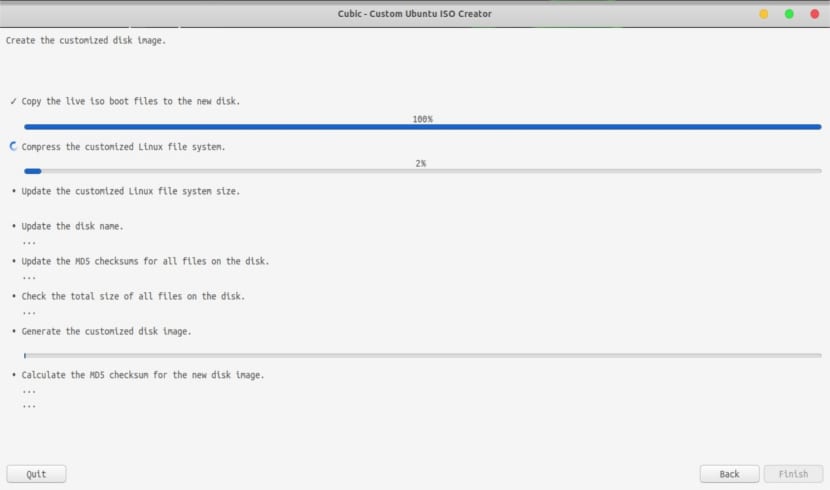
Яка цікава програма, нам доведеться спробувати її в прямому ефірі. Привітання.
Не могли б ви краще пояснити кроки. Я залишився, коли ти почав Кубік. З'явиться вікно із запитом про маршрут. Яке зображення ви поставили. Але тоді я отримую вікно, яке запитує мене:
Оригінальний ISO:
Костюм ISO:
Там я не знаю, що робити.
Ви також не кажете, як отримати доступ до середовища CHROOT
Я вже ним користувався, між тим зрозумів, що є мало сторінок, які розповідають про проект, цей проект дуже важкий (відмінний).
Я використовую mint 18 sarah з cobic, але при створенні модифікованого iso він створюється в sources.list
deb cd-rom: і шлях до імені дистрибутива, як я мав би це робити перед створенням модифікованого iso, щоб це не створювалось у джерелах
спасибі
Він змінює дозволи на системні файли, які мають бути доступними лише для читання звичайними користувачами. Таким чином, це призводить до ризику для безпеки
Протестовано з Ubuntu 20.04.3 та Linux Mint 20, і він працює дуже добре. В Ubuntu мені довелося скопіювати source.list постійного комп’ютера. Налаштування програм займає час, оскільки деякі PPA, які оригінальні дистрибутиви використовують із Cubic, не працюють. У цих випадках вам доведеться скопіювати fitxaro deb та встановити його. Налаштувати інтерфейс мереживної шпульки. Я використовував / etc / skel, щоб користувачі успадкували налаштування. Я родом із Systemback, яка нещодавно підвела мене в сучасному обладнанні. З Cubic без проблем.