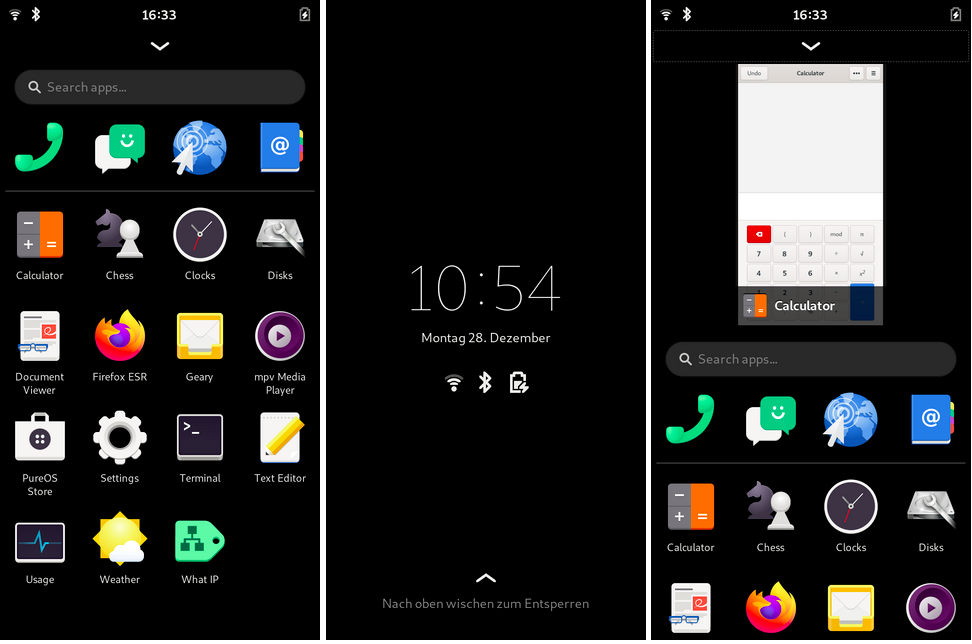Давно, насправді Android, є мобільні операційні системи на базі Linux. Доступне трохи менше - це системи, які набагато більше нагадують настільний Linux, ніж Android від Google. Серед них виділяється кілька, таких як Ubuntu сенсорний що найкраще підходить Ubunlog, той, який почав розробляти Canonical і покинув, щоб зосередитися лише на настільній системі, Manjaro, Arch Linux та інший, який зацікавить наших читачів: Мобіан, ім’я якого походить від Mobile + Debian.
Mobian - це не Ubuntu Touch. UBports зосереджується на Lomiri, новій назві Unity8, та Ubuntu Touch, який працює на багатьох пристроях, включаючи кілька, які спочатку продавались з Android. Mobian - це Операційна система Linux для мобільних телефонів та планшетів, але з менш консервативною філософією, яка багато нагадує нам про те, що ми бачимо на робочому столі.
Mobian: Debian на мобільних та планшетах, з доступом до сховищ
Як і майже всі, Mobian робить ставку на Фош (Телефонна оболонка), робочий стіл, заснований на GNOME. Багатьом з нас більше подобається Plasma Mobile, але на даний момент Phosh працює ефективніше, коли він підключений до зовнішньої клавіатури або монітора і перекладається на більше мов. Як і більшість цих мобільних дистрибутивів, він сумісний з такими пристроями, як PINE64 (PinePhone / PineTab), а також з Librem 5 від Purism, OnePlus 6 і 6T та Pocophone F1.
Хороша річ Mobian, хоч і не є чимось ексклюзивним, полягає в тому, що ми можемо встановити програмне забезпечення із сховищ, як і в Debian або Ubuntu за допомогою команди "sudo apt install ім'я пакета". З іншого боку, він сумісний з пакетами Flatpak, хоча багато з них можуть не працювати, оскільки вони не підготовлені для такого типу пристроїв або не доступні безпосередньо.
Як встановити Mobian на телефон або планшет
Беручи до уваги, що він офіційно підтримується лише в зазначених вище терміналах, існує лише один спосіб встановити його, або два, залежно від того, чи хочемо ми зробити це в одному флеш-картка або у внутрішній пам'яті. Ми можемо встановити його на SD за допомогою Etcher або з комп'ютера Linux, набравши в терміналі таке:
sudo dd bs=64k if=ruta-a-la-imagen.img of=/dev/mmcblk0 status=progress
З вищевикладеного, вам потрібно змінити "path-to-the-image.img" на шлях до зображення, а "0" на інший номер, доки ваш SD з'являється з іншим, що є незвичним.
Те саме можна зробити в внутрішньої пам'яті, але для цього вам доведеться використовувати Jump Drive. Це програмне забезпечення, яке ми встановимо на SD так, ніби це операційна система за попереднім методом. Щойно він робить SD, вставлений у мобільний телефон або планшет, це те, що ми можемо підключити наш пристрій до комп’ютера, і він розпізнає його як ще один SD, щоб ми могли встановити операційну систему у внутрішню пам’ять. Для кращого розуміння JumpDrive - це SD, який ми створили для свого роду обходу.
Як коментар особистої думки та беручи до уваги, що ці операційні системи все ще розробляються, I Я рекомендую встановити версію Nightly від Mobian, доступний за адресою посилання. Це і не витрачати довго без оновлення, оскільки дуже велике оновлення може в кінцевому підсумку виявити помилку.
Попередньо встановлені програми
Незважаючи на те, що він постачається з додатками для всього, жодного додатку, що залишився б не було. На сьогоднішній день це встановлено:
- Телефонний додаток.
- Додаток Повідомлення.
- Богоявлення (веб-браузер).
- Порядок денний контактів.
- Калькулятор.
- Календар.
- Конфігурація
- Конфігурація мережі.
- Текстовий редактор.
- ESR Firefox.
- Гірі як поштовий клієнт.
- Звукозапис.
- King's Cross як емулятор терміналу.
- Льодяник як музичний плеєр.
- Карти
- Мегапікселі як фотокамера.
- Метеорологія.
- Портфоліо як менеджер файлів.
- Монітор енергії.
- Годинники
- Програмне забезпечення GNOME як центр програмного забезпечення.
- Очікувані завдання.
- Монітор активності.
- Відео (Тотем).
- Переглядач документів.
- Переглядач зображень.
Що робити після встановлення Mobian
При першому запуску це займає набагато більше часу. Як і в інші часи, з'являється логотип Mobian, але під ним відображається текст "Зміна розміру файлової системи під час початкового завантаження", в той час як установка займає весь жорсткий диск. Після зміни розміру одиниці текст зникає, і він починає нормально працювати. Пароль за замовчуванням - 1234.
Варто почекати кілька секунд, поки ми не побачимо початкову конфігурацію, де ми обираємо мову інтерфейсу, мову написання, якщо ми залишаємо активованими чи деактивованими деякі налаштування конфіденційності та якщо ми хочемо підключити деякі облікові записи, такі як Google. Тоді воно того варте оновити всі пакети від терміналу (King's Cross) с Суду apt повне оновлення.
Оскільки операційна система вже оновлена, настав час встановити програмне забезпечення, яке ми хочемо і видаліть той, який ми не хочемо. Враховуючи, що Mobian не включає багато віруси, Я б перейшов безпосередньо до встановлення такого програмного забезпечення, як GIMP або LibreOffice. Дивно, наскільки якісно вони працюють, хоча це також залежатиме від пристрою, на якому ми працюємо.
Є також сумісний з пакетами Flatpak, тому ми можемо встановити пакет "flatpak" (вірніше перевірити, чи він встановлений), сховище Flathub (flatpak remote-add –if-not-Існує flathub https://flathub.org/repo/flathub.flatpakrepo), а потім встановіть програмне забезпечення за допомогою команди, яка відображається в Сторінка Flathub.
Інтерфейс користувача
Інтерфейс Phosh такий, як ви можете бачити на попередньому скріншоті. Немає домашнього екрану, як на iOS або Android; він надходить безпосередньо до панелі програм. Коли ми відкриваємо додаток, нижче з'являється стрілка, з якої ми вводимо багатозадачність, яка показує програми у вигляді карток. Щоб закрити їх, просто проведіть пальцем угору. Справа є піктограма клавіатури на випадок, якщо ми хочемо написати.
Натискаючи на батарею, ми можемо вимкнути обладнання або перезапустити, і торкнувшись часу, який ми побачимо швидкий доступ щоб активувати або деактивувати Wi-Fi, використовуйте ліхтарик, якщо наш пристрій має спалах, або перекладіть інтерфейс у альбомному режимі, серед іншого.
Як робити скріншоти в Phosh
Фош не має рідного способу робити знімки екрана як вони мають Plasma Mobile або Ubuntu Touch, але це просте рішення. Що нам потрібно зробити, це використовувати мазок:
- Відкриваємо термінал і пишемо:
sudo apt install scrot
- Тепер, якщо ми напишемо "scrot", він зробить скріншот і збереже його в нашій особистій папці, але це буде зроблено безпосередньо і збереже знімок екрана цього терміналу. Щоб уникнути цього, ми будемо використовувати опцію -d (затримка, затримка) та розумний час, щоб мати можливість перейти до вікна, яке ми хочемо захопити, наприклад:
scrot -d 10
Після здійснення захоплення ми побачимо сповіщення.
Попереду ще робота
Ці операційні системи все ще працюють альфа-або бета-фаза. PINE64 вибрав Manjaro KDE, і вони все ще перебувають у бета-версії 2. Буквально будь-що може вийти з ладу будь-коли, тому ми не рекомендуємо використовувати їх на пристроях, від яких ми залежамо. Варто спробувати побачити прогрес, який вони роблять, і, до речі, уявіть, яким буде це майбутнє, коли планшети та мобільні телефони з Linux є найкращим варіантом.