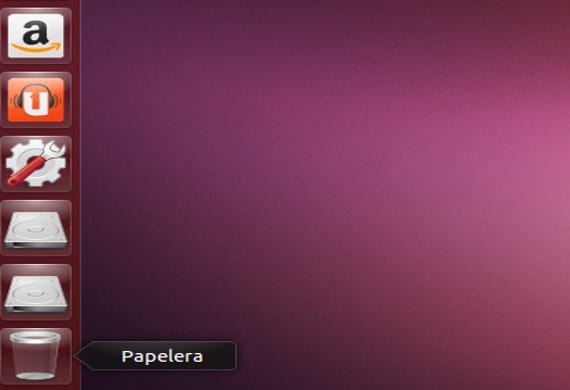
Привіт всім. Сьогодні ми будемо робити підручник з того, як автоматично монтувати диски в нашому Ubuntu.
Диски, кріплення .... Чи не робить це вже моя Ubuntu?
Згідно з офіційними повідомленнями, Ubuntu автоматично монтує будь-який диск, тобто ви підключаєте карту usb або sd, і вона автоматично розпізнає її, і ви можете використовувати її та обробляти як завгодно, що зазвичай є процесом монтажу. Але бувають випадки, коли з окремими пристроями Ubuntu їх не розпізнає, ну Ubuntu і майже всі дистрибутиви Gnu / Linux, тому існують ці методики, засновані на особистому повідомленні комп’ютера, що таке з’єднання прочитає його та активує для вашого використання. Ми також спробуємо змінити файл, щоб при запуску комп'ютера цей пристрій завантажував вас, і у вас більше не виникало проблем, оскільки бувають випадки, коли ми вмикаємо комп'ютер для передачі або перегляду файлів з блоку, такого як USB або портативний жорсткий диск.
І це для кріплення блоків, це складно?
Відповідь - ні, але як завжди, перед тим, як щось робити, прочитайте весь підручник, а потім переконайтеся, що маєте резервну копію вашої системи o зробити точку відновленняПісля всього цього ми йдемо до терміналу і виконуємо:
sudo blkid
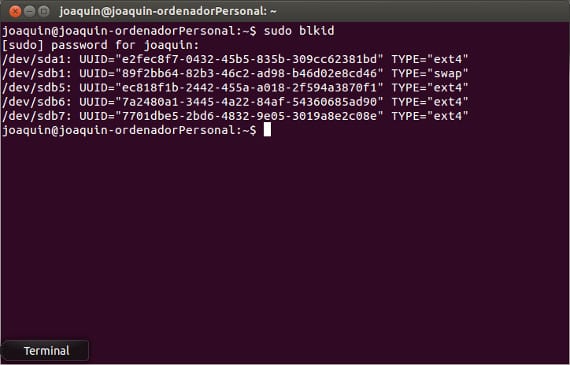
Ця команда показує нам на екрані підсумок нашої таблиці розділів, яка включає всі системи зберігання, які працюють, і ті, які не працюють, після того, як розділ, що підключається, / dev / sdaX буде визначений, ми приймаємо значення UUID і фізичну адресу пристрою, / dev / sda "X", і ми пишемо в консолі
sudo mkdir / media / disk_sd
Це створює папку в папці / media, куди ми змонтуємо новий диск або диски. Тепер, нарешті, ми збираємось додати наступний рядок до файлу / etc / fstab:
<span style="font-family: 'Times New Roman', serif;"><span style="text-decoration: underline;"><b>sudo echo "/dev/sda</b></span></span>
<span style="font-family: 'Times New Roman', serif;"><span style="text-decoration: underline;"><b>7</b></span></span>
<span style="font-family: 'Times New Roman', serif;"><span style="text-decoration: underline;"><b> /media/</b></span></span>
<span style="font-family: 'Times New Roman', serif;"><span style="text-decoration: underline;"><b>disco_sd</b></span></span>
<span style="font-family: 'Times New Roman', serif;"><span style="text-decoration: underline;"><b> ntfs-3g auto,rw,users,umask=000 0 0" >> /etc/fstab</b></span></span>
У моєму випадку я вибрав розділ / dev / sda7, каталог монтування / media / disk_sd, тип розділу ntfs-3g, вибрані нами параметри команди монтування та їх значення:
- автоматичний -> автоматична збірка
- rw -> режим читання / запису
- користувачі -> Дозволяє монтувати його користувачами, крім root
- умаск -> маска, необхідна при зміні файлів
Увага!
Не забудьте поставити два останні нулі, оскільки вони є такими, щоб вони не створювали резервні копії даних і щоб уникнути перегляду диска відповідно. Це простий підручник, який необхідний і сьогодні, оскільки існують такі елементи, як читач електронних книг Kindle, який має труднощі з читанням та монтажем одиниць, здається, єдиним рішенням. До речі, я забув сказати вам, що потрібно мати підключений пристрій, який ми хочемо змонтувати, інакше він не відображатиметься в сліпучих позначках.
Більше інформації - Автоматизовані копії в Ubuntu 13.04, SystemBack, ще один корисний інструмент резервного копіювання,
Джерело - КодуванняTheCode
Привіт, дякую за хороший вміст блогу. 2 дні тому я щойно встановив Ubuntu 14.04LTS Amd64, і консоль повертає це мені
»Bash: / etc / fstab: Дозвіл відмовлено»
Як це вирішується?
привіт
$ sudo su
# echo «/ dev / sda7 / media / disk_sd ntfs-3g auto, rw, users, umask = 000 0 0» >> / etc / fstab
Я від'єднав usb-кабель на днях, не виймаючи жорсткий диск, і тепер він мені не читає. Те, що ви згадали, також стосується цього, я вважаю, тобто монтажних блоків, які вони перестали розпізнавати? Спасибі заздалегідь
Краще зробити сценарій під час запуску.
Якщо ви зробите це так, день, коли не встановлено маятник, він не запустить машину
Щоб вирішити цю проблему, просто виконайте такі дії:
1. - Ми входимо в наш термінал як корінь. якщо ви не знаєте, це так:
Судо-с
і введіть свій пропуск.
2.-вже всередині як root ми ставимо цей рядок
ubuntu ~ $: nano / etc / initramfs-tools / modules
3.-відкриється тип txt, в якому ми будемо проставляти.
ide_generic, ide_cd та ide_generic <- як це без розриву рядка.
4.-ми даємо ctrl + x - Зберегти зміни.
5.-ми знову повертаємось до терміналу і набираємо:
ubuntu ~ $: update-initramfs -u
6. - Ми чекаємо, поки він завантажиться, і в тому самому терміналі ми ставимо перезавантаження або закриваємо та перезапускаємо вашу систему.
7. - При перезапуску це займе трохи, але не хвилюйтеся, це нормально, і Wualaaa вирішує проблему так :).
Сумніви Проблеми? Опублікуйте їх я вам допоможу;)
Привіт, у мене є розділ dev / sda2 в Ubuntu 19.10, який я не можу встановити, я пробував декількома способами, і немає способу ...
Не могли б ви пояснити мені, як ви це зробите? і щось більш детальне, у цьому підручнику я трохи заблукаю (як бачите, я не дуже досвідчений ...)
Привіт
Стиль html відображається в рядках коду, і це може спричинити проблеми для тих, хто дотримується цього підручника.