
У наступній статті ми побачимо два шляхи монтувати Google Drive локально як віртуальну файлову систему. Google Drive - один з найпопулярніших постачальників хмарних сховищ на планеті.
Час від часу деякі розробники приводять нам клієнтів Google Drive до систем Gnu / Linux. У цій публікації ми побачимо двох неофіційні клієнти нашої системи Ubuntu. За допомогою цих клієнтів ми зможемо встановити диск Google локально, як віртуальну файлову систему. Це дасть нам можливість отримати доступ до файлів на нашому пристрої дуже простим способом.
Google-диск-ocamlfuse
Google-drive-ocamlfuse - це Файлова система FUSE для Google Диска який написаний на OCaml. FUSE - це проект, який дозволяє користувачам створювати віртуальні файлові системи. Google-drive-ocamlfuse дозволить нам встановити наш Google Drive на систему Gnu / Linux.
Має доступ для читання / запису до загальних файлів та папок, доступ лише для читання до аркушів та слайдів Google. Надасть нам підтримка декількох облікових записів Google Drive, обробка дублікатів файлів, доступ до каталогу сміття тощо.
Встановлення google-drive-ocamlfuse
Щоб встановити його в Ubuntu 18.04, ми напишемо в терміналі (Ctrl + Alt + T):
sudo add-apt-repository ppa:alessandro-strada/ppa sudo apt-get install google-drive-ocamlfuse
Використовувати
Після встановлення ми запустимо таку команду для запустити утиліту google-drive-ocamlfuse від терміналу (Ctrl + Alt + T):
google-drive-ocamlfuse
При першому запуску утиліта відкриє веб-браузер і запитає у нас дозволу на доступ до наших файлів на Google Диску. Після надання дозволу всі необхідні конфігураційні файли та папки будуть створені автоматично.
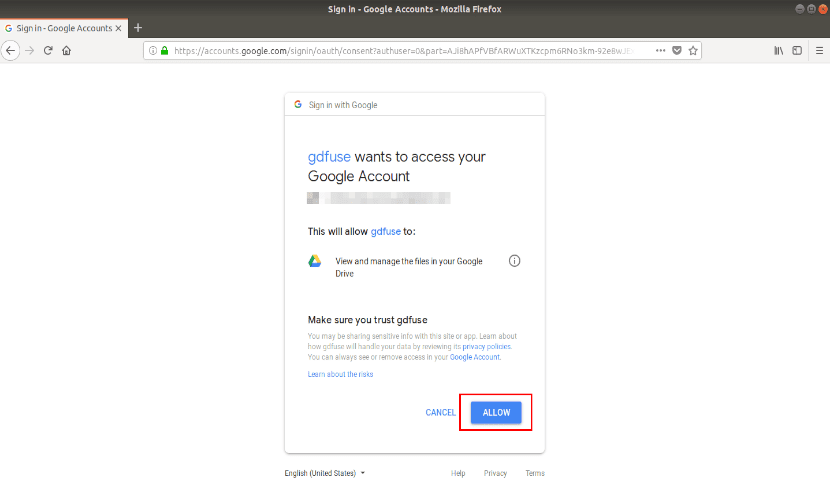
Після успішної автентифікації ми побачимо таке повідомлення в терміналі:

Тепер ми можемо закрити веб-браузер і створити точку монтування для наших файлів на Google Диску. Ми зробимо це, набравши в терміналі (Ctrl + Alt + T)
mkdir ~/migoogledrive
Нарешті, ми змонтуємо наш блок Google за допомогою команди:
google-drive-ocamlfuse ~/migoogledrive
Після цього ми можемо отримати доступ до файлів з терміналу або з файлового менеджера.
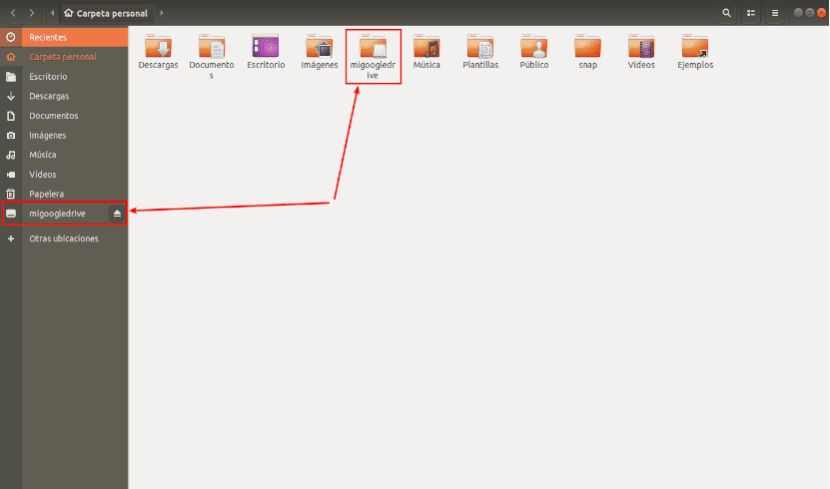
Закінчивши, ми демонтуємо файлову систему FUSE за допомогою команди:
fusermount -u ~/migoogledrive
Якщо нам це потрібно, ми можемо зверніться за допомогою за командою:
google-drive-ocamlfuse --help
Крім того, ми можемо проконсультуватися з офіційна вікі і сховище Проект GitHub пункт Детальніше.
GCSF
GCSF - це Файлова система FUSE на основі Google Drive, написаний мовою програмування Rust. Використовуючи GCSF, ми зможемо підключити наш блок Google як локальну віртуальну файлову систему та отримати доступ до вмісту з терміналу або файлового менеджера.
Якщо вам цікаво, чим він відрізняється від інших проектів FUSE, таких як google-drive-ocamlfuse, розробник GCSF відповів на подібний коментар щодо Reddit: 'GCSF, як правило, швидше перераховуючи файли рекурсивно або читаючи великі файли з Диска. Стратегія кешування, яку вона використовує, також призводить до дуже швидкого читання файлів, які були кешовані, за рахунок використання більшої кількості оперативної пам'яті. '
Встановлення GCSF
Щоб встановити його в Ubuntu, нам доведеться переконайтесь, що ми маємо встановлений Rust в нашій системі. Також переконайтесь, що встановлені пакети pkg-config та fuse. Ми знайдемо їх у стандартних сховищах більшості дистрибутивів Gnu / Linux. В Ubuntu та похідних їх можна встановити за допомогою команди:
sudo apt install -y libfuse-dev pkg-config
Як тільки всі залежності будуть виконані, запустіть таку команду, щоб встановити GCSF:
cargo install gcsf
Використовувати
По-перше, ми повинні авторизуйте наш Google Drive. Для цього виконайте:
gcsf login entreunosyceros
Вам доведеться вказати назву сеансу. Замінює ентреуносицерос з власною назвою сеансу. Ви побачите результат, подібний до наступного з a URL-адреса для авторизації вашого облікового запису Google Drive.

Скопіюйте та вставте вищезазначену URL-адресу у свій браузер і натисніть "Дозволити" дати дозвіл на доступ до вмісту вашого Google Drive. Після автентифікації ви побачите результат, подібний до наведеного нижче.

GCSF створить файл конфігурації в $ XDG_CONFIG_HOME / gcsf / gcsf.toml, який зазвичай визначається як $ HOME / .config / gcsf / gcsf.toml. Повноваження зберігаються в одному каталозі.
Ми продовжуємо створювати каталог для підключити наш вміст Google Drive:
mkdir ~/migoogledrivegcfs
Зараз ми відредагуємо файл /etc/fuse.conf:
sudo vi /etc/fuse.conf
Ми прокоментуємо наступний рядок, щоб дозволити некореневим користувачам вказувати параметри монтування:

user_allow_other
Ми зберігаємо та закриваємо файл. Ми продовжуємо кріплення нашого блоку Google за командою:

gcsf mount ~/migoogledrivegcfs -s entreunosyceros
Замініть entreunosyceros на ім'я вашого сеансу. Після цього ви можете закрити цей термінал.
Тепер ти можеш переглянути існуючі сеанси за командою:

gcsf list
На цьому етапі ми зможемо отримати доступ до вмісту нашого підрозділу Google через Термінал або з файлового менеджера.
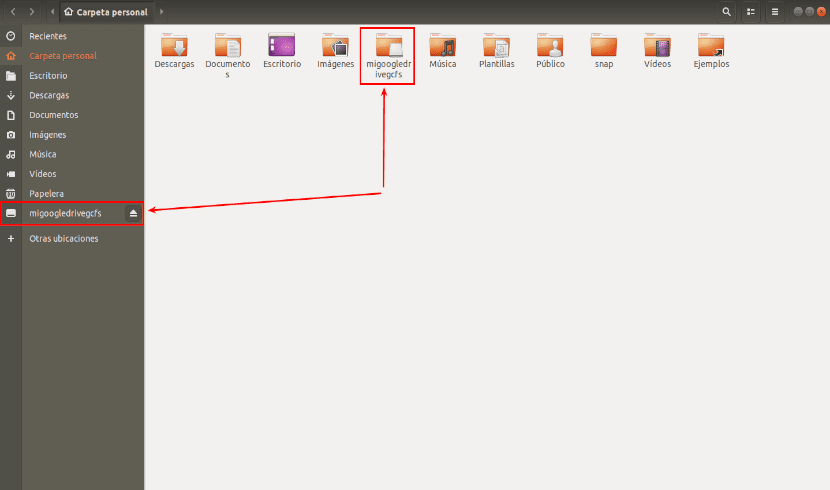
Якщо ви не знаєте де встановлений ваш Google Drive, використовуйте команду df:
df -h
Ми зможемо відключити Google Drive за допомогою команди:
fusermount -u ~/ migoogledrivegcfs
Ми можемо отримати більше інформації про GCFS з Репозиторій GitHub
Привіт, добрий день, я не знаю, чи можу я тут задавати запитання, але привіт, ось воно:
Я намагаюся використовувати опцію GCSF, я вже зробив усі кроки, але на моєму диску більше 300 ГБ, це корпоративний рахунок, і на кроці gcsf mount ~ / migoogledrivegcfs -s entreunosyceros я бачу починається як "Синхронізувати" всі дані, а рядки INFO gcsf :: gcsf :: drive_facade> Отримана сторінка 250, що містить 460 файлів, починають проходити багато, це закінчується приблизно через годину, і починаються ці інші рядки: INFO gcsf: : gcsf :: file_manager> Перевірка змін та, можливо, їх застосування.
Я розпочав процес вчора о 3:00 і залишив комп’ютер увімкненим на всю ніч, і сьогодні вранці було близько 10 рядків останнього, яким я поділився, і я продовжував працювати. До вчора ввечері, коли я зайшов у папку migoogledrivegcfs, вона нічого не показувала, (на той момент там було приблизно 3 рядки INFO gcsf :: gcsf :: file_manager> Перевірка змін та, можливо, їх застосування.), Сьогодні вранці я вже бачив файли в моїй папці, але я ще не закінчив, і оскільки мені довелося піти і взяти ноутбук, мені довелося скасувати, за допомогою CRL + C, і в той момент все, що було в папці, зникло, явно тому, що я перервав збірку. Зараз я просто почав спочатку і роблю те саме.
Питання в тому, чи завжди настав час зробити цей монтаж, чи я повинен дати йому закінчитись лише один раз? Після завершення повного процесу все збережено? тобто, якщо я перезавантажу комп'ютер, щоразу, коли я знову заходжу в папку, на ньому будуть монтовані дані Google Диска, і він автоматично синхронізується?
Дякую за інформацію.
Привіт. Дякую за путівника.
Google відхиляє логін із помилкою 400 (неправильний запит), оскільки URL-адреса неправильно сформована. Це траплялося з кимось іншим? Ви знаєте, як це виправити?
«400. Це помилка.
Сервер не може обробити запит, оскільки він неправильний. Не слід повторювати. Це все, що ми знаємо ».
Грекіас
Це з gcsf, виконавши ім’я користувача для входу в gcsf
або також (nombreUsuario@gmail.com)