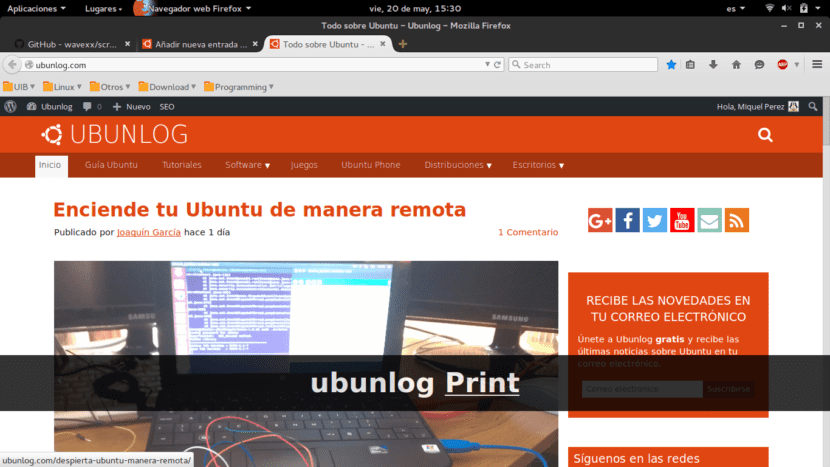
У цій статті ми хочемо показати вам, як ми можемо встановити інструмент, який дозволить нам контролювати та візуалізувати через екран, натискання клавіш які виконуються на нашому ПК.
Цей інструмент може бути дуже корисний для наших трансляцій (записи на робочому столі), хоча на даний момент інструмент, якому ми сьогодні навчаємось, не дозволяє вам самостійно записувати екран. Ми говоримо вам це і ще довго після розрізу.
- Ctrl + Ctrl виявлення тепер працює коректно в інших сценаріях.
- Послідовності з повторюваними символами, такими як Ctr ++, тепер відображаються у формі Ctrl + »+» для поліпшення читабельності.
- Shift + Backspace тепер розпізнано правильно.
- Підтримка різних мультимедійних клавіш.
- Тепер ви можете керувати відображенням пробілів.
- Повторювані послідовності тепер скорочено.
Незважаючи на це, програма Screenkey 0.9 не дозволяє самостійно записувати екран, оскільки його єдина мета - показати, які клавіші натискаються. Якщо ви не знаєте, як можна записати робочий стіл в Ubuntu, тут Ми покажемо вам, як ви можете це зробити за допомогою VLC.
Встановлення Screenkey 0.9
Встановити цей інструмент дуже просто завдяки хлопцям WebUpd8, які вже мають додаток у своїх офіційних сховищах. Отже, встановити Screenkey 0.9 так само просто додати сховище кореспондент, оновити сховища і нарешті встановити пакет інструменту. Для цього ми виконуємо:
Судо-до-apt-репозиторій ppa: nilarimogard / webupd8
Суду apt-get поновлення
sudo apt встановити екранний ключ -
Після відкриття ви повинні побачити щось схоже на зображення у верхній частині цієї статті. Клавіші, які ви натискаєте, відображатимуться у чорній смузі. У моєму випадку я написав «ubunlog» і натисніть клавішу Екран імп щоб зробити знімок екрана, і, як ви бачите, він показав «ubunlog Друк».
Поради щодо використання Screenkey
Як основні поради щодо використання цього інструменту ми хочемо показати вам, як ви можете пауза o закрийте програму.
- Призупинити це так само просто, як натиснути дві клавіші Ctrl (вправо та вліво) одночасно.
- Якщо, навпаки, ми хочемо назавжди закрити програму, ми можемо вбити її процес. Для цього ми перелічимо процеси, що виконуються виконання екранного ключа ps-aux | grep screekey а потім вбиває всі процеси Screenkey, використовуючи вбити ПІД (PID - це ідентифікатор процесу, ціле значення, яке ми побачимо для кожного процесу.
Крім того, Screenkey - це безкоштовне програмне забезпечення за ліцензією GPLv3. Ми можемо завантажити проект вихідного коду з вашого офіційний сайт на GitHub.
Ми сподіваємось, ця стаття допомогла вам і ви тепер знаєте, як можна контролювати клавіші, що натискаються на вашому ПК. До наступного разу 😉
ще один спосіб зупинити це:
екранний ключ
І ГОТОВІ! <3
PS: Я ТВОЙ ВБІГАЛЬНИК, АЛЬБЕ МНЕ ПОДОБАЛОСЬ БІЛЬШЕ, КОЛИ У ВАС МІЛА ІЛЛУСТРОВА СІМ-РМ СТОЛМЕН
PPS: Я ЛЮБЛЮ ТЕБ <3
Ви також можете зробити:
kill $ (pidof screenkey)