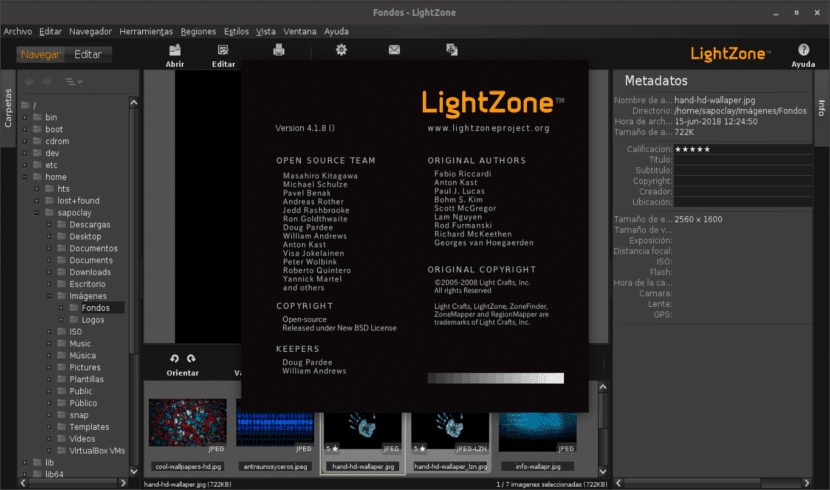
У наступній статті ми збираємось поглянути на LightZone. Це одне неруйнівний інструмент обробки зображень сирий. Це багатоплатформна програма, вона вже працює в Windows, MacOS та Gnu / Linux. Він сумісний із зображеннями JPG та TIFF серед інших.
Програма розпочала свою діяльність у 2005 році як власний інструмент обробки зображень, який згодом був перетворений у проект з відкритим кодом за ліцензією BSD. Зміни зображень зроблені за допомогою інструменти, що укладаються один на одного, замість фільтрів як у більшості програм редагування зображень. Набори інструментів можна переставляти або видаляти, а також зберігати та копіювати в групу зображень. Ви також можете редагувати певні частини зображення за допомогою векторного інструменту або вибираючи пікселі на основі кольору або яскравості.
Це абсолютно неруйнівний редактор, де будь-який з інструментів може бути змінений або змінений пізніше, навіть в іншому сеансі редагування.
Загальні характеристики LightZone

Деякі загальні характеристики цієї програми:
- Програма здатна читати RAW-файли і відобразити метадані (наприклад, експозиція, ISO, спалах тощо).
- Ми зможемо оцініть зображення від однієї до п’яти зірок.
- Пакетна обробка файлів.
- Звання фільтри стилів доступні (наприклад, Alien Infrared, Skin Glow, Polarizer тощо).
- Неруйнівний інструмент включаючи освітлення, різкість, розмиття по Гаусу, відтінок / насиченість, баланс кольору, баланс білого, чорно-білий, шумозаглушення, клон, пляма, червоні очі.
- L редагувати режими включають обрізку, обертання та модифікацію кривої регіонального тону
Встановіть LightZone на Ubuntu
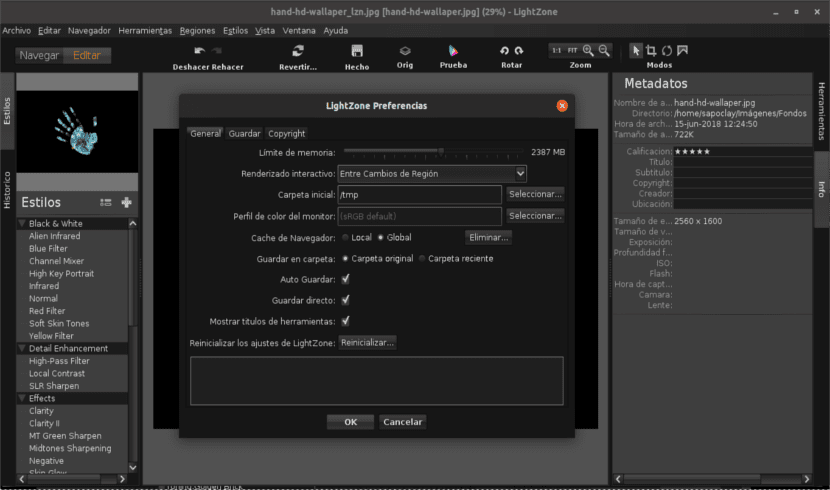
Ми зможемо встановити цю програму в Ubuntu та її похідні, використовуючи PPA або завантаживши відповідний пакет .deb.
Встановити з PPA
в встановіть LightZone на Ubuntu та похідні за допомогою сховища, ми збираємося відкрити термінал (Ctrl + Alt + T) і написати в ньому таку команду:
sudo add-apt-repository ppa:lightzone-team/lightzone
Далі ми оновлюємо список програм за допомогою команди:
sudo apt update
Оновлення не буде потрібно в Ubuntu 18.04, але воно є. Після завершення оновлення ми встановлюємо програму за допомогою команди в тому самому терміналі:
sudo apt install lightzone
Встановлення за допомогою файлу .DEB
Якщо ми не хочемо додавати сховище або ми хочемо встановити цю програму в інший дистрибутив на основі Debian, ми зможемо завантажте файл DEB програми за наступним посиланням і встановіть його вручну. Встановлення можна здійснити подвійним клацанням на завантаженому файлі або за допомогою терміналу.
Якщо ми вирішимо встановити з терміналу (Ctrl + Alt + T), ми відкриємо його і будемо перевірте, чи є наша система 32-бітною або 64-бітною. Для цього ми використовуємо таку команду в терміналі:
uname -m
Si Tu система 32-бітна, скористайтеся наступною командою для завантаження програми:
wget https://launchpad.net/~otto-kesselgulasch/+archive/ubuntu/lightzone/+files/lightzone_4.1.5.90-0x0~ppa_i386.deb -O lightzone.deb
Якщо ваша система 64 бітна, використовуйте цю іншу команду для завантаження програми:
wget https://launchpad.net/~otto-kesselgulasch/+archive/ubuntu/lightzone/+files/lightzone_4.1.5.90-0x0~ppa_amd64.deb -O lightzone.deb
Одного разу ми маємо завантажив файл .deb, тепер ми можемо встановити його. Ми зробимо це в одному терміналі, набравши:
sudo dpkg -i lightzone.deb
Якщо під час установки з'являються проблеми із залежностями, ми можемо вирішити це за допомогою команди:
sudo apt install -f
Пам'ятайте, що, вибравши установку, завантаживши файл .DEB, ми не отримаємо жодних оновлень програми, і це трохи старша версія, ніж та, яку ми отримаємо за допомогою PPA.
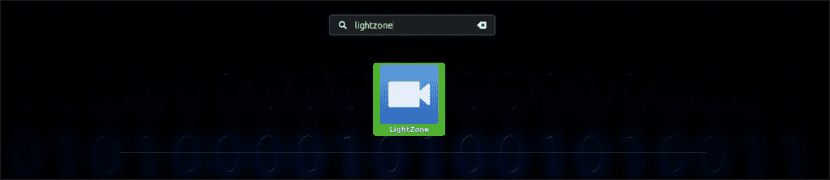
Після встановлення, коли ми хочемо запустити програму, ми можемо це зробити, здійснивши пошук на своєму комп’ютері, або набравши в терміналі lightzone
Видалення LightZone на Ubuntu та похідних
Щоб видалити LightZone в Ubuntu та його похідних, ми збираємося відкрити термінал (Ctrl + Alt + T) та ми видалимо сховище (у випадку, якщо ми зупинимося на цій установці) написання в ньому:
sudo add-apt-repository ppa:lightzone-team/lightzone --remove
Зараз ми видалимо програму набравши в одному терміналі:
sudo apt-get remove lightzone --auto-remove
Будь-який користувач може отримати більше інформації про цю програму в веб-сайт проекту, у своїх форуми або шляхом доступу до його вихідного коду на GitHub.