
У наступній статті ми побачимо, як ми можемо перевірити оперативну пам’ять та її стан. Користуючись Ubuntu, користувачі можуть опинитися в багатьох сценаріях, в яких потрібно враховувати оперативну пам’ять. З цієї причини завжди цікаво дізнатись, скільки оперативної пам'яті встановлено, якщо наша оперативна пам’ять не містить помилок або скільки з неї ми можемо використовувати.
Оперативна пам'ять (Оперативна пам'ять) ми могли б розглядати це як робочої області вашої комп’ютерної системи. У наступних рядках ми побачимо деякі речі, які ми можемо зробити щодо встановленої оперативної пам'яті. У цьому прикладі ми зробимо все це за допомогою командного рядка Ubuntu 18.04.
Як перевірити встановлену, використану та доступну оперативну пам’ять

Найпростіший і найшвидший спосіб перевірити статистику пам'яті в Ubuntu це через команду безкоштовно. Нам просто потрібно відкрити термінал (Ctrl + Alt + T) і написати його:
free
За допомогою цієї команди ми можемо перевірити пам'ять та використання своп у вашій системі, використовуючи кілька рядків. Не записуючи жодних параметрів до команди, відображений результат буде надруковано в кілобайтах.
Хороша альтернатива використовувати параметр -h для безкоштовної команди показати пам'ять і помінятися 3-значний формат, якомога ближче:
free -h
На лінії 'Пам'ять'з результату, який команда нам покаже, ми зможемо побачити інформацію про оперативну пам'ять у вашій системі. Усього стовпець це покаже нам загальну суму в ГБ оперативної пам'яті. У наведених нижче стовпцях показано оперативну пам’ять, яку використовує ваша система, та розмір, доступний для використання.
Наступна команда: найдовша версія команди FREE, в якому ми знайдемо поняття неактивної пам’яті. Цей термін використовується, щоб говорити про використовувану пам'ять, але не призначається жодному процесу, що робить її вільною пам'яттю для всіх цілей і цілей:
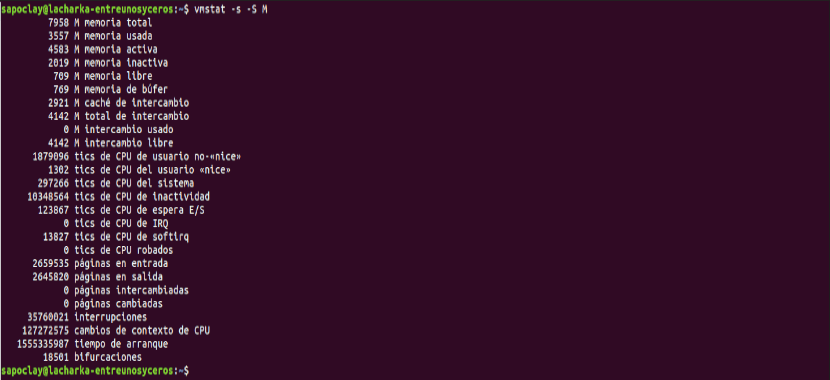
vmstat -s -S M
Ви можете отримати подібні результати, схопивши файл / proc / meminfo.
Перевірте швидкість і тип оперативної пам'яті

Перед початком може знадобитися вказати це тип оперативної пам’яті сьогодні є у багатьох різних профілях, залежно від даних та швидкості передачі. Серед них ми можемо знайти DDR1, DDR2, DDR3 тощо. Для портативних пристроїв ми знайдемо ДРАМ або SDRAM.
Що стосується швидкості оперативної пам'яті, ми будемо мати на увазі тактові цикли. Цикл відноситься до одного сеансу читання та запису, тому швидкість оперативної пам'яті означає, скільки циклів в секунду можна виконати.
За допомогою наступної команди ми зможемо перевірити тип оперативної пам'яті, яку використовує наше обладнання. У терміналі (Ctrl + Alt + T) ми будемо писати:

sudo dmidecode --type memory | less
У виведенні команди ви можете знайти в полі "типТип оперативної пам'яті O встановити тактову частоту, що в даному випадку становить 1333 рік MT / s.
Коли закінчите, натисніть клавішу 'q' закрити.
Перевірте RAM на наявність помилок за допомогою MemTester
Оскільки оперативна пам’ять є крихким пристроєм, її продуктивність може бути порушена, якщо вона страждає. Для перевірити оперативну пам’ять на наявність можливих помилок, ми зможемо використовувати MemTester.
Щоб встановити цю утиліту в нашій системі Ubuntu, нам доведеться відкрити термінал (Ctrl + Alt + T). Потрапивши в нього, спочатку ми це зробимо оновити індекс доступних пакетів. Завдяки цьому ми зможемо гарантувати, що в нашій системі встановлена остання доступна версія обраного програмного забезпечення:
sudo apt update
Тепер ми будемо використовувати наступну команду в тому самому терміналі для встановити Memtester:
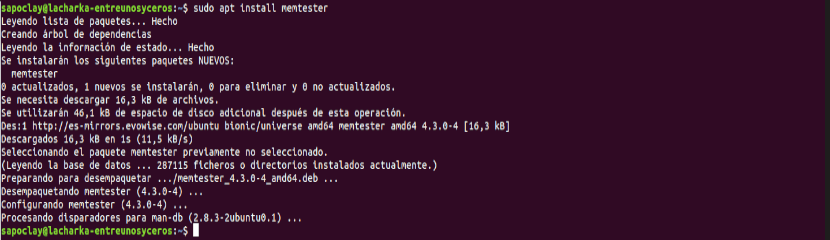
sudo apt install memtester
Це за допомогою команди memtester:

Як приклад ми побачимо, як через наступну команду вони будуть перевірте 400 МБ оперативної пам'яті за дві ітерації:
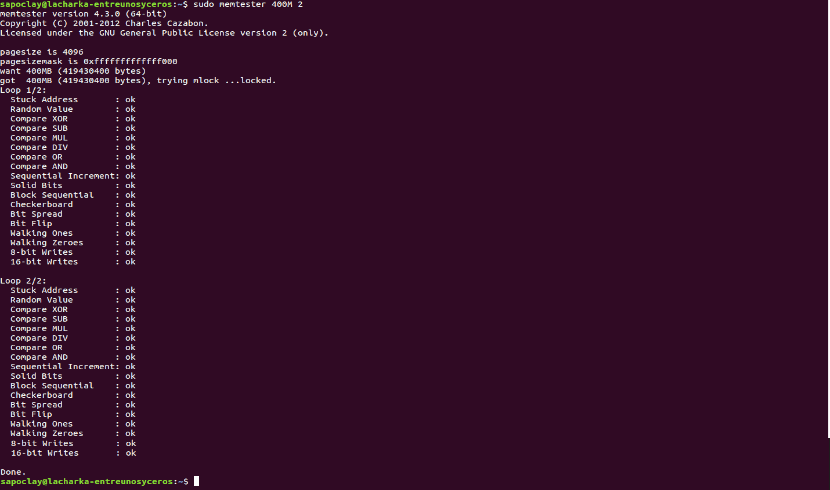
sudo memtester 400M 2
Як ви можете бачити на попередньому скріншоті, перевірка для цього прикладу була правильною.
Це треба сказати ця команда має обмеження. Він зможе сканувати оперативну пам’ять лише до розміру вільної оперативної пам’яті у вашій системі. Якщо ви хочете ретельно протестувати свою оперативну пам’ять, найкращий варіант корисність memtest86 + які ви можете знайти у меню старту GRUB.

