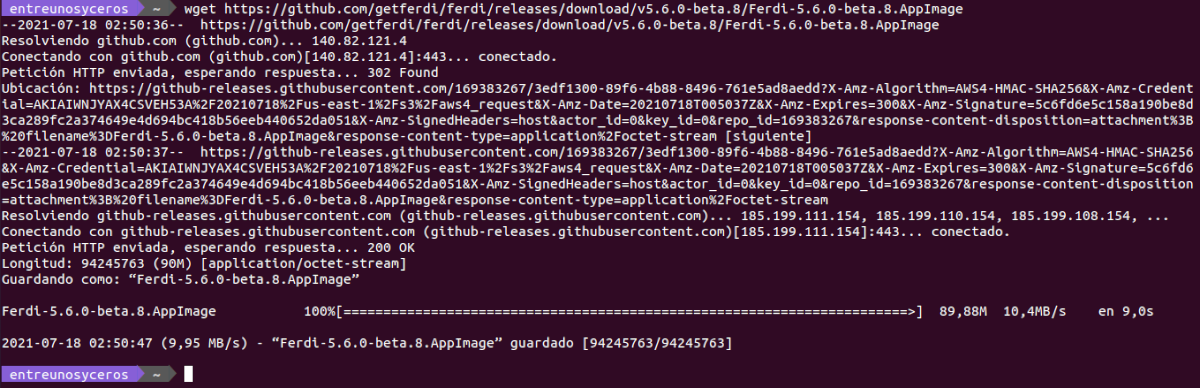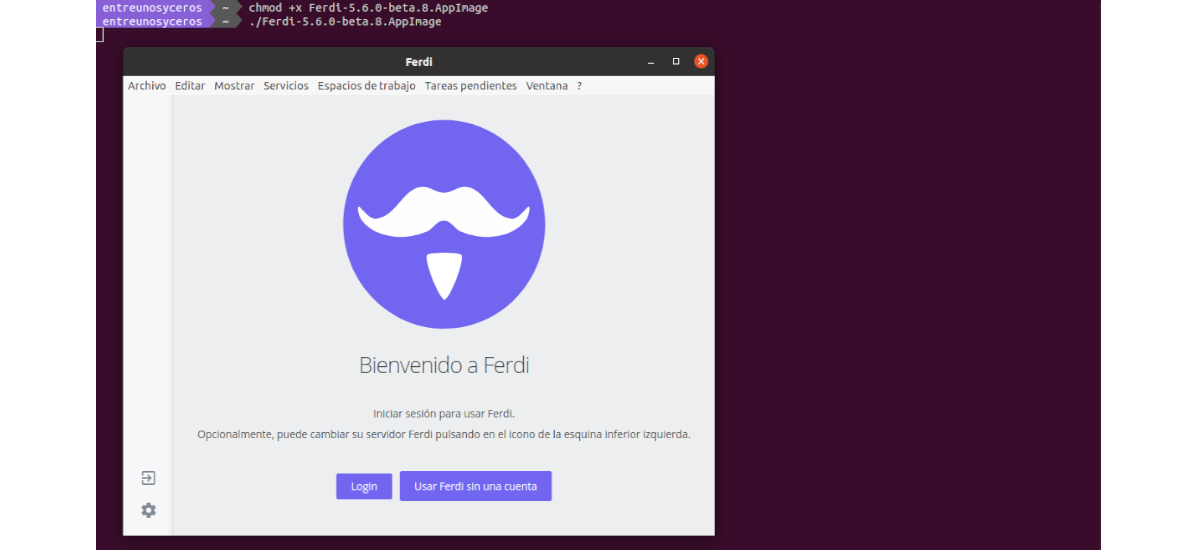У наступній статті ми збираємось поглянути на це як створити власний запуск програми для файлу AppImage у робочому середовищі Gnome з Ubuntu. Хоча ми зосередимося на Ubuntu зі зрозумілих причин, цей метод також повинен працювати на інших дистрибутивах, що використовують середовище робочого столу Gnome.
Перш за все, це необхідно прокоментувати Файл AppImage - це стиснене зображення програми та бібліотек, які вона використовує. Коли ми запускаємо один із цих файлів, він тимчасово підключається до нашої файлової системи для запуску. За допомогою цього методу розробники можуть упакувати свою програму у файл AppImage, і вона буде працювати на будь-якому дистрибутиві.
Коли ми завантажуємо та використовуємо файл AppImage програми, не потрібно встановлювати його, і нам не будуть потрібні права користувача. Файли цього типу не вносять змін до нашої системи, і це портативні універсальні двійкові файли, які включають усі залежності та бібліотеки в пакеті.

Під час завантаження програми, яка розповсюджується як AppImage, це лише черговий файл на нашому комп’ютері. Щоб відкрити програму, нам потрібно зробити цей файл виконуваним та запустити програму, вказавши шлях у командному рядку або подвійним клацанням на файлі з диспетчера файлів. Якщо ми зацікавлені у запуску програми, нам потрібно буде створити її самостійно.
Як створити запуск програми для файлу AppImage?
Завантажте файл AppImage
Однією з переваг формату AppImage є те, що Ці файли можна завантажити безпосередньо з веб-сайту розробника, і, як правило, не має значення, який дистрибутив ми використовуємо. У наступних рядках я збираюся завантажити образ програми Ferdi з вашого сторінка випусків на GitHub. Ферді - це ваша програма обміну повідомленнями, яка поєднує послуги чату та обміну повідомленнями в одній програмі.
На додаток до використання браузера для завантаження програми, ми також можемо відкрити термінал (Ctrl + Alt + T), щоб завантажити файл, зробити його виконуваним та запустити програму:
wget https://github.com/getferdi/ferdi/releases/download/v5.6.0-beta.8/Ferdi-5.6.0-beta.8.AppImage
chmod +x Ferdi-5.6.0-beta.8.AppImage ./Ferdi-5.6.0-beta.8.AppImage
Хоча файл AppImage можна завантажити та запустити з будь-якого каталогуЩоб файлова система була добре організованою, давайте перемістимо її у більш відповідний каталог, перш ніж створювати панель запуску для цього файлу.
mkdir ~/bin; mv Ferdi-5.6.0-beta.8.AppImage ~/bin/
Створіть програму запуску програми для файлу AppImage
Однією з характеристик Ubuntu є те, що ми можемо запускати програми, натискаючи "Показати програми”З доку, і тоді нам просто потрібно знайти програму у вікні програм. Щоб програма відображалася у цьому вікні програми, вона повинна мати запис на робочому столі у відповідному каталозі. Ці панелі запуску - це файли, які вказують, як запустити програму та закінчити розширенням .desktop.
Загальносистемні програми мають записи на робочому столі, розташовані в каталозі / usr / share / applications. Однак для запису в цей каталог потрібні кореневі привілеї, і оскільки однією з переваг файлів AppImages є те, що вони не вимагають root прав, давайте створимо запис на робочому столі в каталозі ~ / .local / share / програми. Цей каталог використовується для записів робочого столу поточного користувача. Створення тут файлу .desktop зробить програму запуску доступною для поточного користувача.
Зміст запуску
За допомогою нашого улюбленого текстового редактора, ми збираємося створити файл під назвою Ferdi.desktop у ~ / .local / share / програми.
vim ~/.local/share/applications/Ferdi.desktop
Коли файл відкрито, всередині ми збираємось вставити наступний вміст і зберегти його:
[Desktop Entry] Name=Ferdi Comment=Aplicación de mensajería Exec=/home/nombre-de-usuario/bin/Ferdi-5.6.0-beta.8.AppImage Icon=/home/nombre-de-usuario/Imágenes/Ferdi.jpeg Terminal=false Type=Application Categories=Internet;
- В лінія фронту ми збираємося вкажіть, що це вхід для робочого столу.
- La другий рядок вказує назву програми що ми побачимо у вікні програм.
- La третій рядок складається з коментар, який можна розглядати як інформацію.
- В четвертий рядок вказано шлях до виконуваного файлу. Тут потрібно буде замінити ім'я користувача на ім'я користувача, яке використовує кожен з них.
- La п’ятий рядок позначає піктограму для використання. Тут ви можете вказати шлях до власної піктограми або використовувати піктограму, яка є частиною набору піктограм.
- В шостий рядок вказано, працює цей додаток у терміналі чи ні.
- La сьомий рядок повідомляє системі, якщо це програма, посилання або каталог.
- Про останній рядок визначає категорію, до якої належить програма. Це робиться для меню програм, що розділяють програми запуску програм на різні категорії.
Тепер, коли запис на робочому столі створено та збережено, ми повинні побачити програму у вікні програм і ми повинні мати можливість запускати його звідти.
За бажанням ми можемо клацніть піктограму правою кнопкою миші та клацніть Додати в обране якщо ми хочемо, щоб цей пусковий пристрій постійно залишався на лаві підсудних.