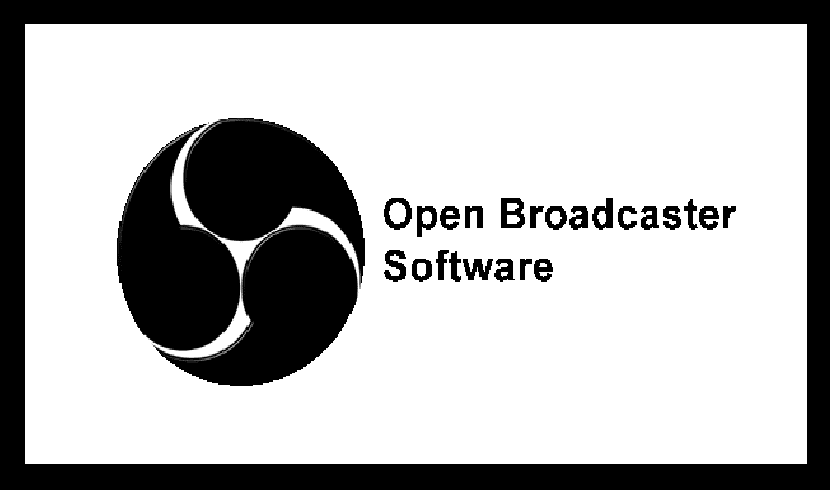
У наступній статті ми збираємось поглянути на OBS Studio. Це одне крос-платформний, безкоштовний і відкритий додаток. Використовуючи OBS Studio, ви можете не лише записувати безпосередньо з веб-камери та мікрофона, ви також можете включати ігрові сцени, додавати нерухомі зображення у свої відео, знімати вікно чи частину екрана та багато іншого.
Додаток дозволить нам працювати з кількома джерелами, змішувати між собою та створювати ідеальну дифузію. Студію OBS можна використовувати для комфортного обміну нашими ігровими, мистецькими чи розважальними заходами з Сіпатися.tv, YouTube, Hitbox.tv, DailyMotion, Connectcast.tv, CyberGame.tv, CashPlay.tv. Ми також можемо використовувати власні потокові сервери безкоштовно.
OBS Studio має безліч внутрішніх функцій, які дозволять нам створювати професійні відео. Режим студії дозволить нам побачити попередній перегляд та налаштувати наші сцени та джерела, перш ніж зробити їх доступними для широкої громадськості. Під час використання програми ми зможемо вибрати та встановити будь-яку комбінацію гарячих клавіш для запуску / зупинки послідовностей чи записів, перемикання між сценами, вимкнення звукових джерел тощо.
Загальна характеристика OBS Studio (Open Broadcaster Software)
Як я вже говорив, OBS Studio - це безкоштовне та високопродуктивне програмне забезпечення з відкритим кодом вихідний код доступний за адресою GitHub.
Ми збираємось отримати підтримка різних потокових платформ. До них належать Twitch, YouTube Gaming та Hitbox серед інших. Ми також матимемо підтримку багатокористувацьких профілів трансляції. За допомогою цієї програми ми зможемо легко перемикатися між різними профілями.
Open Broadcaster Software (OBS) є написаний на C та C ++. Це дозволить нам фіксувати джерела відео в реальному часі, композицію сцен, кодування, запис та трансляції. передача даних може здійснюватися через протокол обміну повідомленнями в реальному часі і може бути відправлений у будь-який ваш пункт призначення Підтримка RTMP (наприклад, Youtube).
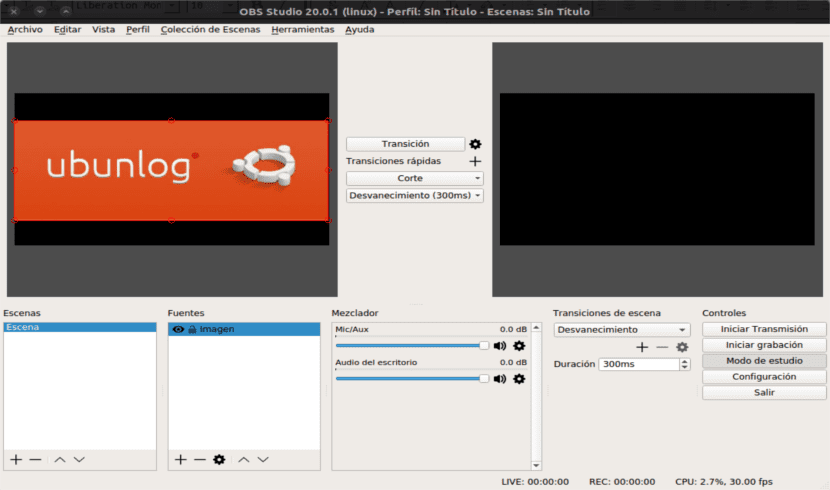
Ми зможемо налаштувати програму, використовуючи темні та темні кольорові теми, що входять до неї.
Ми можемо швидко налаштувати трансляції та записи зі спрощеною панеллю конфігурації. Ще однією особливістю, яку слід згадати, є можливість запису та змішування відео / аудіо в режимі реального часу.
Ми можемо безперешкодно перемикатися між сценами необмеженим чином, використовуючи нестандартні переходи.
З цим програмним забезпеченням ми також матимемо тримач фільтра використання масок зображення, кольоровості / кольору, корекції кольорів тощо, за допомогою яких ми можемо надати нашим відео більш професійний штрих.
El аудіо мікшер що включає програму дуже інтуїтивно зрозуміла. Він також включає фільтри, зокрема, за джерелом, коефіцієнтом посилення, затвором шуму та шумопоглинанням.
OBS Studio має досить простий інтерфейс, який може зробити новачок у записі та потоковому відео швидко йти. Той, хто спробує, швидше за все, буде в захваті від його ефективності, робочого процесу та розширюваності.
Встановіть OBS Studio на Ubuntu
Перш ніж продовжувати встановлювати OBS Studio у нашому Ubuntu, нам доведеться встановіть Ffmpeg щоб програма працювала ідеально (якщо у нас її ще не встановлено). Для цього з терміналу (Ctrl + Alt + T) нам доведеться написати наступне:
sudo apt install ffmpeg
Після завершення встановлення ми це зробимо додати необхідний PPA для того, щоб встановити OBS Studio. З цього ж терміналу ми пишемо наступне:
sudo add-apt-repository ppa:obsproject/obs-studio
На даний момент ми можемо виконати наступне замовлення (у тому самому терміналі), щоб мати можливість користуватися цією програмою на нашому комп’ютері:
sudo apt-get update && sudo apt-get install obs-studio
Після завершення встановлення та запуску програми це буде самостійно налаштовувати. Автоконфігурацію можна вибрати між її оптимізацією для прямого ефіру або записом.
Видаліть OBS Studio
Щоб видалити цю програму з нашої системи, ми можемо відкрити термінал (Ctrl + Alt + T) і написати таку команду:
sudo apt remove obs-studio && sudo apt autoremove
Ми можемо видалити встановлене сховище, в цьому ж терміналі ми напишемо наступне:
sudo add-apt-repository -r ppa:obsproject/obs-studio
Привіт, я новачок в OBS, і я возився з ним, і тепер на головному екрані програми замість одного екрану я отримую два, і я не знаю, як відновити, що тільки один виглядає так, як раніше, я шукав скрізь, але Я не можу витягнути доданий екран. Один називається попереднім переглядом, а другий - програмою, і я не пам’ятаю назви того, що вийшов лише раніше, якщо попередній перегляд чи програма.
Я вже вирішив проблему.
Я використовую OBS для трансляції, і я не знаю, як мати можливість поговорити зі своїми друзями за допомогою TeamSpeack або Discord, а в іграх наші голоси не чути, поки ми говоримо, і я транслюю, і чути лише звук гри і я не знаю, як це отримати.
Для тих з нас, хто починає роботу в OBS, було б дуже добре зробити відео, де ви зможете побачити, як налаштувати аудіо OBS, щоб мати змогу транслювати потоки, і якщо одночасно я розмовляю зі своїми друзями на Discord, Team Speack або Skipe це не буде чути безпосередньо в тому, про що ми говоримо, а лише чути звук гри. Я намагався цілими днями, але не можу.
Завдання, настільки просте, як запис області екрану (як це робить будь-яке програмне забезпечення для запису, так само просто, як розмежування прямокутника за допомогою миші та клацання на записі) в OBS - це практично неможливе завдання, неймовірно складне. Це протиінтуїтивно, складно, громіздко і божевільно.
вони врятували мені життя
Привіт, я намагаюся встановити віртуальну камеру в OBS для передачі за допомогою Zoom або Meet, у мене є ubuntu 20.04 (я новачок у цьому всесвіті)
Привіт. Рекомендую поглянути на документація вони пропонують за допомогою веб-сайту проекту. Можливо, там ви знайдете відповідь на свою проблему. Салю2.