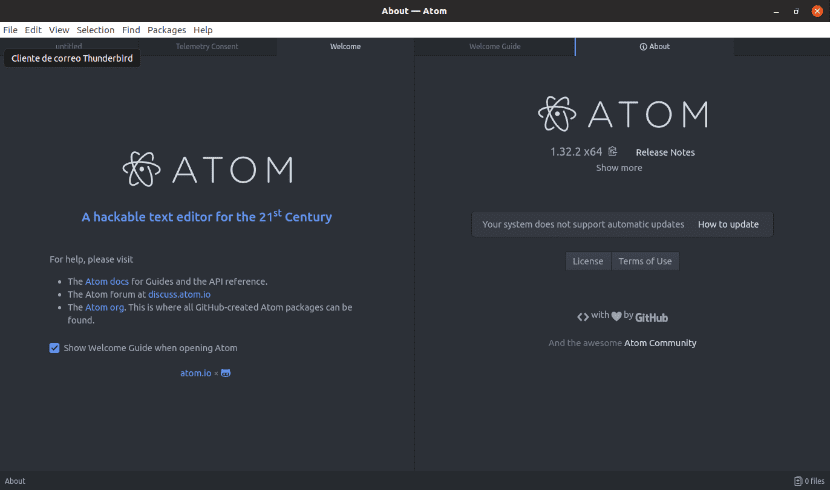
У наступній статті ми збираємось поглянути на редактор Atom. Це Складний крос-платформний редактор тексту / коду для людей, яким потрібен редактор із цікавими функціями. Серед них ми могли б виділити деякі, такі як автоматичне заповнення, функції навігації кодом, форматування документів, браузер файлової системи або що працює безпосередньо з Git та GitHub, на додаток до багатьох інших.
Цей потужний редактор був розроблений GitHub і він працює на всіх операційних системах. Він може використовуватися як на OS X, так і на Windows або Gnu / Linux. У цьому короткому дописі ми побачимо кілька способів встановити його в Ubuntu 18.10, хоча способи встановлення застосовні до інших версій Ubuntu.
Незалежно від того, що ви новачок у програмуванні чи досвідчений програміст, для роботи вам знадобиться потужний редактор коду. Цей редактор коду поєднує простота і швидкість так що будь-який розробник може почуватись комфортно, користуючись ним.
Загальна характеристика редактора Atom
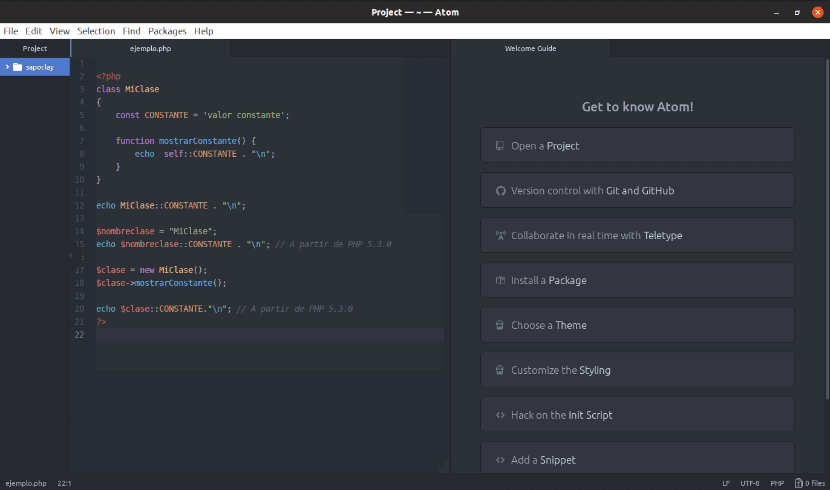
- Atom - це настільний додаток, побудований з інтеграцією HTML, JavaScript, CSS та Node.js. Працює на Electron, структура для створення міжплатформенних додатків з використанням веб-технологій.
- Тому що це кросплатформенне застосування який працює на Windows, Mac або Gnu / Linux PC, він повинен працювати і дозволяти нам переходити між різними платформами.
- Вбудований менеджер пакетів. Виберіть з тисяч пакетів з відкритим кодом, які додають нові функції та функціональність до Atom. Ви також зможете створити пакет з нуля та опублікувати його для використання всіма іншими.
- Атом приносить попередньо встановлений чотири інтерфейси та вісім тем синтаксису у світлих та темних кольорах. Якщо ви не можете знайти нічого, що вам подобається, ви завжди можете встановити теми, створені спільнотою Atom, або створити власні.
- Розумне автозаповнення. Atom допоможе нам швидше писати код за допомогою інтелектуального та гнучкого автозавершення.
- Браузер файлової системи. Легко знаходити та відкривати один файл, цілий проект або кілька проектів в одному вікні.
- Кілька панелей. Розділіть свій інтерфейс Atom на кілька панелей для порівняння та редагування коду між файлами.
- Шукати та замінювати. Знайдіть і перегляньте текст, щоб замінити текст, коли ви пишете у файлі або у всіх своїх проектах.
Для того, щоб мати більш повна інформація про Atom, Ви можете перевірити свій веб-сторінка або сховище на GitHub.
Встановіть редактор Atom на Ubuntu
Коли ви будете готові встановити Atom на Ubuntu, виконайте кроки для будь-якого з наступних варіантів:
Варіант 1 → Встановити із сховища
Щоб встановити Atom за допомогою вашого офіційне сховище вам доведеться додати його до Ubuntu. Ви також можете встановити програму з Репозиторії Ubuntu за замовчуванням, але може трапитися так, що ви знайдете версію не останню.
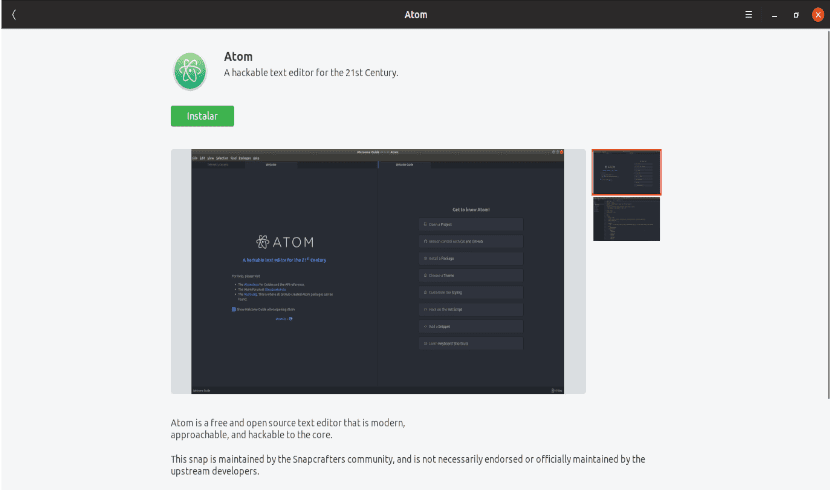
Щоб встановити останню версію, спочатку запустіть наступний сценарій до встановити ключ репозиторію. Відкрийте термінал (Ctrl + Alt + T) і напишіть у ньому:
wget -q https://packagecloud.io/AtomEditor/atom/gpgkey -O- | sudo apt-key add -
Щоб переконатися в цьому apt налаштований на роботу з джерелами https, запустити в тому самому терміналі:
sudo apt update sudo apt install apt-transport-https
Потім додайте своє сховище набравши:

sudo add-apt-repository "deb [arch=amd64] https://packagecloud.io/AtomEditor/atom/any/ any main"
Нарешті, запустіть таку команду, щоб встановити:
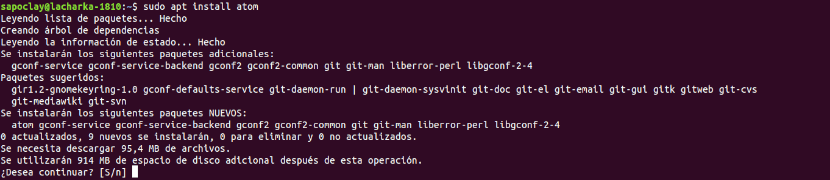
sudo apt install atom
Коли ви закінчите, він повинен бути встановлений і готовий до роботи.
Варіант 2 → Встановити через пакет DEB
Більш простим варіантом встановлення буде завантажте пакет .deb необхідно з веб-сайт проекту.

Після завантаження в терміналі (Ctrl + Alt + T) вам просто потрібно запустити інсталяцію, як і з будь-яким іншим пакетом .deb в Ubuntu.
sudo dpkg -i atom-amd64.deb
Якщо після появи попередньої команди помилки при обробці, ми можемо вирішити це, набравши в одному терміналі:
sudo apt install -f
Варіант 3 → Встановити за допомогою оснащення
Якщо жоден із перерахованих вище варіантів не переконав вас, ви також можете встановити програму за допомогою управління пакетами оснащення. Це, мабуть, найшвидший спосіб встановлення.
Snaps - це пакетні програми з усіма їх залежностями, які запускаються на всіх популярних дистрибутивах Gnu / Linux від однієї збірки. Щоб продовжити встановлення, в терміналі (Ctrl + Alt + T) ми напишемо такі команди:
sudo apt install snap

sudo snap install atom --classic
Після встановленого вами встановлення вам слід було успішно встановити редактор Atom 18.10. Встановіть встановлений вами варіант, це завжди гарна ідея погляньте на офіційну документацію щоб мати змогу розпочати використання цієї програми з гарантованими результатами. офіційна документація Ви можете знайти його на веб-сайті проекту.