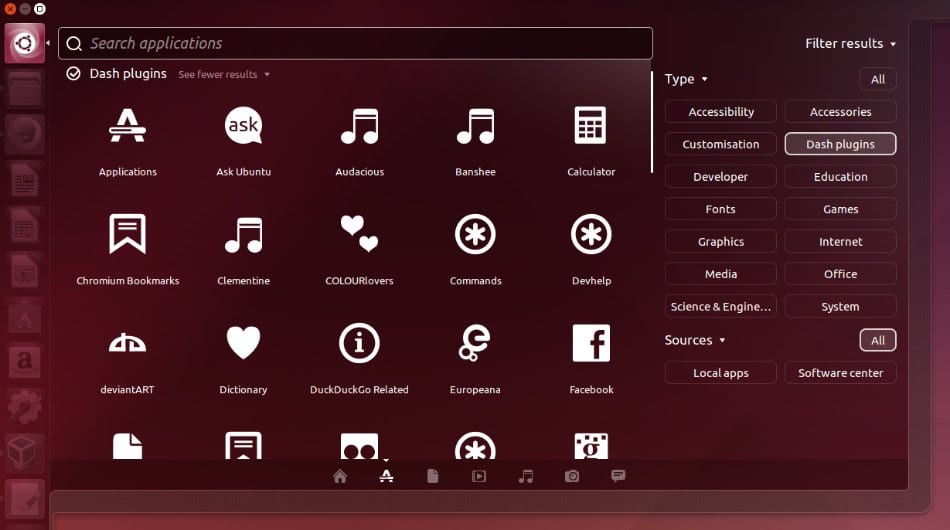
За останні кілька днів ми бачимо кілька порад та коментарів щодо речі, які ми можемо зробити після встановлення Ubuntu 14.04 Trusty Edit в нашій команді, і це полягає в тому, що, хоча це один з найбільш зручних дистрибутивів, але спектр можливостей настільки великий, що важко задовольнити всіх, і тоді шукається базове рішення, яке може бути практичним для кожного, але з якого ви можете піти щоб розпочати налаштування.
У випадку з нещодавно звільненим Довірчий Тахр давайте подивимося кілька питань, які пов'язані з Конфіденційність, аспект, в якому Канонічний останнім часом отримував досить багато критики через те, що вони запровадили інструмент для Dash, який, крім іншого, пропонує нам результати з Інтернету, коли ми шукаємо локальні елементи, і це багатьох хвилює через його наслідки може мати з точки зору гарантування користувачам, що їхні дані не будуть використовуватися чи читатися третіми сторонами.
Ну на щастя вимкнути пошук в Інтернеті в це дуже просто, тож давайте подивимось, як це зробити за кілька кроків. Перш за все ми повинні відкрийте Тире та перейдіть до Об'єктива програм (Об'єктив), натисніть "Фільтрувати результати", а потім виберіть "Плагіни Даш": тут ми можемо деактивувати тих, кого ми більше не хочемо (для цього ми просто натискаємо на будь-який з них, а потім далі "Деактивувати". Іншим більш чітким рішенням є перехід до конфігурації системи, а потім - до "Безпека та конфіденційність", де ми можемо активувати або деактивувати пошук.
Ще одним суперечливим елементом було те, що пропозиції щодо покупок на основі результатів, отриманих від Amazon, і як практично в 99 відсотках від усього, що пов’язано з Linux, ми можемо налаштувати або повністю вимкнути за допомогою досить довгої команди, але ми можемо скопіювати та вставити у вікно терміналу:
gsettings встановив com.canonical.Unity.Lences disabled-scopes «['more_suggestions-amazon.scope', 'more_suggestions-u1ms.scope', 'more_suggestions-populartracks.scope', 'music-musicstore.scope', 'more_suggestions-ebay .scope ',' more_suggestions-ubuntushop.scope ',' more_suggestions-skimlinks.scope '] »
Тепер подивимось як увімкнути функцію мінімізації при натисканні в панелі запуску Unity, який був одним із найбільш запитуваних користувачами Ubuntu у попередніх версіях, і який, на щастя, нарешті з’являється у Trusty Tahr 14.04, хоча і не за замовчуванням. Для початку ми встановлюємо CompizConfig Settings Manager:
sudo apt-get install compizconfig-settings-manager
Ми запускаємо його з Unity Dash, а потім клацаємо на 'Ubuntu Unity Plugin', а потім на вкладці 'Launcher', щоб нарешті встановити прапорець біля 'Minimize single window applications (not supported)'.
Тоді Ще одне вдосконалення Ubuntu 14.04 Trusty Tahr - це локально інтегровані меню або Локально інтегровані меню (LIM), Хто вони меню, яке ми можемо відображати в декораціях вікон, поки поточне вікно не розгорнуте, і це те, що я особисто вважаю дуже корисним, оскільки воно вирішує проблему, яка виникла внаслідок появи верхньої панелі Ubuntu, незважаючи на те, наскільки продуманою є спрощення використання повнорозмірних вікон: коли у нас вікно не було максимізовано, вам все одно довелося переміщати вказівник миші у верхню частину екрана, щоб отримати доступ до його меню, яке було "занадто далеко", щоб рухатися вперед і назад. Завдяки цим локально інтегрованим меню ми матимемо доступ до меню з кожного вікна, як це відбувається з вікнами, які не розгорнуті на інших робочих столах або операційних системах.. Щоб активувати це, вам потрібно перейти до Параметри системи -> Зовнішній вигляд, і на вкладці Поведінка активувати опцію 'Меню в рядку заголовка Windows'.
Нарешті, ми побачимо покращення, пов'язане з Skype, і оскільки це 32-розрядна програма, вона використовує тему Clearlooks, відмінну від системи, оскільки механізм тем GTK недоступний для 32-розрядної Ubuntu, і тому при використанні програми VoIP ми можемо відчути це як трохи місця. Рішення дуже просте, і нам потрібно лише виконати наступне у вікні терміналу:
sudo apt-get install gtk2-engine-murrine: i386
sudo apt-get install gtk2-engine-pixbuf: i386
Наразі це все, оскільки ми бачимо, що є покращення на будь-який смак та для різних питань, які роблять Ubuntu 14.04 Trusty Tahr приємнішим, тож сподіваємось, вам сподобалось.
Більше інформації - Що робити після встановлення Ubuntu 14.04, Що робити після встановлення Ubuntu 14.04 Trusty Tahr? (Частина II), Що робити після встановлення Ubuntu 14.04 Trusty Tahr? (Частина III)
Привіт, текст gsettings видає помилку при його тестуванні. І в останній команді вам потрібно було поставити && перед другим sudo, щоб містити дві команди
Талскарт, яку помилку видає команда gsettings? Це працює для мене! Давайте подивимось, чи можемо ми вам допомогти.
У другому це була моя помилка, це насправді одна команда під іншою, я зазвичай не об'єдную їх. Але я закінчив редагувати його зі смартфона і не зрозумів
Спасибо!
Велике спасибі.
Мені подобається бути просто користувачем, дещо просунутим, але користувачем в кінці дня. Ось чому я так вдячний за такі типи статей, які дозволяють мені отримати від них максимум користі та водночас дізнатися трохи більше.
В одній із команд є помилка, оскільки sudo починається з великих літер, тобто Sudo. Досить виправити помилки в терміналі, але це може завдати головного болю іншим користувачам.
Знову дякую !!!
Привіт Хуан Карлос, я радий, що ці публікації служать вам, тобто ідея допомогти тим, хто не є експертом, але також любить налаштовувати свій комп’ютер і робити якісь більш-менш просунуті речі.
Щодо sudo, я шукав текст, але всі вони написані малими літерами, до якого саме ви маєте на увазі? З повагою та спасибі за коментар!
Друже, щиро дякую за ці путівники, вони були мені дуже корисні.
Але ви знаєте, як налаштувати інструмент налаштування Unity, і при налаштуванні активних кутів зі мною трапляються дві ситуації, одна, я не можу очистити робочий стіл, розмістивши вказівник на куті, а інша полягає в тому, що кожного разу, коли я запускаю Ubuntu, я повинен починайте єдність для роботи кутів.
У всякому разі дуже хороші путівники.
привіт
Привіт добрий день.
Я користувач 14.04-розрядної версії Kubuntu 64, і я використовую Skype на 32, оскільки він створив деякі проблеми під час використання 64-ї версії. Скажіть трохи більше; Яку функцію виконують два пакети для Skype, які ви вказали в статті.
Я просто встановив їх і не помітив жодних змін у зовнішньому вигляді Skype.
Для всієї системи я використовую тему стилю графічних елементів QtCurve, а також маю опцію кисню-gtk, позначену в GTK
Що саме я повинен робити після встановлення цих двох пакетів?
Дякую за відповідь.