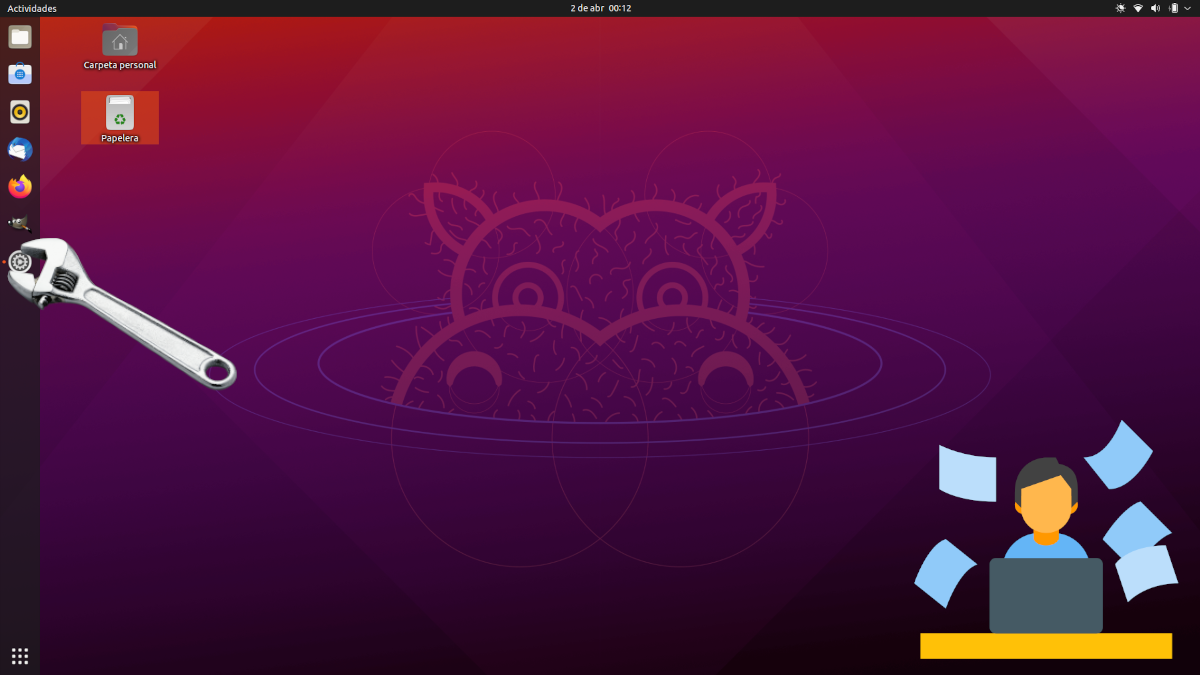
Тепер що Ubuntu 21.04 Він уже офіційно представлений, тепер ми можемо завантажити та встановити нову операційну систему. Ubuntu, як і будь-яка інша система, поставляється з деякими програмами та конфігурацією за замовчуванням, але саме це «налаштування» є тим, що його розробники вважають найкращим. Ймовірно, є речі, які нам не потрібні, а також будуть відсутні або зміни, які ми хочемо додати. Логічно, що кожен має свою думку, але є речі, які завжди варто робити.
Ця стаття - це те, що робить редактор кожного разу, коли встановлює основну версію системи Canonical, тому більшість модифікацій або добавок, про які ми згадаємо тут, є суб’єктивними. Так рекомендується робити кілька речей завжди, які перші ми пояснимо. Ми також настійно рекомендуємо використовувати інший магазин програмного забезпечення, ніж Snap Store, оскільки насправді той, який пропонує Canonical, оскільки Ubuntu 2o.04, є катастрофою.
Рекомендується: встановити програмне забезпечення GNOME
Canonical зробив один з найгірших і найбільш тиранічних кроків, про який я пам’ятаю, що він потрапив у Snap Store. Його намір полягає в тому, щоб ми використовували більше оснащення та менше програмного забезпечення для сховищ, але я не знаю, що гірше, якщо це, його обмеження або що воно набагато менш сучасне, ніж інше програмне забезпечення. З цієї причини я Я рекомендую встановити програмне забезпечення GNOME, який, якщо не брати до уваги піктограму, такий самий, як ми використовували деякі версії тому. Щоб встановити його, просто відкрийте термінал і введіть такі команди:
sudo apt update && sudo apt install gnome-software
Тепер ми відкриваємо програмне забезпечення GNOME, яке є значком синьої сумки, і продовжуємо.
Видаліть те, що вам не потрібно у вашому Ubuntu 21.04
Для деяких першим кроком має бути перевірка наявності оновлень та їх встановлення. Для мене це теж те, що ми маємо робити спочатку, але після усунення того, чого ми не хочемо. І полягає в тому, що якщо ми будемо оновлювати безпосередньо, пакети, які ми не хочемо, також будуть оновлюватися, тому час, який ми втратимо, буде більшим. Тож найкраще для початку видаліть програмне забезпечення чого ми не хочемо, що мені також легше у програмному забезпеченні GNOME. Для цього ми відкриваємо магазин додатків, переходимо на вкладку «Встановлено» і видаляємо те, що не хочемо.
Я, наприклад, видаляю ігри, і давно видалив Thunderbird, бо мені це не подобалося; Я не робив його. Так є те, що ви не вважаєте необхідним, зовні.
Оновіть систему
Це буде важливіше пізніше, але зараз це є оновлення для встановлення. Для цього найкраще це зробити за допомогою терміналу за допомогою цієї команди:
sudo apt update && sudo apt upgrade
Якщо ви також хочете видалити залежності, які більше не потрібні, ви також можете додати "&& sudo apt autoremove" без лапок.
Використовуйте додаткові драйвери
Існують ймовірні драйвери для компонентів нашої команди, які чекають Програмне забезпечення та оновлення. Ubuntu зазвичай встановлює драйвери з відкритим кодом, але продуктивність та надійність можуть покращитися, якщо ми використовуємо власні.
Щоб перевірити, чи є такий драйвер, ми відкриємо програмне забезпечення та оновлення та перейдемо до вкладка «Інші драйвери». В якості поради, хоча змінити зміни не дуже складно, варто пам’ятати, що ми зробили, адже бувають випадки, коли з драйвером, встановленим за замовчуванням, все працює краще.
Встановіть необхідне програмне забезпечення в Ubuntu 21.04
Якщо нам щось потрібно, а ми не встановлюємо, ми мало що зробимо. На цьому етапі кожен встановить те, що збирається використовувати, але деякі рекомендації особистими є:
- GIMP, відомий графічний редактор.
- Кденліве г / о OpenShot, відеоредактори.
- Коди, мультимедійний універсал.
- VLC, універсальний для відео, який у своєму v4.0 буде також для музики.
- SimpleScreenRecorder y Куха. Тому що обидва? Ну, я віддаю перевагу першому, але Ubuntu 21.04 за замовчуванням входить до Wayland, і Kooha - один з єдиних варіантів, який працює в цьому протоколі.
- RetroArch, емулятор гри.
- Зухвалість, щоб редагувати аудіофайли.
- GNOME Коробки, за допомогою чого ви можете встановити віртуальні машини або зробити LiveSessions найшвидшим і простим способом. Якщо вам потрібно щось більш досконале, ви можете віддати перевагу інсталяції VirtualBox.
- Вівальді, браузер для вимогливих користувачів, хоча я рекомендую це лише тим, хто потребує великої кількості функцій.
- Synaptics, менеджер пакунків, за допомогою якого нам буде простіше побачити, що встановлено, що може не знадобитися тощо.
- Telegram, хороший додаток для обміну повідомленнями, який також використовується багатьма користувачами. Насправді саме тут я спілкуюся з деякими розробниками.
Перевірте енергетичний профіль та активуйте Нічне світло
Ubuntu 21.04 поставляється з новим налаштуванням, яке дозволить нам вибирайте між пріоритетом виконання, щоб залишатися посередині або надавати пріоритет автономії. Це в налаштуваннях / живленні, і це функція, призначена для ноутбуків.
Крім того, Нічне світло це функція, призначена для поліпшення нашого циркадного циклу. В основному він усуває сині тони, присутні на сонячному світлі, тому екран відображає інший колір, щоб наше тіло починало розслаблятися. Його можна активувати з налаштувань / моніторів / вкладки "Нічне освітлення". Ми можемо сказати вам, коли він зміниться, або дозволити йому автоматично змінюватися залежно від того, коли в нашому часовому поясі день і ніч.
Додайте підтримку Flatpak
Як ми пояснюємо в ця стаття, Підтримку Flatpak варто активуватиОскільки це пакети, які, як і Snap, включають програмне забезпечення та залежності самі по собі, вони оновлюються дуже скоро, і, крім того, багато розробників віддають перевагу іншим інсталяційним системам.
Налаштуйте свій Ubuntu 21.04
Це найголовніше: залиште нашу операційну систему, як нам найбільше подобається. Кожен повинен внести зміни, які найкраще відповідають їхнім потребам, але я завжди роблю такі:
- Змініть швидкість і чутливість сенсорної панелі в меню Параметри / Миша та сенсорна панель. Якщо ми хочемо, ми можемо також сказати їй рухатися із природним переміщенням.
- Покладіть кнопки ліворуч. Коли я вперше використовував Ubuntu, кнопки були зліва. У мене також був Mac (у мене він ще є), і вони були в однаковій позиції. Canonical змінив їх, мабуть, щоб полегшити ситуацію для користувачів Windows, але я завжди змінюю їх з незвички. Їх можна відкласти ліворуч, відкривши термінал і набравши текст gsettings set org.gnome.desktop.wm.preferences button-layout 'закрити, згорнути, розгорнути:' . З вищевикладеного, дві останні точки будуть центром вікна, тому ліворуч від центру будуть Закрити, Згорнути та Згорнути.
- Опустіть док-станцію, що можна зробити в налаштуваннях. Ви також можете внести інші зміни, яких я не робив останнім часом, наприклад змінити непрозорість або центрувати її та збільшити її, коли ми відкриваємо програми, як пояснюється в нашому дочірньому блозі.
Які зміни ви зробите в Ubuntu 21.04?
Ці зміни я зазвичай вношу в нього, але завжди добре знати, що роблять інші користувачі. Які зміни ви внесли відразу після встановлення операційної системи?
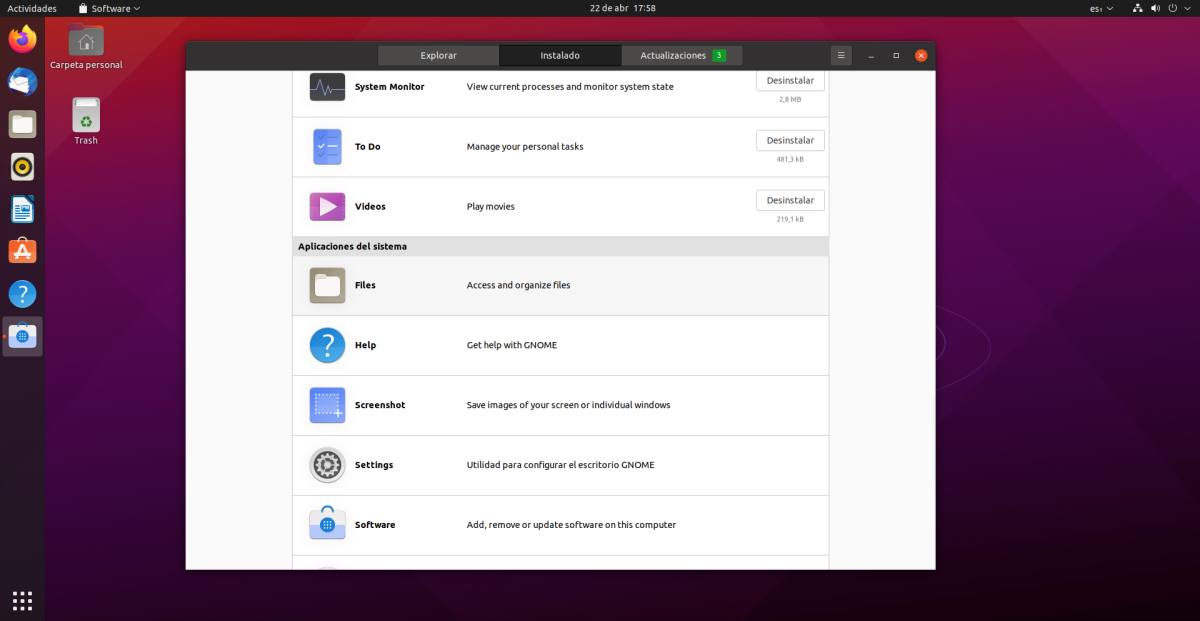
Особисто я не вношу багато змін в Ubuntu, мені дуже подобається, як це за замовчуванням, але це кілька змін, які я вношу в нього. 1) Розмір панелі запуску 30, 2) Темний режим, 3) Встановіть налаштування, щоб мати можливість центрувати вікна при відкритті, розширення OpenWeather та індикатор відсотка заряду акумулятора, 4) у Завантаженні програмного забезпечення та оновлень з головного сервера, 5) Виключення гри додатки, 6) Застосувати іспанську мову до всієї системи, 7) Встановити Skype, VLC, Zoom, Jitsi-meet, Clipgrab 8) Встановити обмежені додаткові можливості ubuntu, драйвер принтера, neofetch та багато іншого.) Змініть фон.
Це все, що я роблю з Ubuntu після його встановлення.
Велике спасибі,
Я хочу знати, де я можу знайти теми вікон та піктограми для цієї нової версії