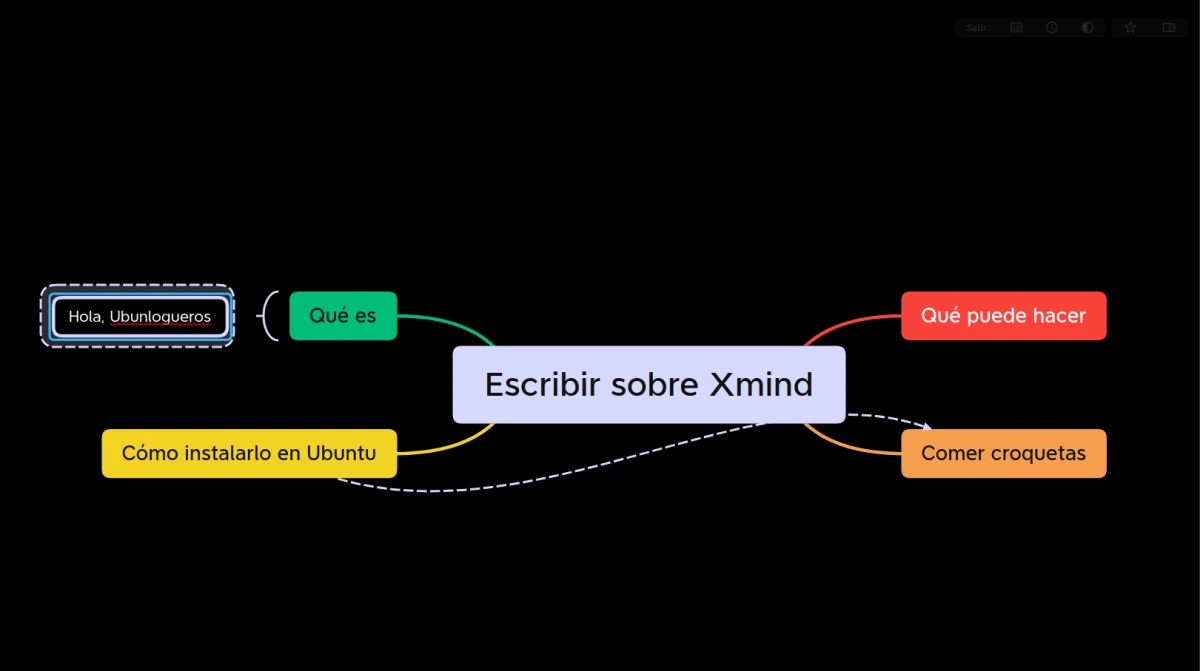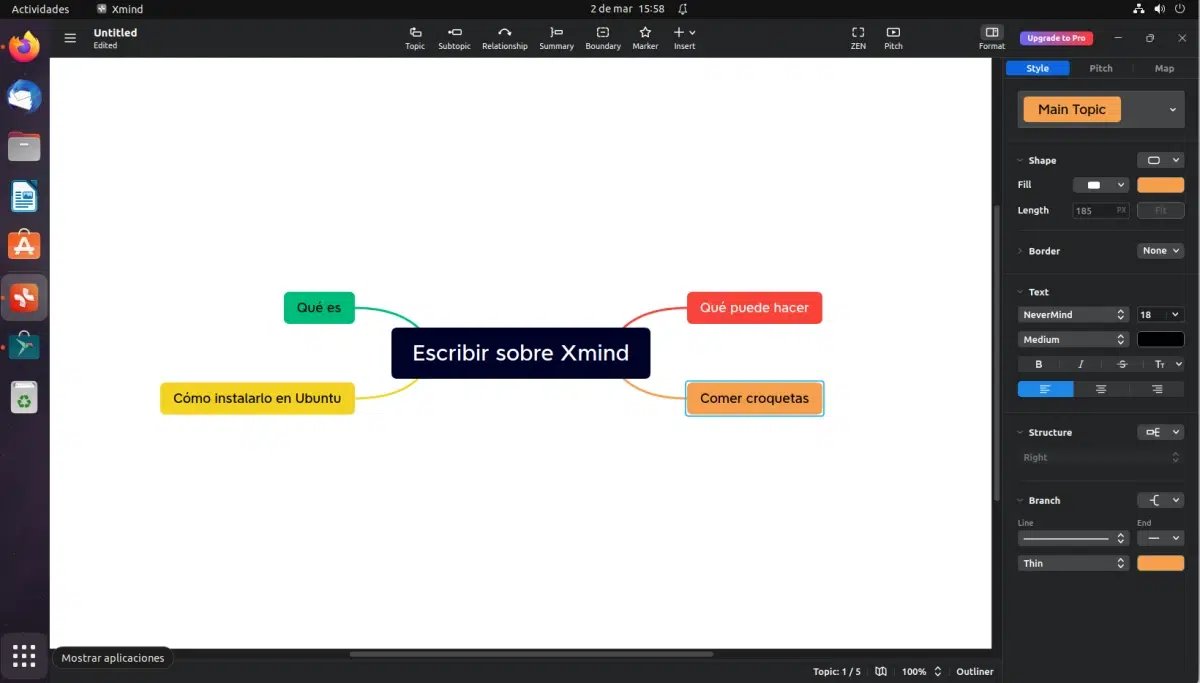
З усіма нами буває: ми хочемо щось зробити і хочемо зробити це зараз. Ми хочемо почати зараз. Ми хочемо зібрати частини так, як ми маємо, або коли щось спадає на думку... а потім що відбувається: те, що ми маємо, не лише відрізняється від того, що ми собі уявляли, але й не настільки оптимізоване, як могло б бути було раніше. ми витратили б трохи часу, щоб упорядкувати свої думки. З подібних причин існує таке програмне забезпечення, як Figma та інструменти моделювання, а також інші подібні Xmind про які ми сьогодні тут поговоримо.
Що таке Xmind? Його розробники визначають це як «Повна програма для створення розумових карт і мозкового штурму. Як швейцарський армійський ніж, Xmind пропонує повний набір інструментів для мислення та творчості.«. Слова мозкового штурму, ймовірно, скажуть вам більше, ніж слова психічні карти, але вони стають однаковими. Xmind — це програмне забезпечення для цього та багато іншого, за допомогою якого ми, зрештою, можемо приймати кращі рішення або краще формувати проект, який ми мали на увазі.
Що таке ментальна карта?
Хоча вони також згадують мозковий штурм, це більше стосується карт розуму. «Карта розуму» — це a графічний інструмент для візуалізації та організації інформацію у творчий та структурований спосіб. Він складається з візуального представлення ідей, концепцій і зв’язків між ними за допомогою ключових слів, зображень, символів і кольорів.
На карті розуму, інформація представлена в ієрархічному порядку, з центральною ідеєю або основною темою посередині, а гілки, які відходять від неї, представляють другорядні ідеї або пов’язані підтеми. Таким чином, ви можете чітко та коротко побачити, як різні фрагменти інформації пов’язані між собою.
Інтелектуальні карти часто використовуються як a інструмент планування, прийняття рішень, навчання та вирішення проблем, оскільки вони дозволяють ефективно організовувати інформацію та стимулюють творчість та асоціативне мислення.
Якщо ви коли-небудь були присутні в компанії, яка мала працювати як одна команда, щоб розпочати проект, ви, мабуть, бачили шифер з тим, що потрібно було зробити, повний кіл, стрілок тощо. Xmind більш-менш так, але базується на програмному забезпеченні, яке має свої плюси та мінуси. Скажучи найясніше, переваги полягають у тому, що він виглядає набагато краще, ним легше поділитися та іншим брати участь. Мінусами або, в даному випадку, плюсами виконання цього на папері буде швидкість: робити щось вручну швидше.
Що пропонує Xmind
У Xmind є частини, які можуть нагадувати Gaphor від GNOME або Umbrello від KDE, обидві програми для моделювання. У певному сенсі Xmind — це те саме, але інструменти моделювання більше розроблені з урахуванням програмного забезпечення, створення класів, успадкування тощо. З іншого боку, Xmind більше схожий на Paint, підготовлений для малювання або структурована графіка щоб ми могли краще зрозуміти або побачити початкову ідею. Не дивно, що «розум» є розумом, а Xmind хоче, щоб ми могли перекласти в програмне забезпечення те, про що ми думали.
Незважаючи на те, що я зробив знімок екрана англійською мовою, програма чудово написана іспанською (та іншими мовами) і пропонує такі інструменти, як:
- створення теми. За допомогою цього інструменту ми створимо мітку, яка буде темою, у заголовку «Напишіть про Xmind».
- підтеми. Це теми, які походять від інших тем, на знімку екрана вище «Що це таке», «Що він може робити», «Як його встановити в Ubuntu» та «Їжте крокети». Не засуджуйте мене за останнє.
- інструмент побудови відносин. Цей інструмент, також доступний в інструментах моделювання UML, має сказати, що об’єкт A певним чином пов’язаний з об’єктом B. Якщо ми спочатку виберемо цей інструмент, потім об’єкт і, нарешті, інший, буде створено зв’язок, який ми зможемо перейменувати відповідно до нашої ідеї.
- Резюме. Ми можемо вибрати об’єкт і створити зведення або пояснити щось про нього.
- Ліміт. За допомогою цього ми будемо малювати пунктирні лінії на об’єкті як знак того, що він має межу і не може вийти за неї.
- Маркери. Об’єкти можна позначати символами різного кольору з будь-якими значками, такими як зірочки, прапорці тощо. Є також наклейки, які додадуть індивідуальності нашому ескізу, ідеї чи уявному образу.
Праворуч у нас є параметри «Стиль», «Презентація» та «Карта», і в усіх трьох ми можемо змінити вигляд речей. Звичайно, є деякі речі, які є ексклюзивними для Xmind Pro.
Режим дзен і презентація підписки
Xmind пропонує майже всі свої функції безкоштовно, але не режим Zen або Presentation. Він Режим дзен Це схоже на те, що іспанською я знаю лише як «повний екран», але англійською це називають «кіоско» або «кіоск»: майже все вилучено, і лише те, що необхідно, залишається для роботи або перегляду чогось конкретного, як показано на наступному знімку екрана.
З іншого боку, ми маємо режим презентації про що найкраще, що я можу сказати, це те, що ви дозволяєте своїй уяві літати. Порівняння неприємні, тому я побіжно згадаю LibreOffice Impress, програмне забезпечення, за допомогою якого можна створювати презентації та додавати деякі анімації. Xmind також дозволяє нам це, і замість того, щоб бачити фіксоване зображення, те, що ми побачимо, дещо залежатиме від того, як ми його налаштуємо, але може бути так, що тема з’явиться раніше, потім підтема, інша і так далі, поки не буде з’являється, потім переходить до іншого вікна, відкривається ключ, який охоплює інші теми... Повноцінна презентація.
Звичайно, як ми вже сказали, це доступно в Професійна версія з ціною 6 євро на місяць або 60 євро/рік.
Як встановити Xmind на Ubuntu
Однією з переваг найпопулярніших систем є те, що якщо щось і призначено для Linux, то воно знаходиться у рідних пакетах цих систем. Найпопулярнішим є Ubuntu, і майже все, що є для Linux у вигляді нативних пакетів, є пакетом DEB, і Xmind не менше. Ми можемо встановити Xmind на Ubuntu трьома різними способами:
- Ваш пакет DEB. Ми можемо завантажити його з посилання, і ми маємо повний посібник щодо встановлення пакетів DEB на Ubuntu в цьому інше посилання. ПРИМІТКА: він не додає офіційний репозиторій, тому оновлення потрібно виконувати вручну.
- Пакет snap, для якого нам доведеться відкрити термінал і ввести
sudo snap install xmindабо знайдіть «xmind» у програмному забезпеченні Ubuntu та встановіть його звідти. - Пакет Flatpak доступний за адресою посилання Flathub, але щоб мати можливість встановити його на Ubuntu 20.04+, ви повинні дотримуватися того, що пояснюється в цей посібник.
Чесно кажучи, я рекомендую використовувати такі інструменти, як Xmind, і я роблю це, тому що я перевірив, що відбувається, якщо ідеї неправильно впорядковані перед початком будь-якого проекту. Якщо ви також працюєте як команда, потреба ще більша. Крім того, більшість функцій безкоштовні (можна використовувати без входу в систему, що є важливим фактом), тому з Xmind наші ідеї завжди матимуть найкраще представлення.