
після одного правильна установка абооновіть до нової версії з Ubuntu 18.10, ми можемо розпочати налаштування нашої нової системи відповідно до того, що нам найбільше подобається.
Дентро з можливостей налаштування, які ми маємо, ми можемо зробитиr, щоб змінити вигляд Ubuntu, змінивши теми, піктограми та навіть робоче середовище системи.
Хоча останнє може бути дещо дивним, оскільки якби ви щойно встановили нову версію, ви могли б вибрати смак Ubuntu із вибраним вами середовищем. Хоча це не завжди стосується всього.
Хоча Якщо ви вирішили спробувати інший смак Ubuntu, і навколишнє середовище вас абсолютно не переконало, ви можете встановити середовище на свій смак без необхідності переформатування.
Але без іншого, як і більшість користувачів Ubuntu, ми знаємо, що цей дистрибутив має різні смаки, які охоплюють найпопулярніші середовища робочого столу.
Враховуючи випадок та завдяки великим можливостям налаштування, які дозволяє нам Linux, ми можемо змінити зовнішній вигляд нашої системи на свій смак та уподобання.
Це стосується плазмового середовища KDE, яке ми можемо встановити двома різними способами в нашій системі.
Встановіть Kubuntu Desktop на Ubuntu 18.10 та похідні
Перший спосіб, яким ми можемо отримати середовище робочого столу KDE у нашій системі, - це той, що пропонується пакетом Kubuntu додатково він постачається з усіма пакетами конфігурації та налаштування, які входять до складу Kubuntu.
Основні програмні компоненти, вироблені KDE, згруповані під назвою KDE Frameworks, Програми KDE Plasma та KDE.
Програми KDE повністю працюють на GNU / Linux, BSD, Solaris, Windows та Mac OS X.
Що сказав Важливо знати, що двома способами ми можемо отримати KDE Plasma у нашій системі є велика різниця.
Між Варіанти встановлення, якими ми збираємось поділитися, ми зможемо отримати робочий стіл Kubuntu та інсталяційний пакет KDE.
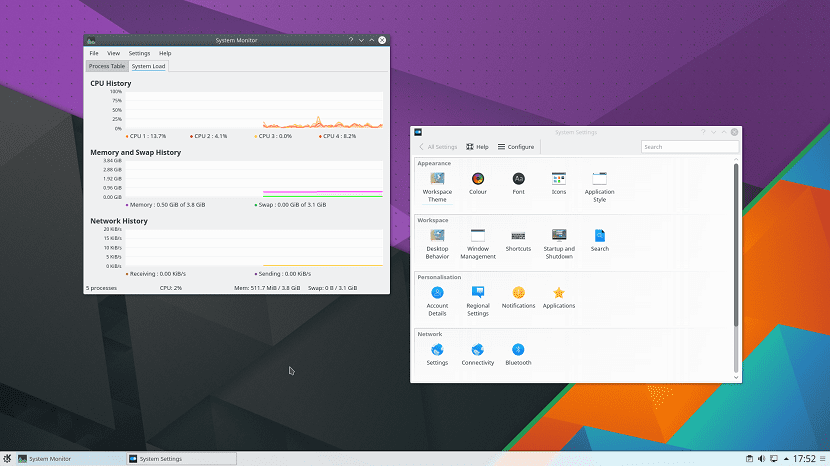
Для того, щоб встановити цей пакет, ми повинні відкрити термінал за допомогою Ctrl + Alt + T і виконати в ньому наступне:
sudo apt install tasksel
Встановивши цей інструмент, ми зможемо встановити всі залежності плазми KDE в Ubuntu.
Зробив це зараз Ми продовжуємо встановлювати пакет Kubuntu Desktop в нашу систему за допомогою наступної команди:
sudo add-apt-repository ppa:kubuntu-ppa/backports
Після додавання сховища ми оновлюємо наш список пакетів та сховищ за допомогою:
sudo apt-get update
Ми оновимо все необхідне за допомогою:
sudo apt dist-upgrade
Нарешті, ми можемо встановити пакет Kubuntu за допомогою:
sudo apt install kubuntu-desktop
Тепер ми просто повинні прийняти всі встановлення програм та залежності.
Під час процесу встановлення всіх конфігураційних пакетів пакету нам буде запропоновано вибрати, чи хочемо ми зберегти менеджер входу за замовчуванням, який ми маємо, або якщо ми вирішили змінити його на той, що використовується для середовища робочого столу, який є KDM.
Встановіть плазму KDE на Ubuntu 18.10 та похідні
Другий метод, за допомогою якого ми можемо отримати KDE Plasma у нашій системі, - це регулярне встановлення середовища робочого столу., за допомогою якого ми отримаємо середовище в нашій системі лише з деякими мінімальними конфігураціями.
Цей варіант цілком ідеальний, якщо ви хочете відполірувати довкілля на свій смак і не залежати від налаштувань інших.
Щоб встановити цей пакет, ми повинні відкрити термінал за допомогою Ctrl + Alt + T і виконати в ньому:
sudo apt-get install plasma-desktop
В кінці інсталяції нам залишається лише закрити наш сеанс користувача, на відміну від попереднього пакета з цим, ми продовжуватимемо зберігати наш менеджер входу.
Нам залишається лише вибрати логін із новим робочим середовищем, яке ми щойно встановили.
Нарешті, будь-який із цих двох методів є дійсним для отримання плазми KDE у нашій системі, різниця полягає в отриманні більш персоналізованого середовища або у ванільному стані, так би мовити.
Якщо хтось хоче зламати систему найбільш абсурдним чином, це запропоновано в цьому псевдоуроці. Для молодих новачків у цьому світі GNU / Linux найбільш очевидним є те, що жодна із запропонованих тут пропозицій не рекомендується. Для початку сховище ppa: kubuntu-ppa / backports є повністю експериментальним і підходить лише тим, хто знає, що робить, і відміняє зміни, коли система вибухає, а також тим, хто запускає сховище від самої Kubuntu.
Тим, хто хоче відповідально використовувати KDE, чергуючи його з іншим робочим столом, найкраще встановити відповідний iso поряд зі своїм Ubuntu без клопоту про встановлення подвійного робочого столу в одній системі. Це не просто установка візуального середовища, вам потрібно встановити додаткові програми, і тоді з’являться оновлення, які рано чи пізно Ubuntu почнуть турбувати вас і Kubuntu. У випадку з Kubuntu існує дві версії, які можуть задовольнити потреби більшості користувачів: існує LTS з KDE версії 5.12, а тепер нова поточна версія 18.10 з останньою плазмою 5.14.
Привіт, добрий день, вдячний за ваш коментар.
Ці сховища існують вже кілька років і ніколи не створювали проблем. Ті ж люди, що відповідають за це сховище, не випускають "експериментальних версій", оскільки вони використовують ті самі компоненти та інструменти, що і стабільна версія Kubuntu.
Я розумію, що ви маєте на увазі, що новачок може зламати свій робочий стіл і йому доведеться його ремонтувати без графічного середовища, і це відбувається не лише шляхом встановлення іншого середовища, це відбувається, коли вони ліквідують середовище разом із його залежностями, які використовує інше середовище робочого столу, ми це можна побачити Коли у вас є Gnome і Cinnamon, і ви видаляєте будь-який із них, не знаючи, що кілька залежностей однакові, як у випадку з "Xorg", ви застосовуєте повне середовище видалення та до побачення.
У мене були свої дистрибутиви з більш ніж 3 або 0 робочими середовищами, і у мене не було проблем, і я кажу вам, тому що мені дуже подобається Плазма, і я вже довго використовую це сховище.
Проблеми, які виникли, пов'язані з поганою установкою приватної графіки, яка зазвичай має проблеми з версіями Xorg, але це щось інше.
Привіт.
Ну, ваш посібник кілька разів допоміг мені встановити плазму в Linux Mint 19 і 19.1 без проблеми "її зламати", це чудово працює
Привіт, як я можу повністю видалити все це і повернутися до старого робочого столу?