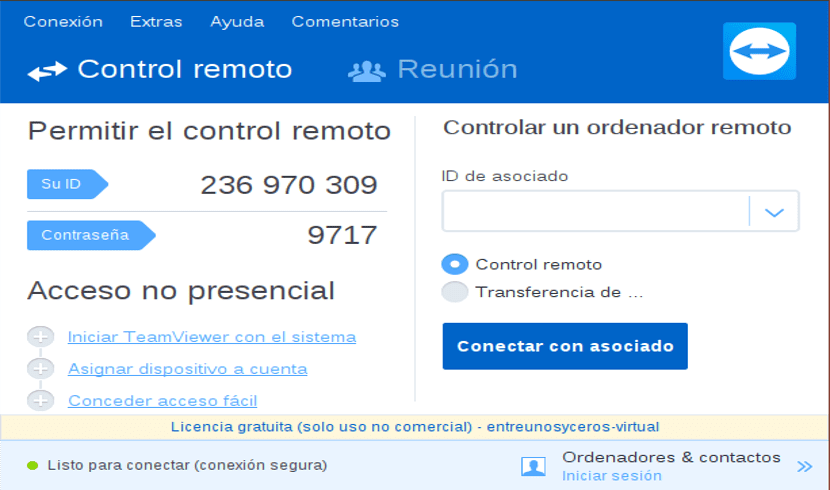
Головний екран TeamViewer
TeamViewer - це безкоштовний крос-платформенний проект, розроблений для кінцевих користувачів та системних адміністраторів шукає ефективне і просте у використанні рішення для дистанційного керування комп’ютерами, ніби вони перед вами.
Основні функції включають віддалене управління сервером, передачу файлів, високий стандарт безпеки, оновлення статусу в Інтернеті, віддалена підтримка без встановлення, а також віддалена презентація продуктів, рішень та послуг.
Крім того, ми можемо підкреслити, що програма працює за брандмауерами, надає користувачам доступ на основі браузера, це за дуже конкурентоспроможними цінами, має оптимізовану продуктивність і доступне для завантаження у вигляді безкоштовної версії.
Його графічний користувальницький інтерфейс є досить сучасним, що дозволяє користувачам швидко входити у свій обліковий запис TeamViewer та підключатися до серверів TeamViewer, щоб допомогти своїм друзям, колегам або родині в різних обчислювальних завданнях.
Що нового в TeamViewer 13.2
У цій версії TeamViewer 13.2 ми можемо знайти єдиний віконний інтерфейс користувача.
Завдяки чому багато користувачів надзвичайно задоволені новим дизайном, який конденсує та спрощує кілька вікон та інструментів в одне просте у використанні вікно клієнта і значного розміру, який також залишається відкритим при встановленні віддаленого з'єднання.
також ми можемо знайти роз’єм Active Directory- За допомогою якого ви можете забезпечити, щоб потрібні люди завжди мали доступ до облікового запису компанії TeamViewer.
Новий графічний інтерфейс AD Connector для налаштування та синхронізації декількох груп AD, запуску тестових запусків та налаштування запланованих синхронізацій.
Вирішено деякі інші проблеми, що спричинили збій.
Установка TeamViewer 13.2 на Ubuntu 18.10 та похідних

Щоб встановити останню версію стабільного TeamViewer на Ubuntu 18.10, а також 18.04 Bionic Beaver та його похідні.
Ми повинні очолити на офіційний веб-сайт проекту та в розділі завантаження ми можемо отримати пакет deb для 32 та 64 бітних систем.
Незважаючи на те, що основна гілка Ubuntu відмовилася від підтримки 32 бітів, деякі його похідні все-таки випустили 32-розрядні версії в цій новій частині Ubuntu 18.10.
Вони можуть відкрити нове вікно терміналу за допомогою Ctrl + Alt + T, і в ньому ми можемо виконати таку команду для завантаження цієї версії Teamviewer:
wget https://download.teamviewer.com/download/linux/teamviewer_amd64.deb
Завершено завантаження ми можемо встановити пакет за допомогою улюбленого менеджера пакунків або також із терміналу.
Для цього нам потрібно лише відкрити консоль, розташуватися в папці, де ми зберігаємо завантажений пакет, і виконати таку команду:
sudo dpkg -i teamviewer*.deb
Після завершення встановлення може попросити нас налаштувати деякі залежності для правильного виконання TeamViewer на нашому комп'ютері, для цього ми виконуємо лише на терміналі:
sudo apt-get install -f
Тепер вам просто потрібно відкрити програму, шукаючи її ярлик у меню програми, щоб почати використовувати її у вашій системі.
Перший раз, коли вони відкривають програму, на ній відображатимуться ліцензії та умови використання, досить прийняти їх, щоб мати можливість користуватися програмою.
Як використовувати TeamViewer на Ubuntu?
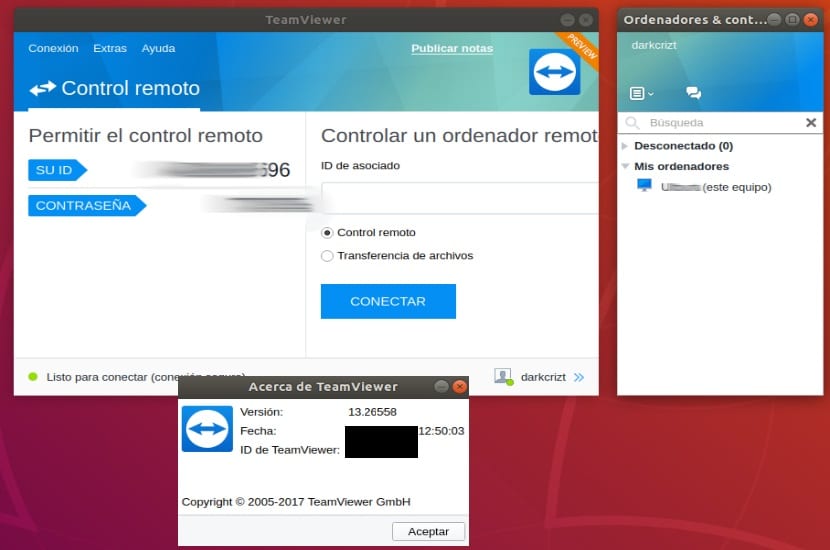
Якщо ви вперше використовуєте цю програму, після встановлення ви повинні запустити клієнт TeamViewer у вашій системі та на комп'ютерах, які збираються підключатися один до одного.
Тепер для підключення до іншого комп’ютера клієнт видає вам розділ, в якому розміщується ідентифікатор комп’ютера, до якого ви збираєтесь під’єднатися, і запитує у вас пароль, який він повинен вам надатиТак само він надає вам ідентифікатор та пароль, які ви будете використовувати для віддаленого підключення до комп’ютера.
Ви повинні розмістити їх, і на машині, якою ви збираєтеся керувати віддалено, ви повинні прийняти вхідне з'єднання.
Ще один спосіб уникнути запиту про авторизацію у ваших командах - це створити обліковий запис і додати до нього свої команди. Вам буде надіслано електронне повідомлення з підтвердженням для кожної команди, оскільки ви повинні увійти в систему, і ви повинні визнати вказаний доступ до вашого рахунок у ньому.
Після цього вам просто потрібно додати обладнання на свій рахунок і все.
Я думаю, що встановлення TeamViewer 13.2, коли версія 14 доступна, є помилкою.
14 все ще тестує, 13.2 - поточна стабільна.
Вітаю