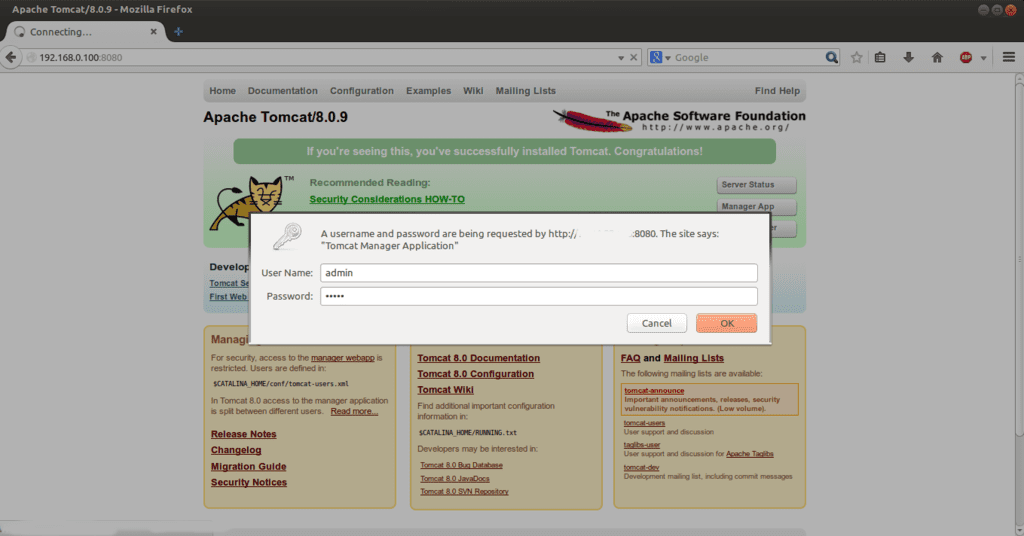
Tomcat (раніше відомий як Jakarta Tomcat) — це a Сервер і контейнер сервлетів з відкритим вихідним кодом, розроблений Apache Software Foundation (ASF) для обслуговування сервлетів Java і сторінок JavaServer, відповідно до специфікацій Sun Microsystems (сьогодні належить Oracle), оскільки він забезпечує «чисте» середовище Java із сервера. І він пропонує повне рішення для тих, кому потрібно виконувати цей тип контенту, серед яких є великі організації та корпорації до малого та середнього бізнесу, тому що якщо щось характеризує цей інструмент, то його велика масштабованість.
Подивимось тоді як встановити tomcat на Ubuntu, для чого ми почнемо вважати, що у нас вже встановлено Apache і ми налаштували статичну IP-адресу в нашій локальній мережі, для нашого прикладу це буде 192.168.1.100, і ми також маємо вказати доменне ім’я, наприклад server1.red.com.
Для початку ми збираємося встановити Java, і щоб полегшити роботу, ми вибрали openJDK:
sudo apt-get install default-jdk
Коли це буде завершено, ми перевіряємо, чи встановлено останню версію Java, що ми робимо за допомогою цієї команди:
java-версія
Тепер ми встановлюємо wget та розпакуйте, два пакети, які знадобляться для виконання нашої мети:
sudo apt-get install wget unzip
З цього ми готові почати з tomcat завантажити з веб-сайту, розпакуйте та встановіть його:
cd / opt
wget http://ftp.nluug.nl/internet/apache/tomcat/tomcat-8/v8.0.9/bin/apache-tomcat-8-0.9.zip
розпакуйте apache-tomcat-8.0.9
mv apache-tomcat-8.0.9 tomcat
Тепер ми збираємося встановити змінні середовища в Bash:
sudo nano ~ / .bashrc
Додаємо наступне:
експорт JAVA_HOME = / usr / lib / jvm / default-java /
експорт CATALINA_HOME = / opt / tomcat
Тепер ми перезапускаємо Bash, щоб зміни набули чинності:
. ~ / .bashrc
Після цього нам потрібно встановити дозволи на виконання для Tomcat:
chmod + x $ CATALINA_HOME / bin / startup.sh
chmod + x $ CATALINA_HOME / bin / shutdown.sh
chmod + x $ CATALINA_HOME / bin / catalina.sh
Запускаємо Tomcat:
$ CATALINA_HOME / bin / startup.sh
На додаток до запуску сервера, це покаже нам його інформацію на екрані, щоб ми могли бачити все, що стосується установка tomcat, наприклад каталоги, в яких розташована база даних, тимчасова папка, папка Java або шлях до класів, а під усім цим ми побачимо легенду «Tomcat start»
Тоді настав час створити облікові записи користувачів, щоб забезпечити доступ до розділів адміністрування. Для цього ми повинні відкрити файл conf / tomcat-users і додати наступне між вкладками і :
Для цього прикладу ми використали адміністратор користувача та пароль admin, що має на меті спростити цей посібник і полегшити пошук цих змінних, коли ми адаптуємо їх для нашого використання. Як тільки це буде зроблено, ви повинні зупинити та перезапустити сервер Tomcat:
CD $ CATALINA_HOME /
./bin/catalina.sh стоп
./bin/catalina.sh початок
Тепер ми отримуємо доступ до сторінки адміністрація котів, що ми робимо з веб-браузера та вводячи 192.168.1.100:8080 в адресний рядок. Потім ми побачимо панель адміністрування цього інструменту, і для входу як користувача адміністратора ми будемо використовувати комбінацію admin / admin, як у нашому прикладі, або ту, яку ми вибрали, як ми пам'ятаємо, ми просто шукали
спростіть наш приклад.
Ось і все, і нарешті ми встановимо Tomcat на нашому сервері Ubuntu, тепер ми можемо запускати сервлети Java і сторінки JavaServer, серед інших переваг, які надає нам цей відкритий інструмент.
Щиро дякую, це надто послужило
Щиро дякую, вітаю!
Спасибо.