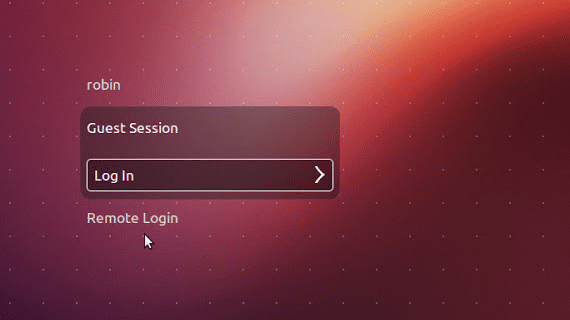
З моменту появи Windows Messenger 7, Я пам’ятаю, що керування програмами, завантаженими під час запуску, стало важливим. У Windows цей процес є відносно простим, оскільки або ми позначаємо його в опціях програми, або ми відкриваємо графічний інструмент, щоб зробити це з графічного інтерфейсу. Але, в Ubuntu Як додати та видалити програми із запуску системи?
В Ubuntu, на відміну від багатьох інших дистрибутивів, такий процес є простим і в даний час крім легких парт, які мають більш складний процес для виконання цього завдання, управління здійснюється з одного або подібного додатка, тому, знаючи, як воно модифікується на певному робочому столі, ми будемо знати, як це зробити на інших.
Для управління програмами запуску в Ubuntu є програма "Програми запуску"Після натискання вікно завантажить нас так
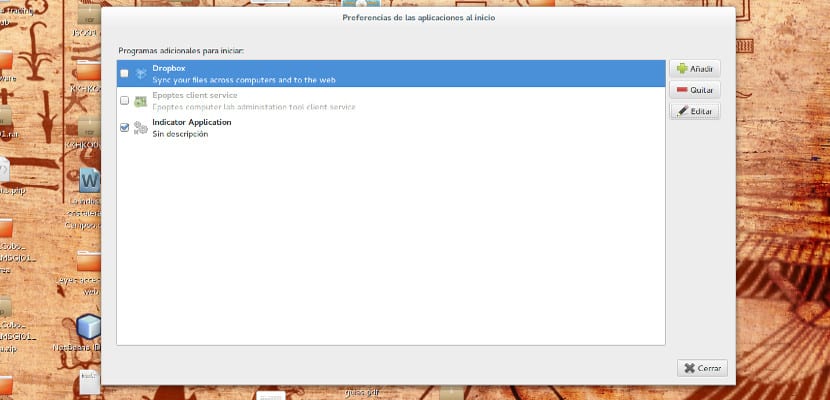
де це нам показує програми, які завантажуються на початку, як їх видалити або додати та відредагувати ті, які ми вже готові.
Додавання та видалення програми під час запуску системи
Ми відкриваємо програму "Програми запуску”І натисніть кнопку Додати. Тепер з’явиться невелике вікно, яке має три поля, приблизно так:
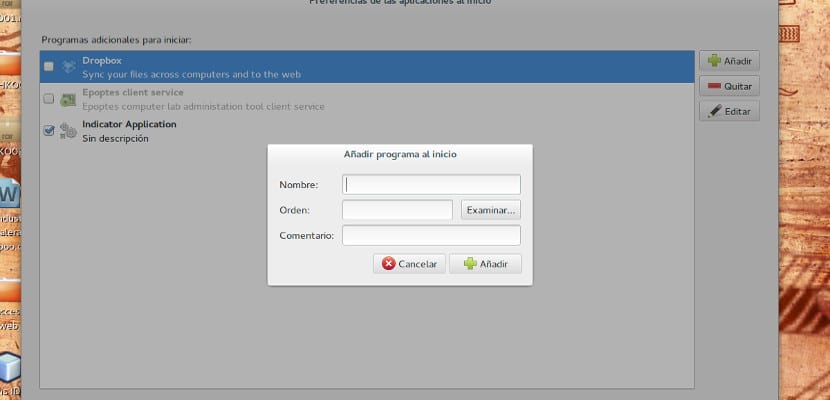
У першому полі, верхньому, ми пишемо назву програми; У центральному полі, розташованому поруч із кнопкою перевірки, ми пишемо виконуваний файл для запуску програми, для більшості новачків це схоже на запуск програми в терміналі, ви також можете шукати через наш жорсткий диск, пам’ятайте, які завжди в папках смітника, ми майже завжди знаходимо їх у / usr / bin або usr / sbin. У нижньому полі є опис запущеної програми.
Добре в цьому методі те, що якщо ми хочемо, то можемо створити сценарій, позначте його за допомогою Nautilus як виконуваний файл і додайте до запуску системи. Гра дає, зараз бракує лише фантазії Ви не думаєте?
Привіт, дякую за інформацію, ця конфігурація вже працює із звичайним користувачем, але як я можу змусити її працювати з запрошеним користувачем?
Привіт, у мене встановлено Ubuntu 14.04, і ця опція не відображається в меню. Чи є спосіб його встановити?
мені це здавалося, але при встановленні робочих столів, таких як mate lubuntu cinammon xbuntu, ця опція перестала з'являтися та інші
Інструкції стосуються не запуску програми під час запуску системи, а на початку сеансу. Що не однаково. І це не працює для програм, які вимагають sudo (наприклад, noip2)
Я маю на увазі, м ...
Я навіть не знаю додатків, які у мене є, тих, які були встановлені з Ubuntu
Що подумають черепи, які роблять ці речі?
з тим, як легко було б відкрити вікно та вибрати потрібну програму
Я повинен зробити сценарій, щоб створити ярлик !!!!
кожен раз, коли я намагаюся використовувати цю лайно, і оскільки я намагаюся вже десять років, я роздратований дурістю тих, хто розробляє ці речі
які програми для запуску необхідні, а які можна видалити
Дякую! Аудіореєстратор мені встановили за допомогою цієї опції запуску під час запуску. З вашою допомогою я це вже вирішив
Привіт, я дуже новачок у LINUX, у мене є Xubuntu 18.04, і я не маю цього додатка. У посиланні на легші робочі столи Lubuntu виглядає як єдиний варіант.
Я продовжуватиму розслідування, чи зможу я знайти інформацію для мого дистрибутива.
Велике спасибі