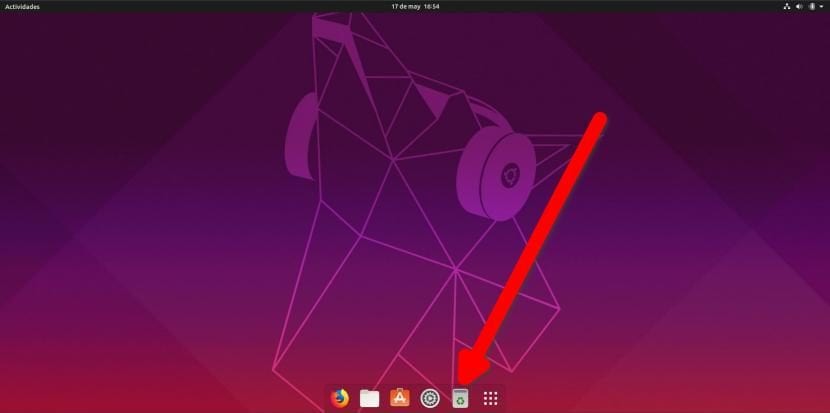
Наприкінці минулого місяця ми публікуємо статтю, в якій ми пояснили, як перетворити док-станцію Ubuntu на "справжню" док-станцію. Справжній док-станція не займає всю нижню частину екрана, але має фіксовані програми і зростає кожного разу, коли ми відкриваємо нову. Що також зазвичай включає повний док - це смітник, що означає, що ми можемо швидко отримати до нього доступ, не маючи його на робочому столі.
У цій статті ми покажемо вам, як додати смітник у док-станцію Ubuntu. Система, описана в цій статті, повинна бути призначена для Ubuntu 18.04 LTS, але чудово працює на Disco Dingo. Для цього потрібно писати речі саме так, як вони пояснюються нижче. Як ми пояснюємо в наступних кроках, якщо ми вносимо зміни, ми повинні переконатися, що ми робимо це правильно. Наприклад, у рядках, де з’являється «Ім'я», ми можемо змінити «Смітник» на інше слово, але решту «сміття» потрібно залишити як є.
Додайте смітник у док-станцію Ubuntu за допомогою цих простих кроків
- Ми відкриваємо термінал, що ми можемо зробити за допомогою комбінації клавіш Ctrl + Alt + T.
- Пишемо наступне:
gedit ~/Documentos/trash.sh
- У файл, який відкриється, ми вставляємо це:
#!/bin/bash icon=$HOME/.local/share/applications/trash.desktop while getopts "red" opt; do case $opt in r) if [ "$(gio list trash://)" ]; then echo -e '[Desktop Entry]\nType=Application\nName=Papelera\nComment=Papelera\nIcon=user-trash-full\nExec=nautilus trash://\nCategories=Utility;\nActions=trash;\n\n[Desktop Action trash]\nName=Vaciar Papelera\nExec='$HOME/Documentos/trash.sh -e'\n' > $icon fi ;; e) gio trash --empty && echo -e '[Desktop Entry]\nType=Application\nName=Papelera\nComment=Papelera\nIcon=user-trash\nExec=nautilus trash://\nCategories=Utility;\nActions=trash;\n\n[Desktop Action trash]\nName=Vaciar Papelera\nExec='$HOME/Documentos/trash.sh -e'\n' > $icon ;; d) while sleep 5; do ($HOME/Documentos/trash.sh -r &) ; done ;; esac done
- Після вставлення тексту ми зберігаємо. Він буде збережений у маршруті, який ми вказали на кроці 2. Важливо не змінювати маршрут. Якщо ми це зробимо, ми повинні знайти скрипт, створений для цього слова, і замінити його. Наприклад, якщо ми хотіли зберегти його в папці під назвою "Сценарії", нам слід знайти "Документи" і замість цього поставити "Сценарії".
- Ми робимо сценарій виконуваним за допомогою цих двох команд:
chmod +x ~/Documentos/trash.sh ./Documentos/trash.sh -e
- Ще один варіант переконатися, що він працює, - це, в першому випадку, покласти chmod + x і перетягніть файл у термінал, а у другому випадку перетягніть його безпосередньо та додайте -e позаду. В обох випадках важливо видалити лапки.
- Нова піктограма з’явиться в наших програмах. Щоб додати його в док-станцію, ми переходимо в меню програм, клацніть правою кнопкою миші та додайте смітник у вибране.
- Залишилося встигнути там, коли ви почнете. Для цього ми шукаємо в додатках «Домашні програми» та створюємо нову з такими полями:
- Назва: Сміття.
- Команда: /home/Your_user_name/Documents/trash.sh -d
- Коментар: що б ви не хотіли пояснити, що це таке.
- Важливо: у попередньому шляху введіть шлях до створеного файлу. У прикладі це в папці Документи.
- Ми перезавантажуємо комп’ютер, щоб перевірити наявність значка.
Якщо все пішло добре, сміття з’явиться і піктограма буде різною залежно від того, повна вона чи порожня. У сценарії ми також створили нову дію з назвою "Порожній кошик", щоб, натиснувши правою кнопкою миші на піктограмі док-станції, ми могли очистити піддон, як це було б, якби сміття було на робочому столі або як ми можемо це зробити з провідник файлів.
Операція буде такою, як ви бачите в попередньому GIF: що не відображається, так це те, що параметр "Порожній кошик". Ви бачите, що піктограма змінюється, і це відбувається не так природно у світі. Меншим злом мати те, що для мене, є повна док-станція зі своїм змінним розміром, з більш прозорим кольором, який, на мою думку, кращий, ніж темний, який поставляється за замовчуванням, і смітник, який дозволяє мені мати чистий робочий стіл з ікон. Особисто мені подобається мати свій стіл заповненим лише тоді, коли я виконую завдання. Коли я закінчую свою роботу, мені подобається мати порожній стіл, і те, що пояснюється в цьому посібнику, дозволяє мені це робити.
Чи був цей підручник корисним для вас, чи ви більше хочете мати сміття, оскільки воно за замовчуванням поставляється в Ubuntu?

Кошик працює, але не змінює піктограму з порожньої на повну і навпаки. Напевно, у сценарії повинна бути якась помилка
Ні, це не працює. Я перезапустив, я знову вставив сценарій, змінив піктограми і т. Д. ... Не знаю, чому, але піктограма не змінюється, хоча смітник може працювати ідеально. Дякую за незручності. Всього найкращого
Я нарешті знайшов помилку. У команді входу після шляху до сценарію я встановив команду "trash.sh -e", і правильним є "trash.sh -d". Тепер це працює правильно. Щиро дякую за показання та незручності. Ніжне привітання.
Це спрацювало у мене вперше, я давно шукав це, дякую.