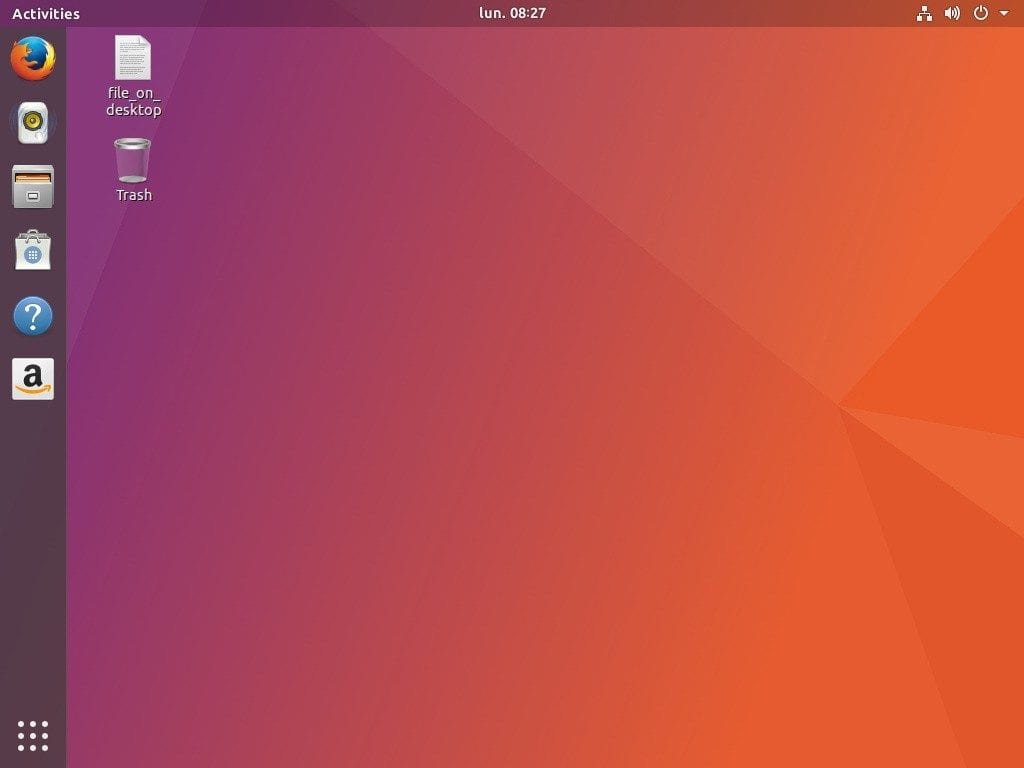
Все частіше потрібно знімати або робити відеозаписи з нашого робочого столу чи наших додатків. На щастя, на Gnu / Linux та Ubuntu існує безліч додатків для цього, не платячи за професійне програмне забезпечення. Остання версія Ubuntu, Ubuntu 18.04 також пропонує нам можливість створювати відео з нашого робочого столу без необхідності будь-якого додаткового програмного забезпечення.
Щоб записати робочий стіл в Ubuntu 18.04, нам потрібно буде лише поєднати клавіші, і Ubuntu запише те, що ми робимо, і збереже у папці відео нашої домашньої папки.
Щоб розпочати запис на нашому робочому столі нам потрібно лише одночасно натиснути клавіші Ctrl + Alt + Shift + R. Ця комбінація служить як для початку запису, так і для зупинки запису. Тим не менше, цей інструмент Gnome має 30 секунд обмеженняТобто через 30 секунд відеозапису запис припиниться.
Це можна змінити за допомогою інструмент dconfЩоб встановити цей інструмент, ми повинні відкрити термінал і написати наступне:
sudo apt install dconf-tools
Після цього редактор dconf з’явиться в меню нашого додатку. Ми виконуємо його і в пошуковій системі пишемо слово «Screencast», з’явиться вікно, подібне до цього:
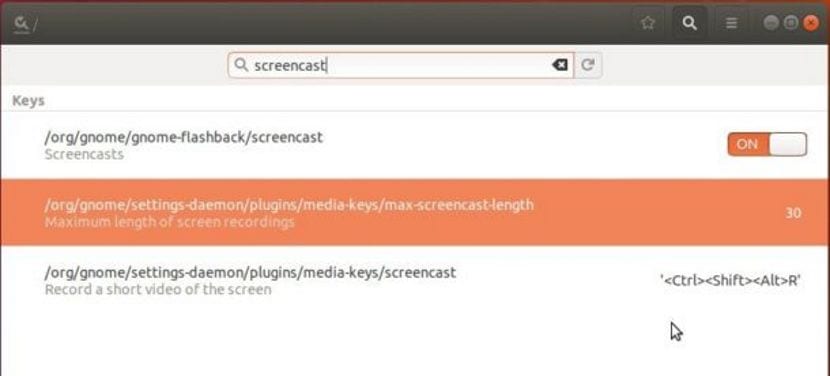
У варіанті, що він має число «30», ми змінюємо його на час, який ми хочемо записати. Час у секундах, тобто, якщо ми змінимо на "1", час складе одну секунду, а не одну хвилину.
Цей інструмент Gnome записує весь робочий стіл, він не записує частину робочого столу, тому, якщо ми хочемо це зробити, нам потрібно перейти до більш повні інструменти, такі як Simple Screen Recorder або VLC.
Ця функціональність робочого столу Ubuntu 18.04 робить його важчим, але також більш функціональним, завдяки чому користувачі мають усі можливості з першого дня, без необхідності встановлювати більше програмного забезпечення.
Добре, я шукав програму для запису мого екрану, і я виявив, що вона мені не потрібна. Мені просто довелося натиснути цю комбінацію, і це вже дає мені зворотний зв’язок із червоною крапкою. Тепер я хотів би мати можливість записати лише одну, а не обидві. Я використовую 13 ′ монітор (ноутбук) та 19 ′ монітор.
Як я можу налаштувати його, щоб мати можливість записувати аудіо з відео?
Мені також потрібно знати, як налаштувати його для запису відео зі звуком.
Я не можу записати, хтось мені допоможе