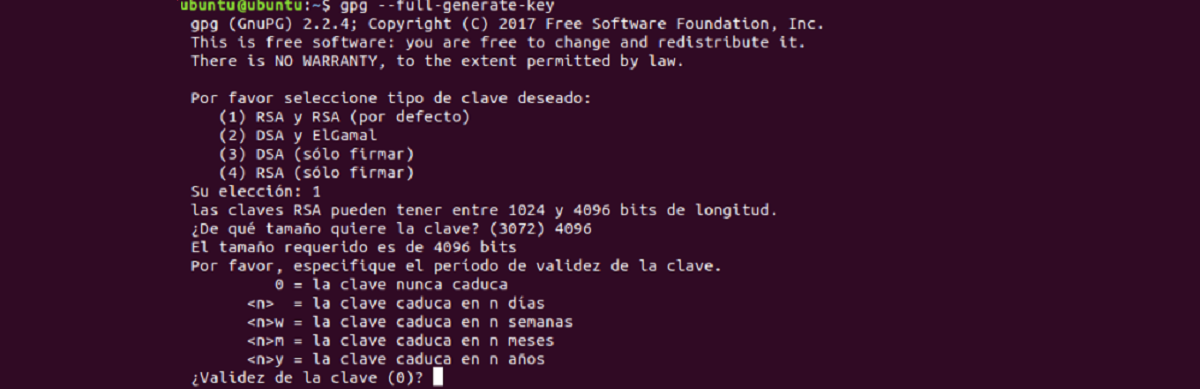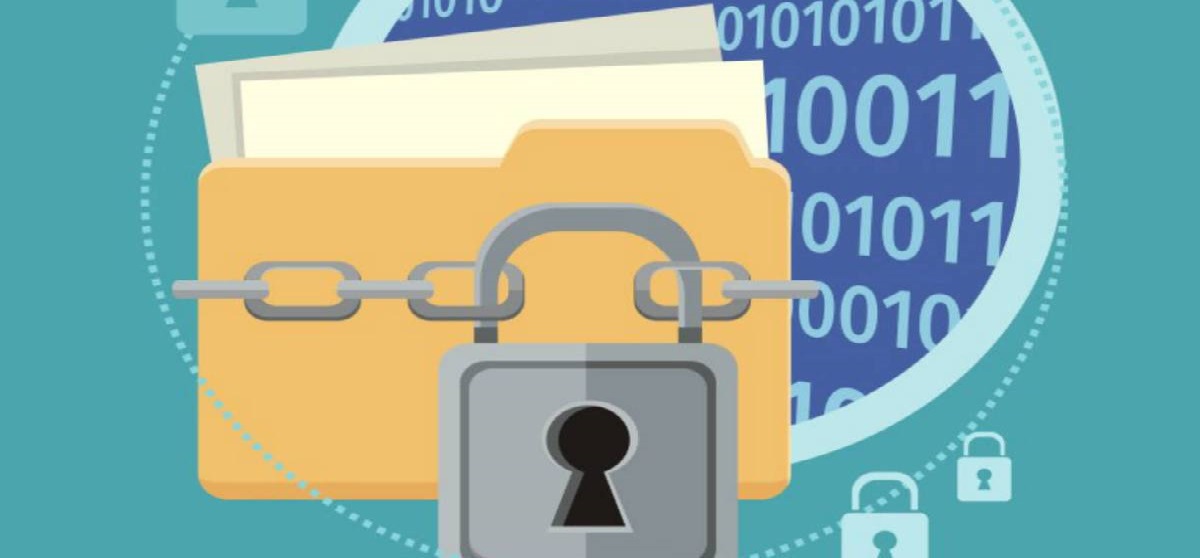
Сьогодні конфіденційність та збереження інформації не є виключним з декількох. Оскільки сьогодні багато зловмисників бачили великий бізнес у отриманні особистої інформації, щоб пізніше попросити суму $$, щоб не розголошувати зазначену інформацію та не використовувати її.
Ось чому рекомендацій щодо використання різних паролів дається багатоЩо документи та / або конфіденційна інформація зашифровані перед завантаженням у мережу. Для цього існує велика кількість програм, які пропонують можливість шифрування вашої інформації.
перо якщо мова йде про документи, з якими ви працюєте в офісних апартаментах. Ви можете скористатися власним інструментом що пропонується, крім цього ви також можете використовувати додаткове шифрування за допомогою інших інструментів.
Таким чином, в Linux найкращим офісним пакетом є LibreOffice і саме завдяки цьому ми підтримаємо цей підручник.
Шифрування
Перший крок до можливості шифрування наші документи з LibreOffice полягає у формуванні ключа GPG. Ми зможемо згенерувати його з терміналу, набравши таку команду:
gpg --full-generate-key
тут з'явиться ряд опцій, з яких ми просто збираємось вибрати варіант за замовчуванням. Для цього ми наберемо 1.
Тоді нас запитають розмір ключа. Тут ми збираємось вибрати 4096 і вибрати опцію "0", яка повідомляє нам, що термін дії ніколи не закінчується.
Пізніше він запитає у нас деяку інформацію, і важливо пам’ятати пароль, який ми призначаємо. В кінці ми повинні зберегти створені ключі в папці, а потім скористатися ними.
Зробив це, тепер ми можемо зашифрувати наші документи за допомогою LibreOffice. Для цього ми повинні відкрити одне із додатків набору. Для цього випадку я відкрию Writer.
Тут ви можете почати працювати над новим документ Або в її випадку бажаючи зашифрувати один вже зроблений, просто відкрийте його. У програмі ми натискаємо таку комбінацію клавіш "Ctrl + Shift + S", і вона відкриється діалогове вікно Зберегти або якщо ви робите це з меню, просто перейдіть до «Файл», а потім «Зберегти як».
У діалоговому вікні збереження Libre Office ми будемо виконувати звичайні кроки, тобто присвоєння документу імені, і в цьому випадку ми повинні переконатись, що він у форматі файлу ODT.
Тут важливо, що Давайте шукатимемо опцію "Шифрувати за допомогою ключа GPG", який ми повинні позначити, щоб увімкнути функцію шифрування.

Після натисніть на поле «Шифрувати за допомогою ключа GPG», З'явиться діалогове вікно, що відображає наявні клавіші GPG на комп'ютері. Тут ми повинні визначити той, який ми створили раніше.
З іншого боку, і як вже зазначалося, ми можемо надати вам додаткове шифрування або у випадку з іншими типами файлів. Ми можемо зробити шифрування безпосередньо за допомогою GPG оскільки за допомогою інструмента можна зашифрувати всі види документів безпосередньо з командного рядка.
Щоб розпочати процес шифрування, ми повинні відкрити термінал. Тут ми повинні розташуватися в папці, де знаходиться файл або файли, які ми хочемо зашифрувати. Так само існує багато дистрибутивів та / або робочих середовищ, які включають функцію відкриття терміналу з каталогу, в якому ми знаходимося.
Ну, просто перебуваючи всередині позиції папки ми повинні ввести наступну команду. У якому ми повинні вказати назву файлу разом з його розширенням.
gpg -c tu-archivo.extensión
При запуску вищевказаної команди gpg, нас попросять встановити пароль для файлу, який ми повинні пам’ятати.
Як тільки це буде зроблено, ми отримаємо наш зашифрований файл, яким ми можемо тепер ділитися з більшою впевненістю.
Розшифровано
В кінці кінців мати доступ до зашифрованих документів тільки з GPG відкрийте термінал і введіть у нього наступну команду, в якому ми повинні вказати файл, який ми хочемо розшифрувати.
gpg tu-archivo
Роблячи це, нас запитають пароль, який був використаний для шифрування, і все.
Як додатковий варіант якщо ви збираєтеся завантажувати свої файли в хмару (DropBox, Google Drive тощо) Ви можете скористатися утилітою Cryptomator, це інструмент, який шифрує файли перед завантаженням у хмару.
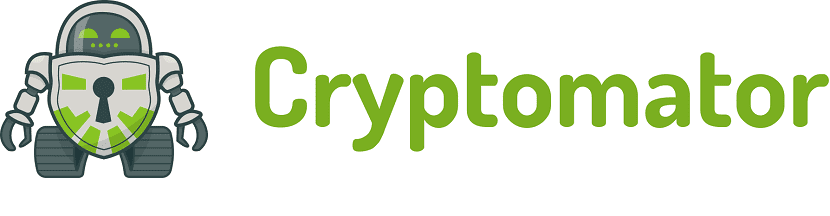
Більше інформації, за цим посиланням.