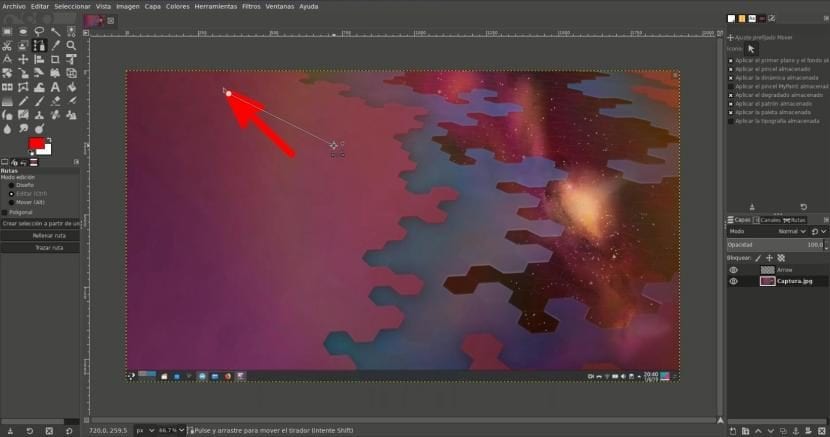
Версія Okular, яка готується спільнотою KDE, додасть нові параметри розмітки. Серед цих варіантів ми матимемо можливість малювати стрілки - щось, що ідеально підходить для вказівки на частини документа або вказівки на те, що щось пов’язане з іншою його частиною. Донедавна ми з багатьма користувачами користувались редактором затвора, але програма скріншотів була припинена. З іншого боку, у нас є безкоштовний конкурент Photoshop, але він не постачається з певними опціями за замовчуванням. Потім Як намалювати стрілки в GIMP?
Очікуючи на тестування, майбутня версія Okular, про яку ми згадали вище, дозволить нам додавати стрілки до зображень та інших типів документів. Проблема полягає в тому, що засіб перегляду документів KDE може виконувати декілька завдань редагування, тому недоцільно, наприклад, додавати кілька піктограм у форматі PNG на одне і те ж зображення. Якщо ми хочемо мати все в одному додатку, ми можемо додати файл сценарій що дозволить нам малювати стрілки в GIMP з з різними формами.
Малювати стрілки в GIMP можна, додавши a сценарій
Процес простий. Вам просто потрібно виконати такі дії:
- Ми завантажуємо цей файл.
- Ми розпаковуємо його.
- Ми повинні помістити цей файл у папку додатків GIMP. Я міг би сказати вам, де він знаходиться, але оскільки існують різні типи пакетів, найкраще подивитися, де він налаштований на вашому комп’ютері. Щоб побачити маршрут, давайте Редагувати / Налаштування / Папки / Плагіни.
- Якщо у нас був відкритий GIMP, ми перезапустили його.
- Параметр відображатиметься як "Стрілка" в меню "Інструменти", але спочатку нам доведеться показати це шляхом. Для цього ми оберемо інструмент маршрутів. На кресленні схоже, що на ньому є спрей або пляшка з вертикальною лінією з трьома крапками ліворуч.
- Вказуємо шлях.
- Тепер ми вибираємо варіант Інструменти / Стрілка.
- Тут є багато значень, які ми можемо змінити, і це буде залежати від того, що надає перевагу кожен користувач. У той момент, коли ми натиснемо OK, стрілка буде намальована. Крім товщини ліній, якщо стрілка має закриту головку тощо, я думаю, важливо згадати два типи стрілок, які можна зробити, як ви побачите в наступному відео:
- Якщо ми натиснемо, відпустимо і зробимо другий клацання, це зробить нас звичайною стрілкою.
- Якщо натиснути та перетягнути, це зробить нас стрілкою, подібною стрілці GPS-навігатора або компаса. Майте на увазі, що якщо ми хочемо, щоб вона намалювала цю другу стрілку, ми повинні вибрати, що головка заповнена, а розмір повинен бути набагато більшим, ніж звичайна стрілка.
Ми можемо обробляти стрілку як будь-який інший шар
Стрілка буде намальовано на новому шарі. Це означає, що ми можемо модифікувати його як будь-який інший шар, що включає обертання, зміну розміру, перекіс тощо. Ми також можемо додати ефекти, такі як тінь. Спочатку я маю намір зробити маркування, тому рідко додаю до нього якісь додаткові ефекти.
Інший варіант: знайти стрілки у форматі PNG без фону
Ще один варіант, який може бути набагато естетичнішим, - це додати вже зроблену стрілку. Так ми шукаємо в Google Images «стрілка png» або «стрілка png», до якого ми можемо додати колір, у такому форматі з’являться десятки стрілок. Деякі з цих стрілок матимуть білий фон, але більшість із них просто будуть стрілками. Ідея полягає в тому, щоб просто перетягнути стрілку в GIMP і змінити її форму, розмір та орієнтацію. Основна проблема, яку я бачу при цьому методі, і причина, чому я волію використовувати сценарій "Стрілка" полягає в тому, що додавання зображення буде не таким швидким, як за допомогою інструменту, доступного від GIMP. Або ні, якщо ми не залишимо його на столі, чого я ніколи не буду робити, бо люблю тримати в парі чистоту.
Яка ваша улюблена система для малювання стрілок у GIMP?
Щиро дякую за статтю, я не знав цього сценарію для Gimp. Це, безсумнівно, полегшить моє життя, оскільки раніше я робив їх за допомогою інструмента Mtpaint прямолінійний.
Вітаємо !.
Ще одна гірка людина з удаванням переваги ... ПЕДРЕТЕ!
Привіт
на Ubuntu він встановлюється в /.gimp-2.8/scripts.
Я переклав ("якось") оригінальний сценарій. Завантажити можна за посиланням.
https://www.dropbox.com/s/c8pajk2kumjhmy2/Flechas.rar?dl=0
Дякую за ваш час. Привіт від Перилло (Олейрос) - Корунья.
Дякую, Олейрос, з Ла Кору, дитино!
Мені шкода це сказати, але пункт 5 повинен бути для розумних ... або лише для тих, хто вже опанував цю справу раніше. Я ніде не бачу «Стрілка», а також інструмент маршруту не малює стрілки, ні дитячі пляшечки, ні щось подібне до того, що сказано в тексті. Класно.
Якщо метою було витратити час бідних невігласів (як покарання за незнання, я вважаю), результат відверто позитивний.
Привітання.
Ну, так, ви можете бачити, що GIMP 2.10.18 теж не працює, дякую, що вказали версію.
Велике спасибі !!. Це працює для версії 2.8, і завдяки внеску Хорхе, завантажуючи файл, який він нам пропонує, з dropbox, він також працює для версії 2.10, дякую.
Вітаю з Аргентини