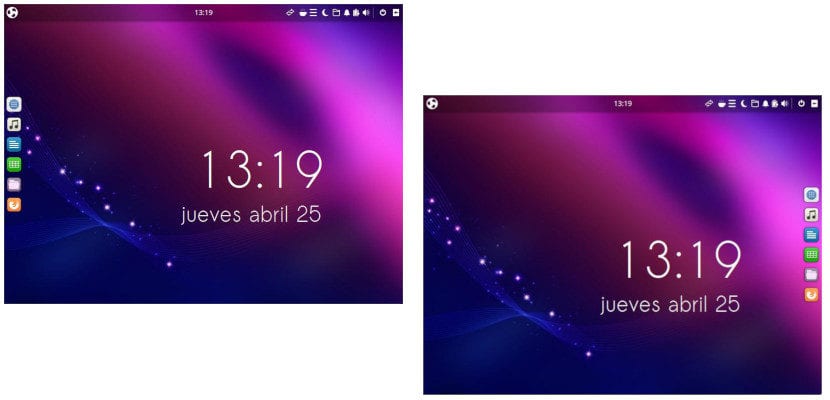
Деякий час тому я спробував Ubuntu Budgie. Мені сподобалось графічне середовище та його плинність, але на той час, коли я його спробував, йому не вистачало можливостей налаштування, що змусило мене відмовитися від нього та повернутися до Ubuntu. Мить тому ви запитали нас як перемістити док-станцію Ubuntu Budgie 19.04 - І я подумав, що "повинен бути простий шлях", тому почав розслідування. Я провів кілька тестів, і рішення справді просте, хоча нам потрібно бути точним.
Якщо я правильно пам’ятаю і виправляю мене, якщо помиляюся, док Ubuntu Budgie був раніше ліворуч, як деякі версії GNOME, включаючи Ubuntu 19.04 та всі стандартні версії Ubuntu, оскільки він почав використовувати Unity. Тепер, док молодший брат родини Ubuntu вона знаходиться внизу, але її можна пересувати. І не тільки це, але можна переміщати на всі чотири сторони екрана. Ми пояснюємо, як нижче.

Переміщення док-станції Ubuntu Budgie 19.04 з правої точки
Процес дуже простий. Нам просто потрібно зробити наступне:
- Пересуваємо курсор до дока.
- Тут ми маємо невелику проблему та причину, чому деякі з вас не знають, як це зробити: найбільш нормальним є те, що ми знаходимося над піктограмою програми, тому ми не побачимо жодного варіанту. Фокус полягає в повільному переміщенні курсора, доки ми не побачимо назву будь-якої програми.
- Опинившись у "середній" точці між додатком та додатком, ми клацаємо правою кнопкою миші.
- Ми вибираємо «Налаштування».
- Нарешті, у Вигляд / Позиція ми вказуємо, де ми хочемо мати док.
Як бачите, це дуже просто, але, як я вже пояснював раніше, проблема в тому ми повинні поставити курсор у потрібний пробіл між двома програмами. Звичайно, не думайте виставляти це, що працює не надто добре.
ОНОВЛЕНО: Як вони нам кажуть TwitterЄ ще один спосіб, який не вимагає стільки навичок роботи з мишею або тачпадом. Спробував би натиснути на меню (вгорі ліворуч) і введіть "Планка". Ми побачимо, що з’явиться "Налаштування дошки". Це призведе до того самого, що ми бачили в попередньому відео.
У вас є сховища для розміщення піктограм на робочому столі ???
Ідеально, я не знав, як це зробити, у моєму випадку я не хотів його переміщати, я хотів, щоб значки були більшими, оскільки за замовчуванням вони дуже маленькі. Дякуємо за вступ.