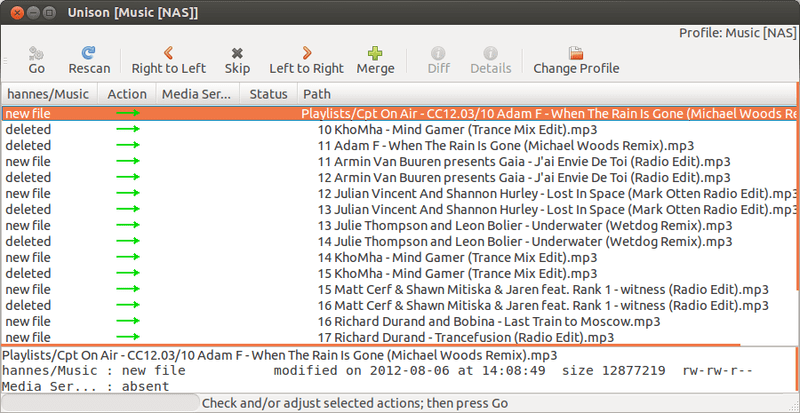
Для системних адміністраторів домашнє завдання робити резервні копії Це одна з фундаментальних, і треба сказати, що зі збільшенням обсягу інформації, яку ми зберігаємо на наших комп’ютерах, це також починає ставати реальністю для домашніх користувачів. І, звичайно, якщо ми вдома найбільше розуміємо цю тему, ми повинні подбати про ці завдання, хоча, на щастя, це не проблема для тих із нас, хто використовує Linux оскільки у нас є дуже потужні та універсальні інструменти для цих завдань, починаючи з шанованих rsync.
Однак це «односпрямована» утиліта, тобто вона виконує своє завдання від одного комп’ютера до іншого, і щоб виконати синхронізацію у двонаправлений спосіб, нам доведеться запустити її двічі. УнісонНатомість це двонаправлений інструмент з відкритим кодом, що дозволяє нам повністю синхронізувати два каталоги, незалежно від змін, які ми вносимо в той чи інший. Крім Linux, ця утиліта доступна як у Windows, так і в Mac OS X , і це дуже важливий плюс, оскільки це дозволяє нам турбуватися про платформу, яку кожен використовує на своїх комп’ютерах.
Подивимось тоді як встановити Unison на Ubuntu, щось дуже просте, оскільки він знаходиться в офіційних сховищах:
# apt-get встановити unison unison-gtk
Після цього профіль Unison має бути створений на обох серверах або комп’ютерах для синхронізації, чого ми досягаємо шляхом редагування текстового файлу, в якому вказуємо всі основні аспекти його роботи (каталоги для синхронізації, для виключення тощо). Ми можемо створити файл у нашій особистій папці, для чого виконуємо наступне:
# nano /home/user/.unison (ми замінюємо "user" нашим ім'ям користувача на цьому комп'ютері)
Потім ми можемо додати щось подібне до вказаного файлу, вільно змінюючи відповідно до потреб кожного з них (імена користувачів, папки, IP-адреси тощо):
# Каталоги для синхронізації
# Ми можемо синхронізувати через SSH, якщо використовуємо ssh: //root = / home / guille / папка
root = ssh: //admin@192.168.1.100//home/guille/folder# Увімкніть наступне, якщо ми хочемо виконати односторонню синхронізацію
# force = / home / guille / папка# «Пакетний» режим визначає, що Unison буде працювати без участі користувача або без введення будь-якої команди
пакет = правда# Режим «автоматичний» визначає, що Unison буде працювати в автоматичному режимі
авто = правда# Якщо ми бажаємо, ми можемо вказати синхронізацію підкаталогів у початково встановлених каталогах
# шлях = каталог1
# шлях = каталог2# Ми можемо ігнорувати файли або каталоги, додаючи їх до цих списків з підтримкою регулярних виразів
# ігнорувати = Ім'я * .o
# ігнорувати = Ім'я * ~
# ігнорувати = Шлях * / temp / file_ *# Якщо ми хочемо ігнорувати відмінності в правах користувача на файли або каталоги
завивка = 0
З тих пір Unison пропонує підтримку SSH, RSH і Socket, ми можемо використовувати будь-який з них у файлі конфігурації. Таким чином, наступні три альтернативи дадуть однаковий кінцевий результат:
root = ssh: // користувач @ віддалений хост // шлях / до / файлу
root = rsh: // користувач @ віддалений хост // шлях / до / файлу
сокет: // віддалений хост: порт // шлях / до / файлу
Звичайно, необхідно мати SSH на обох комп’ютерах:
# apt-get встановити ssh openssh-сервер
Якщо ми хочемо перейти з одного комп’ютера на інший, не вводячи пароль, ми зможемо налаштувати SSH для доступу без пароля, те, що ми нещодавно показали в підручнику. Нарешті, використання Unison дуже просте, і ми просто повинні виконати наступне (дійсне для будь-якого з 2 комп’ютерів):
$ унісон