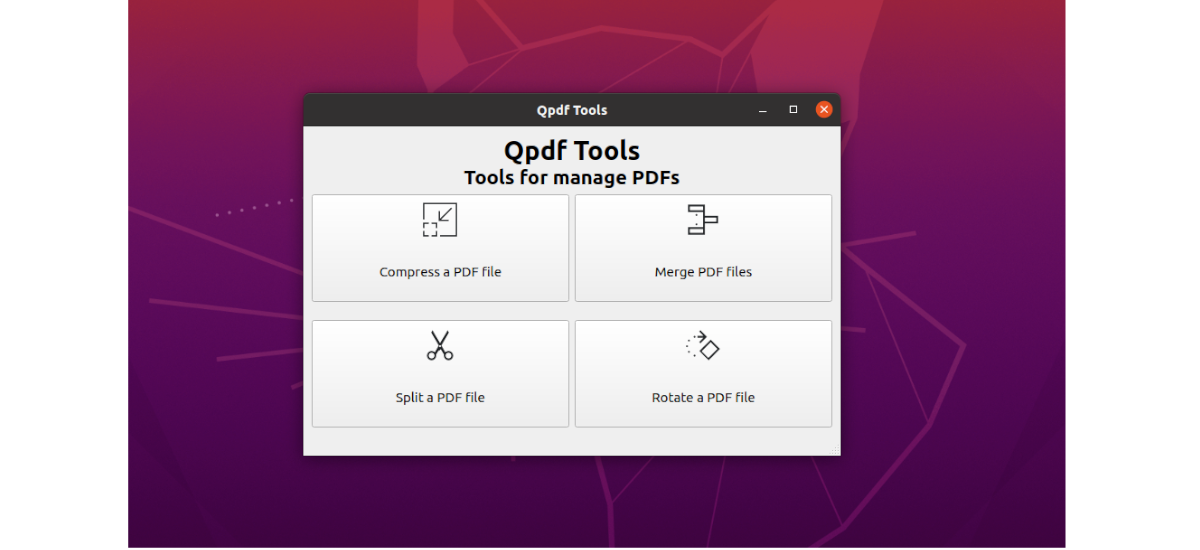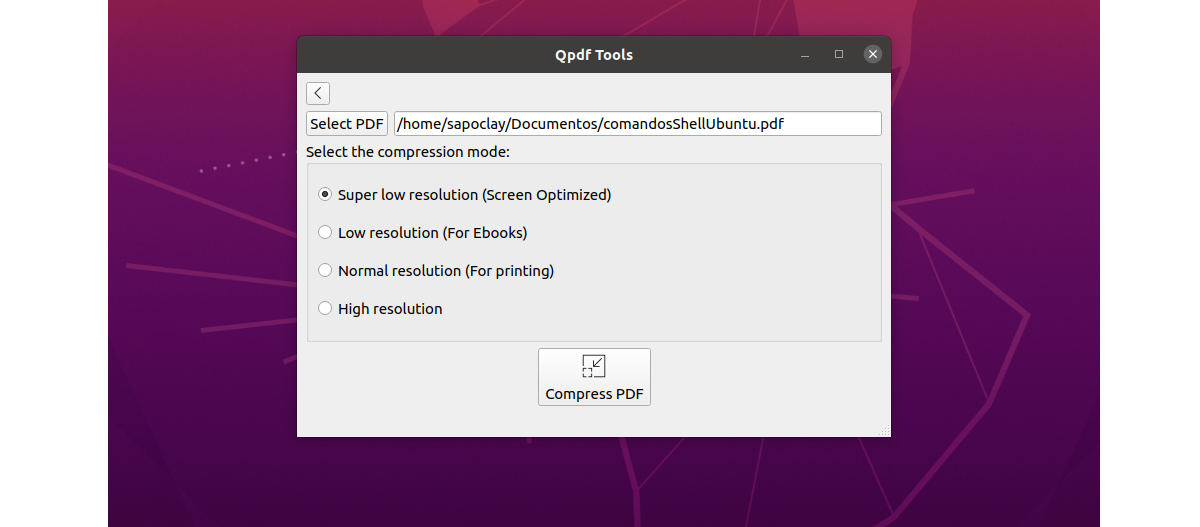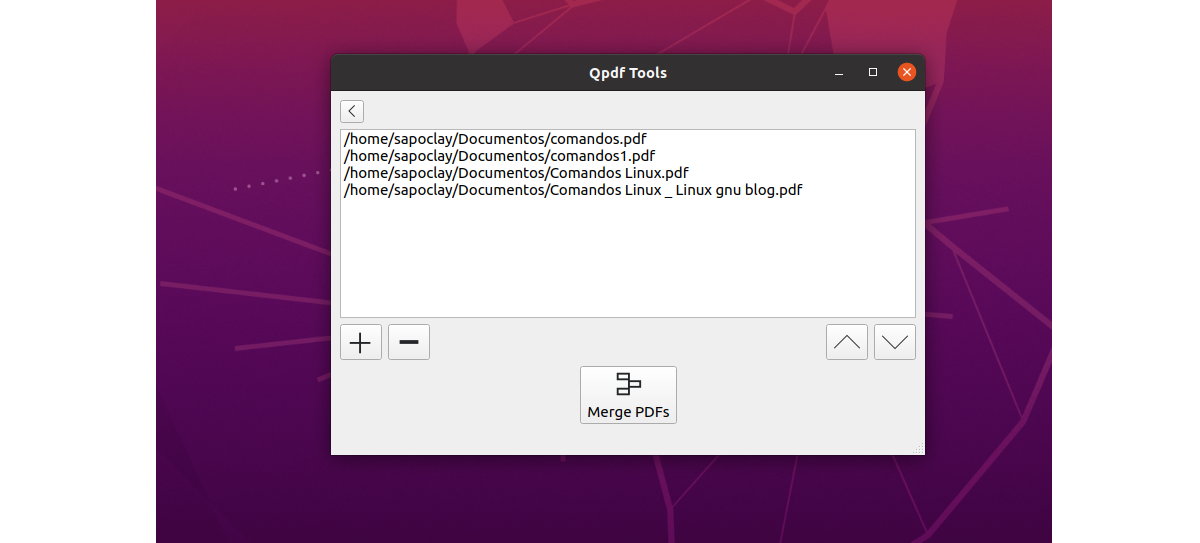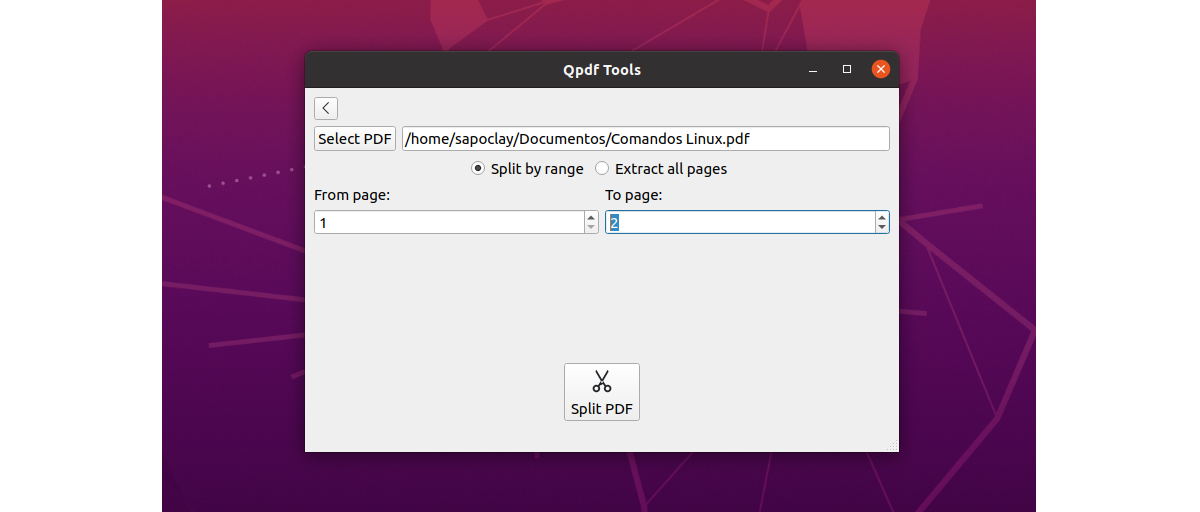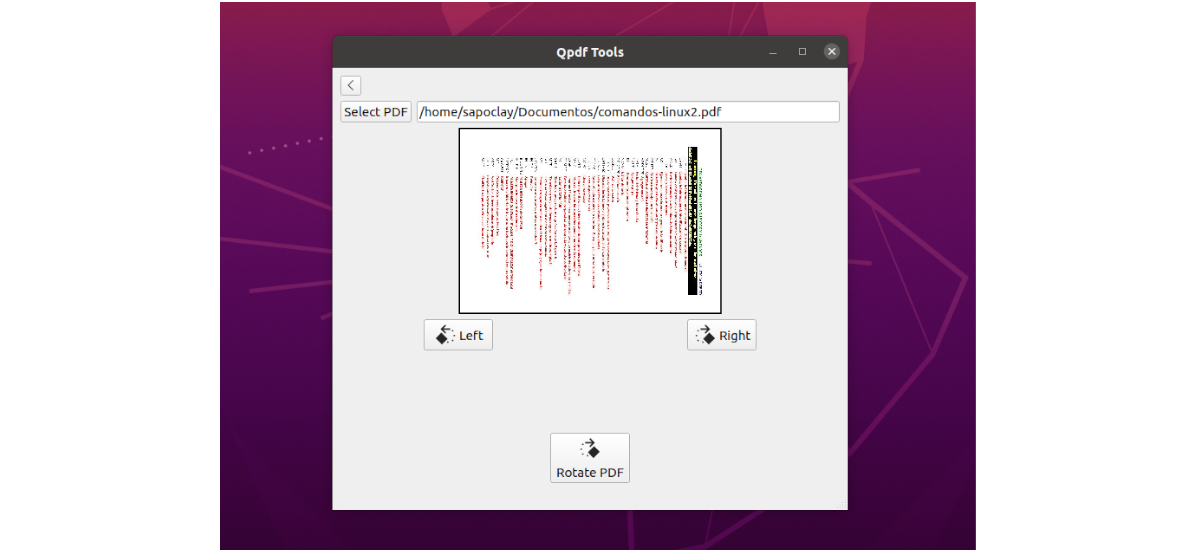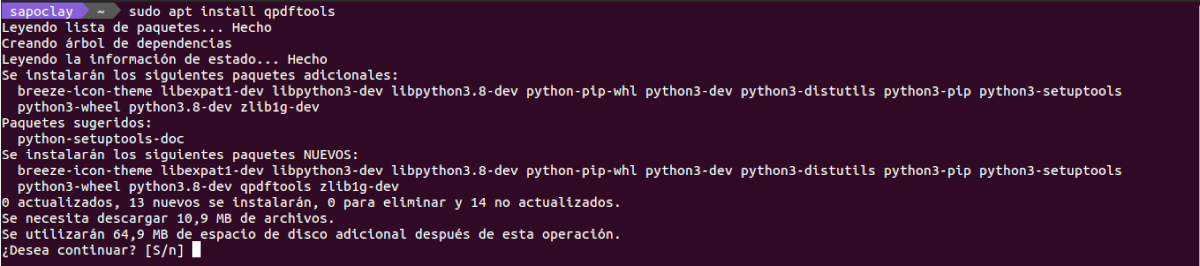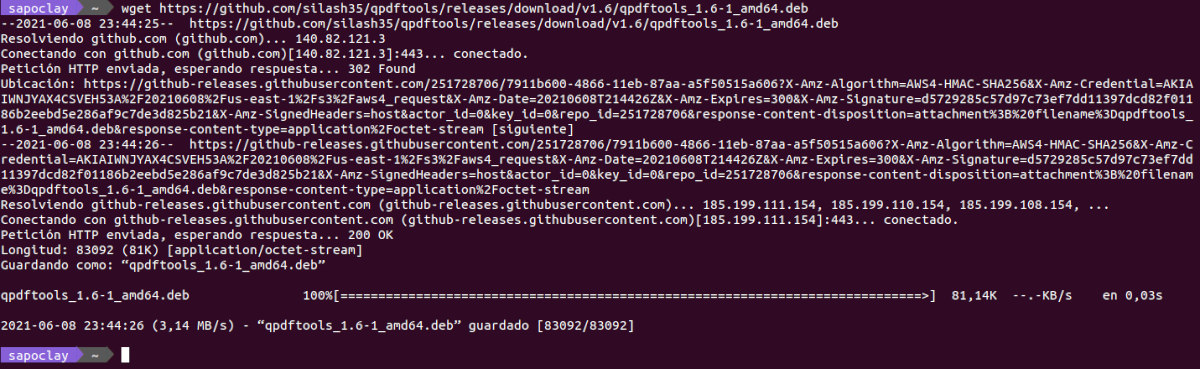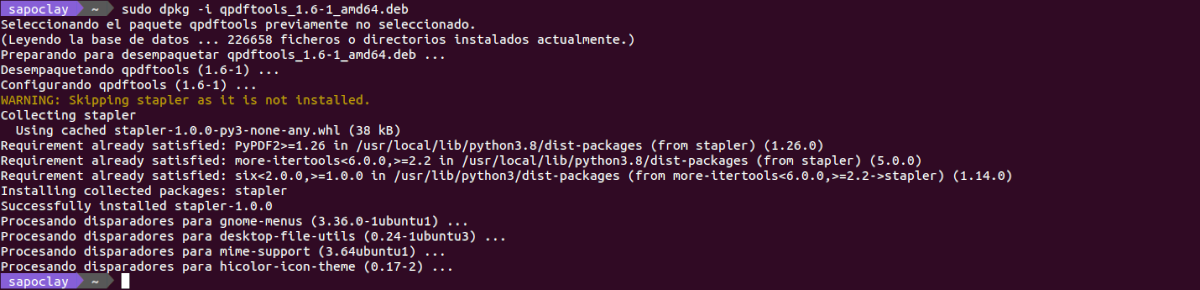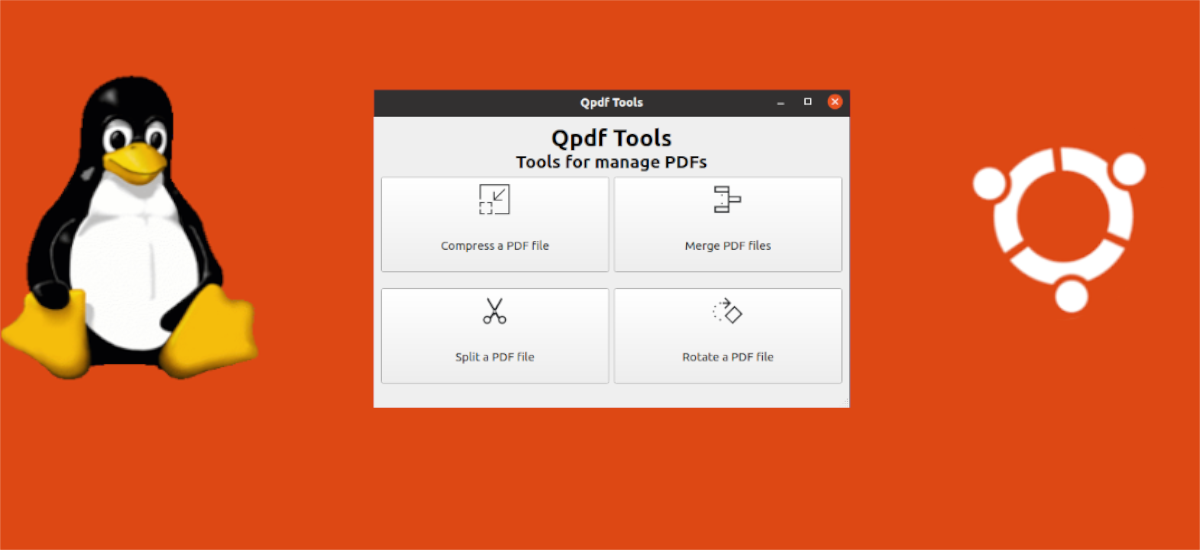
У наступній статті ми збираємось поглянути на інструменти Qpdf. Якщо ви один з користувачів, який регулярно працює з файлами PDF в Ubuntu, ви виявите, що це інструмент дуже корисний, особливо для тих, хто хоче небагато ускладнень під час управління та роботи з документами PDF. Інструменти Qpdf дозволять нам легко виконувати такі завдання, як стиснення, розподіл, об’єднання та навіть обертання наших документів у такому форматі.
Це безкоштовне програмне забезпечення з відкритим кодом. Його користувальницький інтерфейс заснований на Qt і простий у використанні Ghostscript y степлером, включаючи можливість стискати, розділяти, об’єднувати та обертати наші PDF-документи.
У простому користувальницькому інтерфейсі ми знайдемо головне вікно, яке є простим і працює лише з 4 кнопками. У ньому нам потрібно буде лише натиснути на дію, яку ми зацікавлені використовувати з документами PDF.
Тоді немає нічого, крім виберіть файл PDF разом із деякими параметрами для налаштування, залежно від параметра, вибраного в головному меню. Для завершення потрібно лише натиснути кнопку, яка з’явиться в кожному з можливих варіантів, щоб розпочати обробку вибраних файлів.
Опції, доступні в QPDF
- З опцією 'Стиснути у файл PDF', роздільна здатність буде змінена для друку, електронних книг або оптимізованого дисплея. Цей параметр також зменшить розмір файлу, залежно від вибраного нами варіанту.
- У опції 'Об’єднайте файли PDF'інструмент дозволить нам додати кілька файлів PDF, впорядкувати їх і перетворити в один файл.
- Варіант 'Розділити на файл PDF'дозволяє витягти всі сторінки з PDF-файлу або виділити визначений користувачем діапазон сторінок.
- "Поверніть у файл PDF'дозволить нам обертатись ліворуч або праворуч. Він також включає попередній перегляд оберненого файлу.
Встановіть інструмент QPDF на Ubuntu
З вашого PPA
Користувачі Ubuntu можуть встановити цей інструмент, відкривши термінал (Ctrl + Alt + T) і виконавши в ньому таку команду, щоб додайте необхідне сховище:
sudo add-apt-repository ppa:silash35/qpdftools
Відразу після цього буде потрібно оновити кеш доступних пакетів зі сховищ. Це слід робити автоматично, починаючи з Ubuntu 20.04. Після оновлення ми можемо встановити інструмент за командою:
sudo apt install qpdftools
Після завершення встановлення ми можемо знайти програму запуску програм на нашому комп’ютері і починайте працювати.
Використовуючи файл .deb
Якщо з якихось причин вищевказаний варіант встановлення не працює, ми також можемо встановити останній доступний пакет .deb (Сьогодні його версія 1.6.1) для завантажити з сторінка випусків З цього проекту.
Цю версію ми також можемо завантажити, відкривши термінал (Ctrl + Alt + T) і використання wget наступним чином:
wget https://github.com/silash35/qpdftools/releases/download/v1.6/qpdftools_1.6-1_amd64.deb
Після завершення завантаження ми зможемо встановити цей пакет за командою:
sudo dpkg -i qpdftools_1.6-1_amd64.deb
Видаліть
Якщо ви встановили цю програму за допомогою запропонованого вище PPA, це можна видалити, запустивши в терміналі (Ctrl + Alt + T) команда:
sudo add-apt-repository -r ppa:silash35/qpdftools
Ви також можете видалити сховище, перейшовши доПрограмне забезпечення та оновлення'→'Інше програмне забезпечення', а у вікні, що з’явиться на екрані, потрібно буде лише знайти та видалити відповідний рядок.
Що стосується програми, її можна вилучити з нашої команди виконуючи в терміналі (Ctrl + Alt + T) команду:
sudo apt remove --purge qpdftools
Треба сказати, що програма, здається, застрягла на кілька секунд після натискання кнопки 'економити'у діалоговому вікні експорту файлу. Але поки я тестував його, через ці секунди він завжди повертався до нормальної роботи.
В Сторінка GitHub проекту, його творець вітає всіх, хто хоче внести свій внесок у розвиток цього інструменту, і вказує, як будь-який користувач, який хоче, може допомогти.
Щоб дізнатися більше про цей набір інструментів, користувачі можуть скористатися ними погляд на веб-сайт його творця, або перейдіть до Проект Wiki, в якому ми також можемо отримати більше інформації.