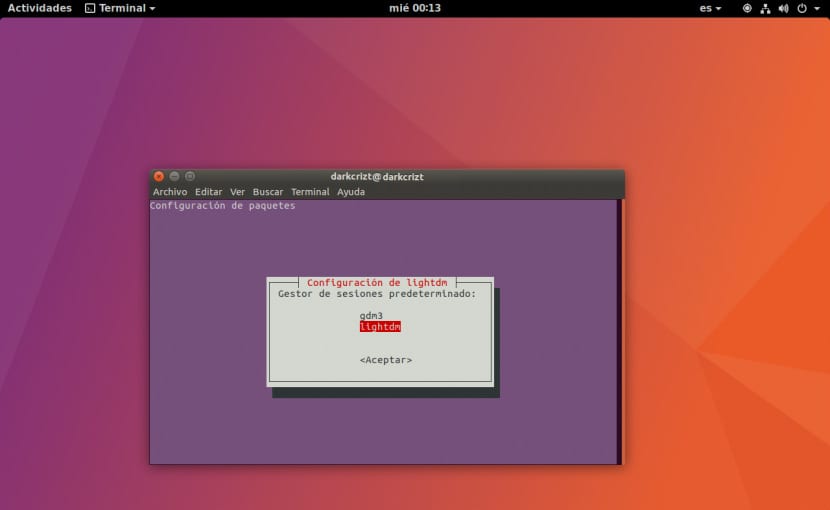
Display Manager або іспанською мовою, відомий як менеджер входу, це графічний інтерфейс, який відображається в кінці процесу завантаження, замість оболонки за замовчуванням. Існують різні типи менеджерів Серед яких ми можемо знайти як найпростіші, без будь-якого типу графічного інтерфейсу, так і деякі з хорошим дизайном.
У цьому маленькому розділі Я покажу вам, як змінити наш менеджер запуску, а також поділюсь деякими з найпопулярніших. які існують для нашої системи.
Перш ніж почати, я повинен попередити вас, що якщо ви не уявляєте, що ви збираєтеся робити, спробуйте спочатку виконати цей процес з віртуальної машини, оскільки якщо у вас немає знань і перш за все терпіння, щоб виправити помилка, ви можете залишитися без свого поточного менеджера, і вам доведеться розпочати сеанс користувача з TTY.
Як змінити наш менеджер входу?
Залежно від вашого смаку Ubuntu, це буде менеджер запуску, який ви будете мати, у випадку з Ubuntu 17.10, як ви знаєте, поверніться до Gnome, з яким менеджером запуску є GDM.
Незалежно від цього, нам залишається лише визначити, який із них ми використовуємо, адже коли ми хочемо його змінити або повернутися до нього іншим чином, пам’ятаймо, що це таке.
Щоб змінити нашого менеджера, нам просто потрібно відкрити термінал і виконати наступну команду:
sudo dpkg-reconfigure tu_gestor_de_sesion_actual
Зараз я продовжу покажу деякі найпопулярніші менеджери.
КДМ
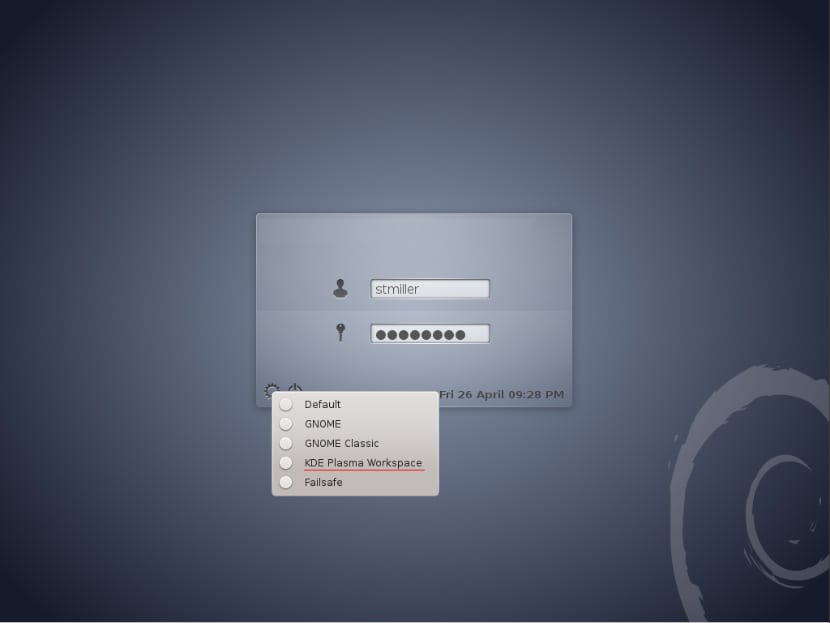
Диспетчер дисплея KDE - це менеджер входів, розроблений командою KDE для робочого середовища, цей менеджер дозволяє користувачеві вибрати середовище робочого столу або менеджер вікон під час входу. KDM використовує фреймворк програми Qt. Його можна налаштувати за допомогою конфігурації системи KDE; його зовнішній вигляд може бути налаштований користувачем.
Щоб встановити його в нашій системі, ми робимо це за допомогою наступної команди:
sudo apt-get install kdm
LightDM
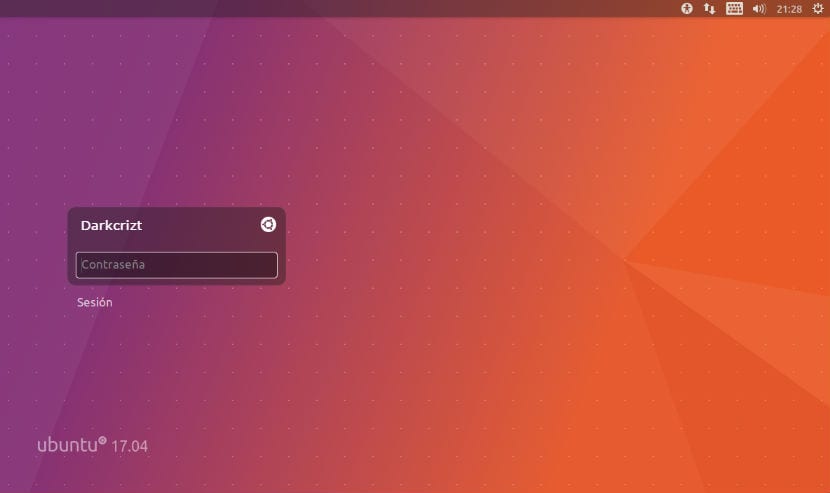
LightDM
LightDM Саме менеджер екрану використовувався у версіях до Ubuntu 17.10, Запускає сервери X, сеанси користувача та екран входу, створені з метою полегшення, швидкості, адаптації до потреб користувачів та роботи з різними середовищами робочого столу.
Щоб встановити його, нам просто потрібно виконати таку команду в терміналі:
sudo apt install lightdm
LXDM
LXDM це легкий менеджер дисплеїв для робочого середовища LXDE . Інтерфейс користувача реалізований з GTK + 2. Цей менеджер досить простий, тому рекомендується для команд з низьким рівнем ресурсів.
Для його встановлення ми виконуємо наступне:
sudo apt-get install lxdm
SDDM
SDDM це ще один полегшений менеджер дисплеїв, цей був написаний з нуля в C ++ 11 і підтримує створення тем за допомогою QML. Цей менеджер з часом набирає популярності. Він є наступником KDE і використовується у співпраці з плазмою KDE.
Щоб встановити його, нам просто потрібно виконати таку команду:
sudo apt-get install sddm
Для версій до Ubuntu 15.10 ми повинні додати сховище до нашої системи та встановити його за допомогою:
sudo apt-add-repository ppa: blue-shell / sddm sudo apt-get update sudo apt-get install sddm
МДМ
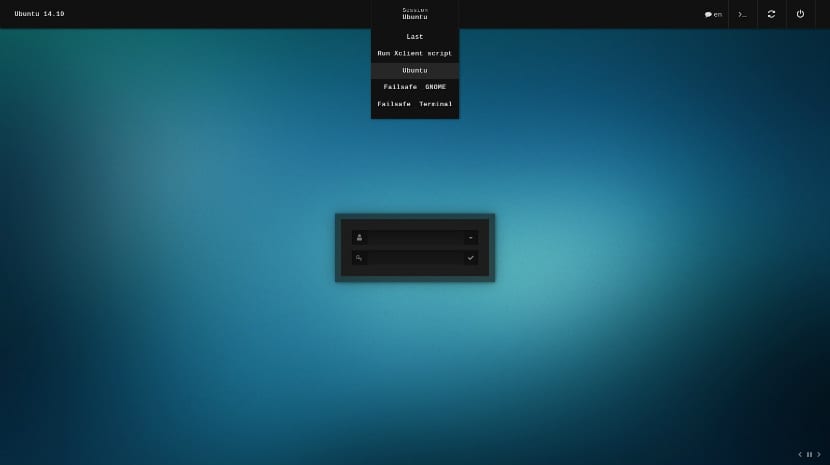
МДМ це вилка GDM, вона повністю сумісна зі старими темами GDM доступні на веб-сайтах, таких як gnome-look.org.
Щоб встановити цей менеджер, ми повинні додати сховище до нашої системи, ми повинні відкрити термінал і виконати наступну команду
sudo add-apt-repository ppa:nilarimogard/webupd8
Тепер нам просто потрібно оновити наш список сховищ за допомогою:
sudo apt-get update
І нарешті, ми лише приступаємо до встановлення менеджера за допомогою:
sudo apt-get install mdm
Ось одними з найпопулярніших, зі свого боку, серед тих, які мені найбільше сподобались, були mdm та sddm. Якщо вам відомий будь-який інший менеджер, якого ми можемо включити до цього списку, або ви просто хочете поділитися з нами, не соромтеся поділитися ним із нами у нашому розділі коментарів.
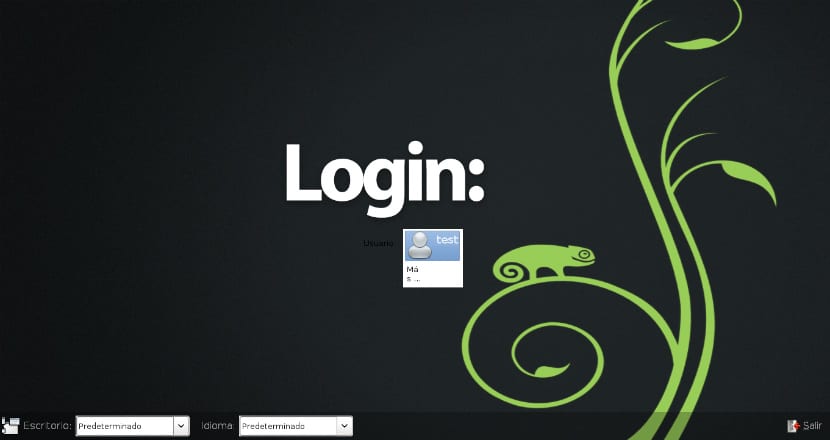
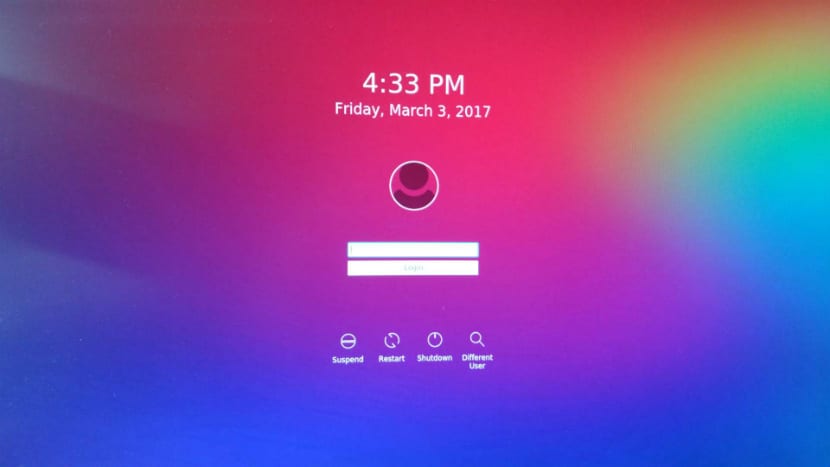
Вітаю: Я рекомендую всім, хто читає цю сторінку, НІКОЛИ не дотримуватися описаних інструкцій. ВСІ показані приклади залишають систему, сподіваємось, НЕСТАБІЛЬНОЮ. Неодноразово робочий стіл просто зникав. Я кажу автору, що перед тим, як щось публікувати, перевірте, що він публікує.
Це щось типове для цієї сторінки, вони присвячують себе лише копіюванню статей з інших сайтів.
У мене проблема, у мене встановлено ubuntu 18.04, і я встановив ligthdm для входу, я приєднав комп'ютер до мережі компанії, і коли я розпочав сесію, це не дає мені можливості перейти на іншого користувача, крім основного користувача за допомогою якого я зробив установку. Я хочу увійти з so-and-so@empresa.com і це не дає мені можливості, воно лише показує варіант Педро Переса.
Що я можу зробити ??
Ви вказали ім’я свого хосту, налаштували свій DNS, а також налаштували SAMBA, LDAP, WINBIND, KERBEROS та PAM, за допомогою яких ви будете мати свої спільні ресурси, і вони будуть тими, хто допоможе вам у тому, що вам потрібно.
Використовуйте методи, згадані тут, і якщо це спрацювало.
Після використання команди та вибору менеджера запуску ПК потрібно перезапустити.
Після цього потрібно вибрати середовище робочого столу для використання на екрані входу.
У мене все працювало правильно ... без проблем ...