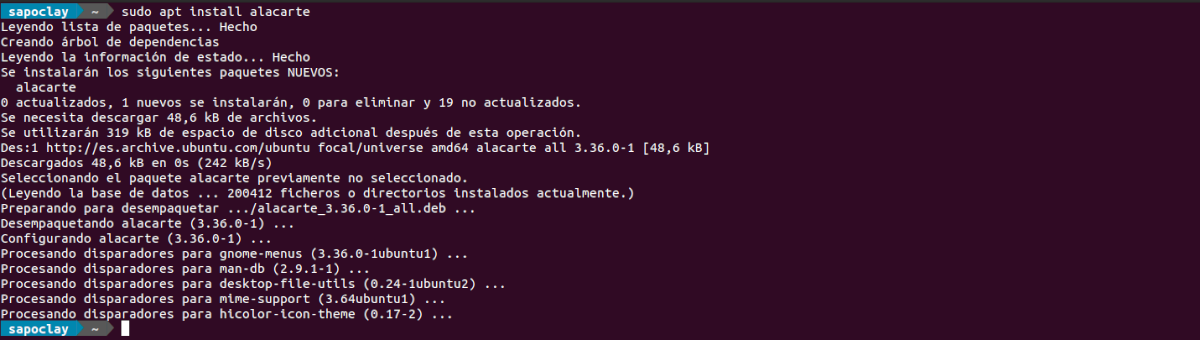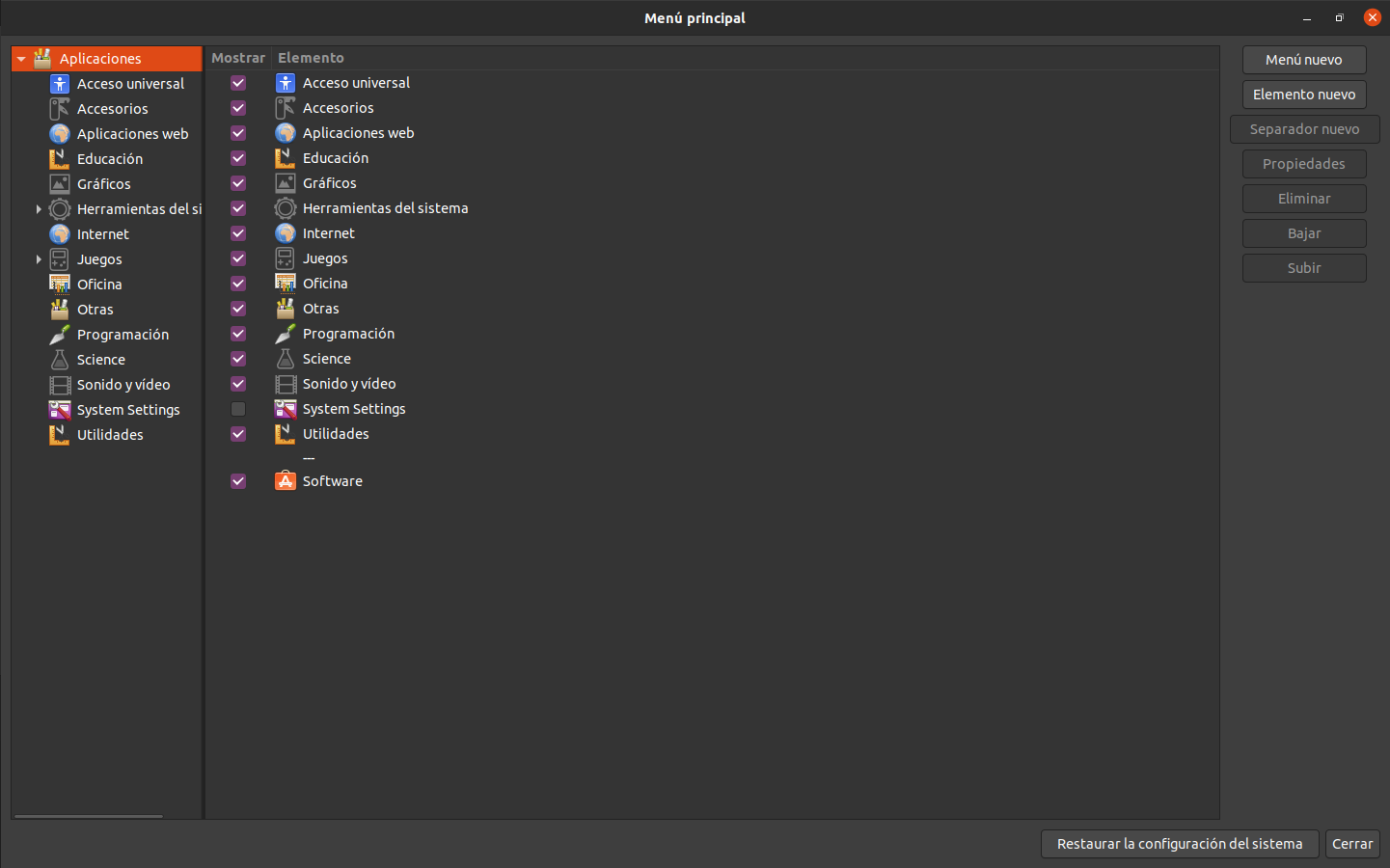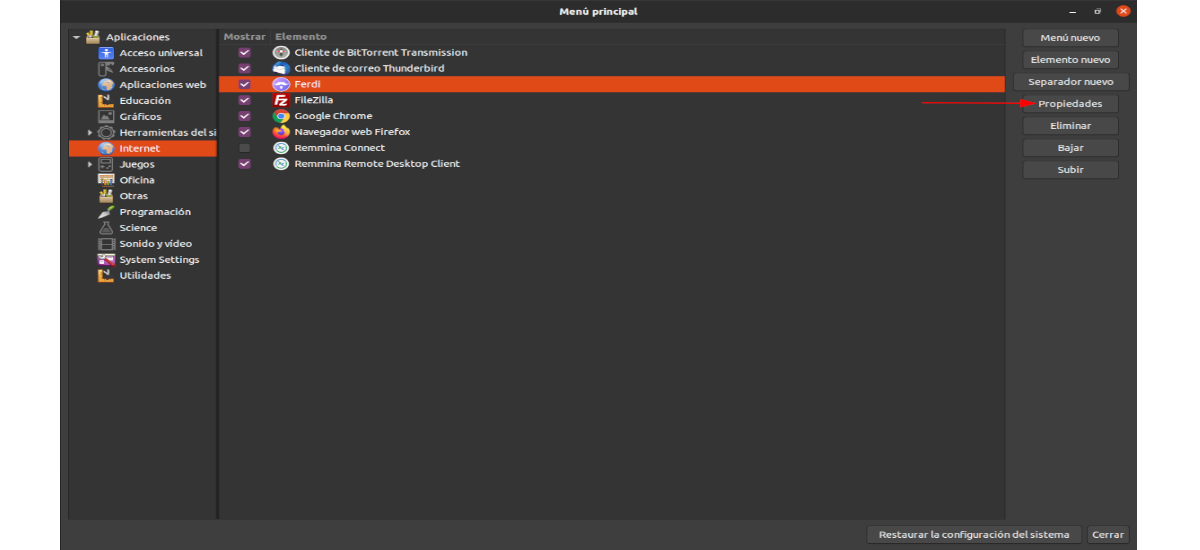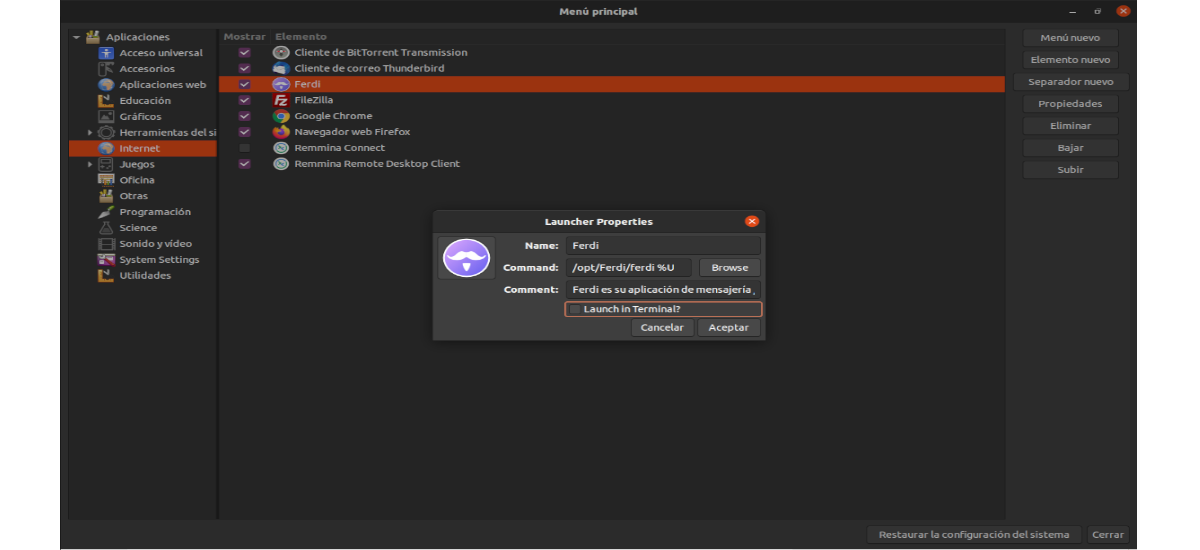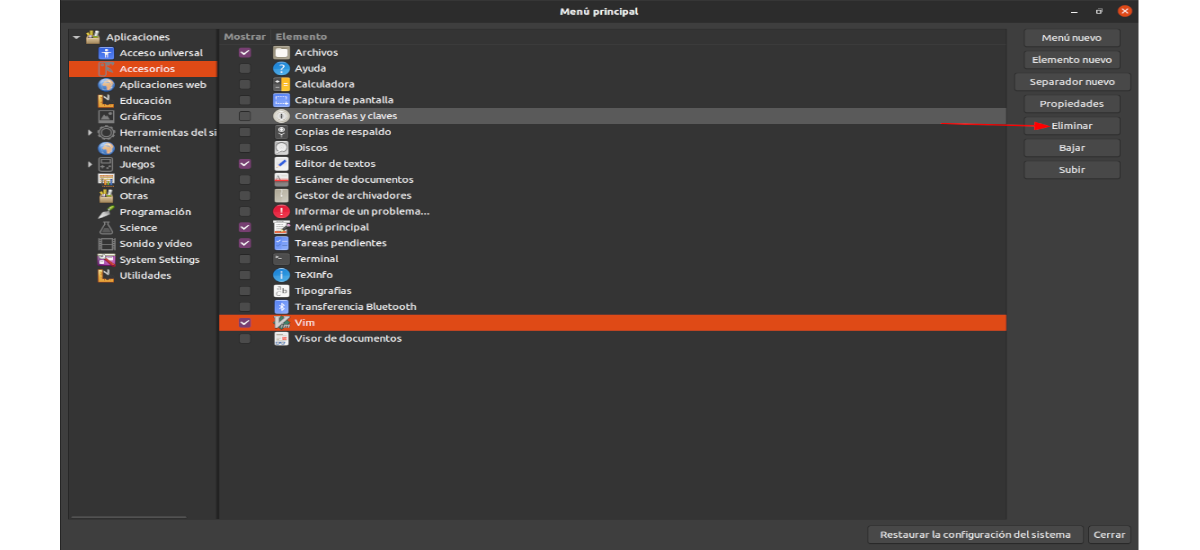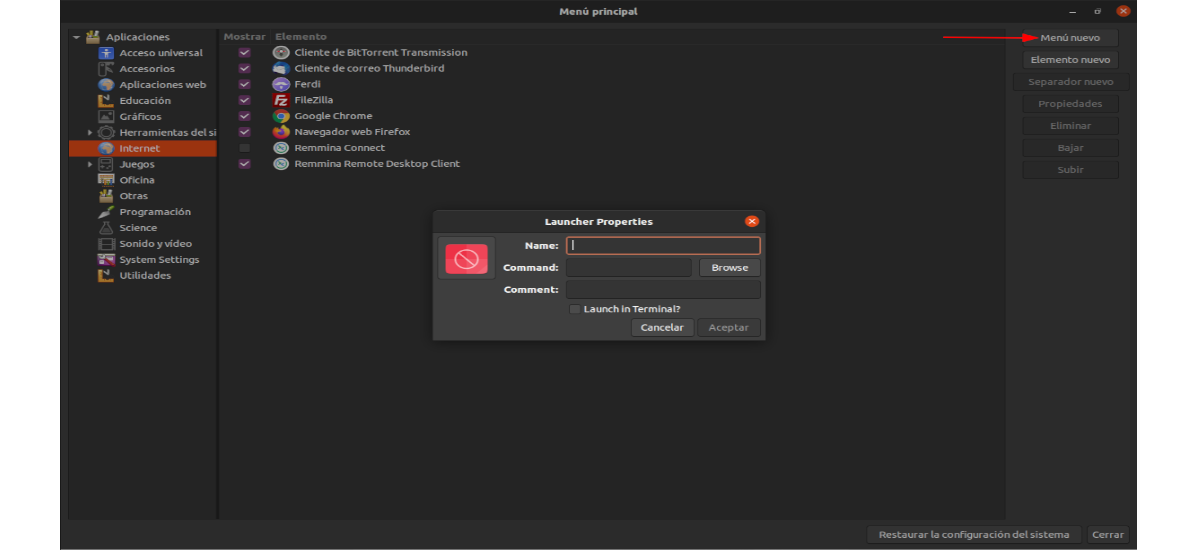У наступній статті ми збираємось поглянути на Алакарта. Якщо ви коли-небудь хотіли редагувати, видаляти або створити ярлики програм в Ubuntu, але ви не впевнені, як це зробити, ця програма може вам допомогти. У наступних рядках ми побачимо, якими вони можуть бути редагувати, створювати або видаляти ярлики програм у меню програми Ubuntu.
Alacarte, який раніше називався Меню простого редагування для GNOME, є частиною цього робочого столу з версії 2.16. Редактор меню Алакарте, незважаючи на його вік, працює на всі смаки Ubuntu, не лише в основній версії. Він також буде працювати на інших операційних системах Gnu / Linux на основі Ubuntu. Щоб отримати додаткову інформацію про Alacarte, користувачі можуть проконсультуватися сторінки.
Встановіть Alacarte на Ubuntu
Якщо у нас його не встановлено в нашій системі, ми можемо перейдіть до його встановлення в нашій системі відкриття терміналу (Ctrl + Alt + T). Потрапивши в нього, вам просто потрібно застосувати apt для його встановлення:
sudo apt install alacarte
Якщо ви не хочете використовувати термінал для встановлення, ви також можете відкрити опцію програмного забезпечення Ubuntu. Коли завантаження закінчується, ми вже можемо шукати 'Ля карт'у вікні пошуку.
У результатах ми побачимо 'Ля карт', навіть те, що з'явиться з назвою «Головне меню«, як ви можете бачити на попередньому скріншоті. Якщо ми його виберемо, він запропонує нам кнопку встановлення, на якій ми натиснемо, щоб розпочати встановлення програми. Перш ніж він почне встановлюватися, ми побачимо на екрані вікно запиту пароля. У ньому нам доведеться написати пароль нашого поточного користувача та натиснути Enter.
Коли інсталяція Alacarte завершиться, ми зможемо шукати запуск програми на нашому комп’ютері.
Кроки, які слід виконати з Алакартом
Редагуйте ярлики програм у меню програми Ubuntu
Для редагування ярликів програми в меню програми Ubuntu нам потрібно буде лише відкрити Alacarte. Якщо з якихось причин вам не вдається знайти Alacarte в меню програм, натисніть Alt + F2, щоб відкрити панель швидкого запуску. Потім введіть команду ля карт і натисніть Введення для запуску програми.
У Alacarte ви побачите повне меню програм, розділених на окремі категорії. Доступно багато різних категорій. Перегляньте категорії та клацніть на ярлик для програми, яку потрібно редагувати.
Після натискання ярлика програми, шукайте кнопку 'Властивості'і виберіть його. Вікно "Властивості панелі запуску».
У цьому вікні ми зможемо внести зміни в панель запуску. Щоб змінити назву програми, просто перейдіть до опції 'Ім'я'і змініть назву в текстовому полі. Ми також можемо змінити команду, клацнувши на поле 'Командування'або пошук виконуваного файлу за допомогою кнопки'перегорнути'. Інша річ, яку ми можемо змінити, - це значок програми, натиснувши на існуючу піктограму.
Коли ми закінчимо модифікації, вам залишиться лише натиснути кнопку 'Прийняти». Ubuntu повинен автоматично оновити внесені зміни.
Видаліть ярлики додатків
Можливо, ви захочете видалити програму безпосередньо з меню програми Ubuntu, щоб вона більше не відображалася. З Алакартом це легко зробити.
Нам просто потрібно відкрити програму та здійснити пошук за категоріями додаток, який ми хочемо видалити з меню програми. Там нам доведеться вибрати ярлик за допомогою миші.
Після вибору ми будемо знайдіть кнопку 'Видалення'З правого боку і клацніть мишею, щоб видалити ярлик із меню програми. Ми можемо повторити цей процес, щоб видалити стільки ярликів, скільки ми хочемо.
Створіть нові ярлики
Якщо ви зацікавлені у створенні нового ярлика програми в меню програм, відкрийте програму та натисніть на категорію, в якій ви хочете створити нову панель запуску. Після вибору категорії шукайте кнопку 'Новий елемент'та клацніть мишею.
Перед нами відкриється вікно, з якого ми зможемо створити новий ярлик. Заповніть поля та натисніть на 'Прийняти" коли закінчите, щоб зберегти новий ярлик.