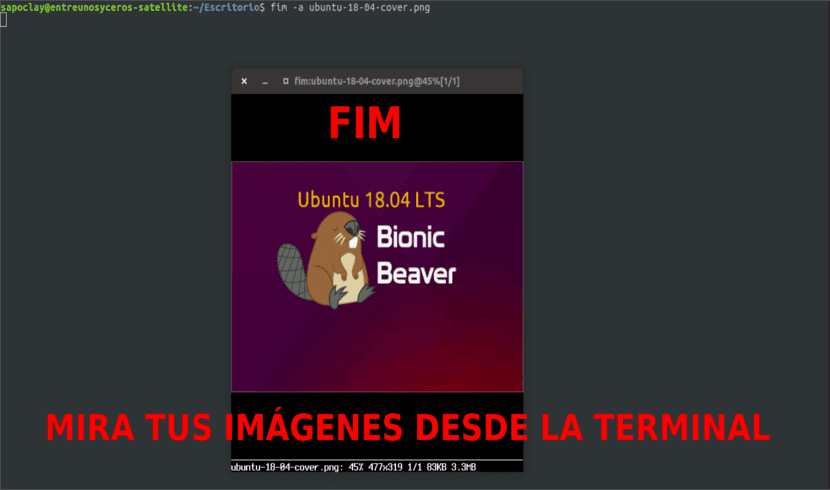
У наступній статті ми збираємось поглянути на FIM. Як звичайний користувач терміналу, я не знав жодної програми, яка дозволяла б мені переглядати зображення з нього. Мені це не здавалося нормальним, особливо якщо порівнювати з кількістю переглядачів графічних інтерфейсів, доступних сьогодні для світу Gnu / Linux. Трохи орієнтуючись, я натрапив на Переглядач зображень CLI під назвою FIM. За допомогою цього засобу перегляду я нарешті бачу свої зображення з терміналу. Ця утиліта характеризується малою вагою. Це дуже легко порівнюючи його з більшістю графічних програм для перегляду зображень.
FIM означає Fbi IMproved. Для тих, хто не знає, Fbi - це програма для перегляду зображень буфер кадрів для Gnu / linux. Цей інструмент буде використовувати системний буфер кадрів для відображення зображень безпосередньо з командного рядка.
Загальна характеристика FIM
За замовчуванням він відображається образність bmp, gif, jpeg, PhotoCD, png, ppm, tiff та xwd від терміналу. Для інших форматів він спробує використати перетворення ImageMagick.
Як я вже писав вище, FIM базується на Fbi і є дуже настроюваний та програмований переглядач зображень орієнтована на користувачів, яким комфортно користуватися таким програмним забезпеченням, як текстовий редактор Vim або Поштовий клієнт Mutt.
Він покаже нам зображення у повноекранному режимі, і це дозволить нам керувати ними (як змінити розмір, перевернути, збільшити) за допомогою комбінації клавіш.
На відміну від fbi, утиліта FIM універсальний. Він може відкривати багато форматів файлів і відображати зображення в наступних режимах:
- Графічно, за допомогою пристрою Linux framebuffer.
- Графічно, в X / Xorg, використовуючи бібліотеку SDL та Imlib2.
- Представляється як ASCII Art у будь-якій текстовій консолі, використовуючи бібліотеку AAlib.
FIM повністю безкоштовний та відкритий код.
Встановіть FIM
Цей переглядач зображень є доступні у сховищах за замовчуванням систем на базі DEB як Ubuntu, Linux Mint. У цьому прикладі я збираюся використовувати Ubuntu 18.04, тому, щоб встановити інструмент, я просто відкрию термінал (Ctrl + Alt + T) і введу:
sudo apt-get install fim
Використання FIM
Після встановлення ми можемо перегляньте зображення за допомогою опції "автоматичного збільшення" за допомогою команди:
fim -a ubunlog.jpg
Ось зразок вихідних даних мого Ubuntu.

Як ви можете бачити на скріншоті вище, FIM не використовував жодного зовнішнього засобу перегляду зображень графічного інтерфейсу. Натомість використовуйте для відображення зображення буфер кадрів нашої системи.
Якщо у нас є декілька файлів .jpg у поточному каталозі, ми зможемо використовувати символи підстановки щоб їх відкрити. Нам доведеться лише використовувати інструмент, як показано нижче:
fim -a *.jpg
в відкрити всі зображення в каталозі, наприклад, з каталогу зображень ми виконаємо:
fim Imagenes/
Ми також можемо відкривати зображення рекурсивно. Спочатку ті, що знаходяться в папці, а ми продовжуємо з підпапками. Потім список буде відсортовано. Щоб виконати це відкриття, ми запустимо команду наступним чином:
fim -R Imagenes/ --sort
Якщо ми хочемо, що це відтворити зображення у форматі ASCII, нам залишиться лише додати параметр -t.
fim -t ubunlog.jpg
в мазок, просто натисніть ESC або q.
Комбінації клавіш
Щоб краще бачити наші зображення, ми матимемо у своєму розпорядженні кілька комбінацій клавіш. У наведеному нижче списку ви можете побачити найпоширеніші ярлики для управління зображеннями у FIM:
- Сторінка вниз / Сторінка вниз → Попереднє / Наступне зображення.
- +/- → Збільшити / Зменшити.
- a → Автомасштаб.
- w → Припасувати по ширині.
- h → Припасувати по висоті.
- j / k → Розгорнути / підняти.
- f / m → Перевернути / дзеркало.
- r / R → Повернути (за годинниковою та проти годинникової стрілки).
Видаліть FIM
Щоб видалити цей інструмент з нашого комп’ютера, нам потрібно буде лише відкрити термінал (Ctrl + Alt + T) і в ньому написати:
sudo apt purge fim && sudo apt autoremove
Більш детальну інформацію про цей інструмент можна отримати, проконсультувавшись із людські сторінки:
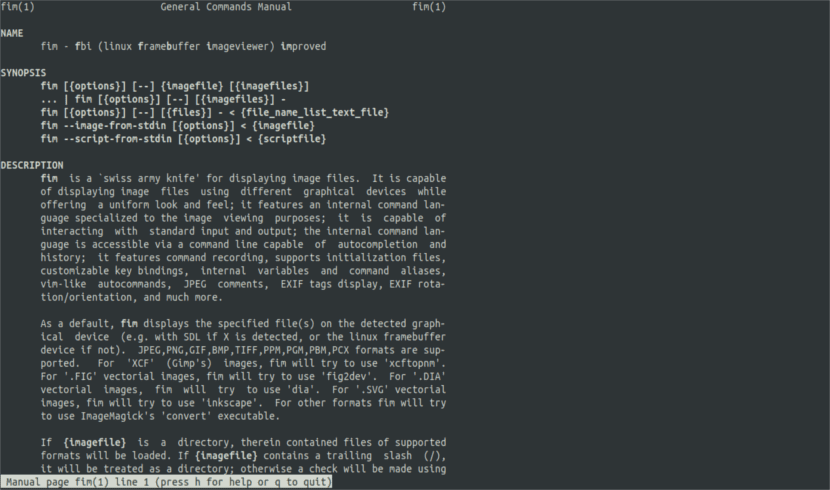
man fim
в більше інформації про цю програму та буфер кадрів, ви можете переглянути сторінку нонгну y савана.nongnu. Більш детальну інформацію можна отримати у них.