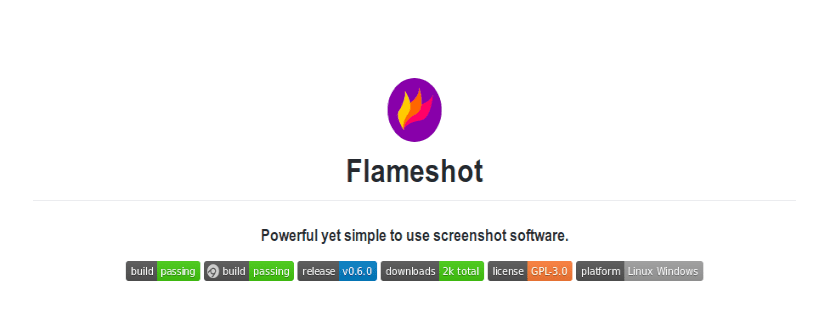
У наступній статті ми збираємось поглянути на Flameshot 0.6. Як я вже писав свого часу в цьому стаття для цього блогу мова йде про інструмент скріншоту Qt5. Це оновлено новими функціями. Деякі з них - це нові інструменти для шпильок та тексту, нова бічна панель та інші основні вдосконалення, які роблять цей інструмент кращим та кращим.
Коли ви пробуєте FlameShot, програма дивує завдяки легкості, з якою ви можете робити та редагувати знімки. Це дає нам можливість використовувати геометричні області з обраними нами кольорами. Чим цей інструмент відрізняється від інших подібних програм його простий та інтуїтивно зрозумілий інтерфейс. Він розроблений для правильного використання обома користувачами, які мають невеликий або великий досвід. Звичайно, це безкоштовне програмне забезпечення.
Як я вже писав, Flameshot - це інструмент для створення знімків екрану, що включає такі функції, як анотації (ми можемо намалювати лінії, стрілки, розмити або виділити текст тощо. на скріншоті), завантажувати скріншоти до Imgur тощо. Програма пропонує нам дуже корисний графічний інтерфейс, але також можна керувати з командного рядка. Він сумісний з X11, а також як і раніше експериментальна підтримка Wayland для Gnome і Plasma.
Однією з найбільших змін у Flameshot 0.6 є об'єднайте свої 3 піктограми меню в одну. У попередніх версіях Flameshot встановлював 3 записи меню, щоб зробити знімок екрана, запустити програму в режимі лотка, а інший - відкрити її конфігурацію. Все це може дуже заплутати користувачів. З цією новою версією, під час запуску програми з меню, ми отримаємо піктограму Flameshot у системній області. Це дозволить нам отримати доступ до ваших налаштувань або зробити знімок екрана.
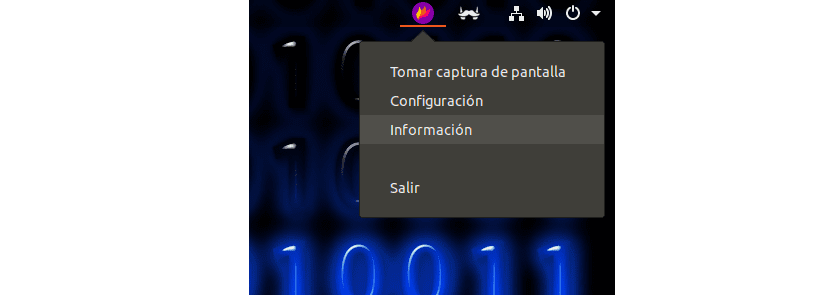
Flameshot 0.6.0 також пропонує нам два нових Помітні інструменти: шпилька та текст. Обидва мають бути ввімкнені у конфігурації Flameshot.

Інструмент «Закріпити» плаває на тій частині робочого столу, яка включена на знімок екрана. Завдяки цьому ми досягнемо того, щоб інші елементи можна було переміщати навколо нього, поки нерухома частина залишається на місці. Що стосується інструменту "Текст", я не думаю, що він має багато для пояснення.
Інші зміни у Flameshot 0.6
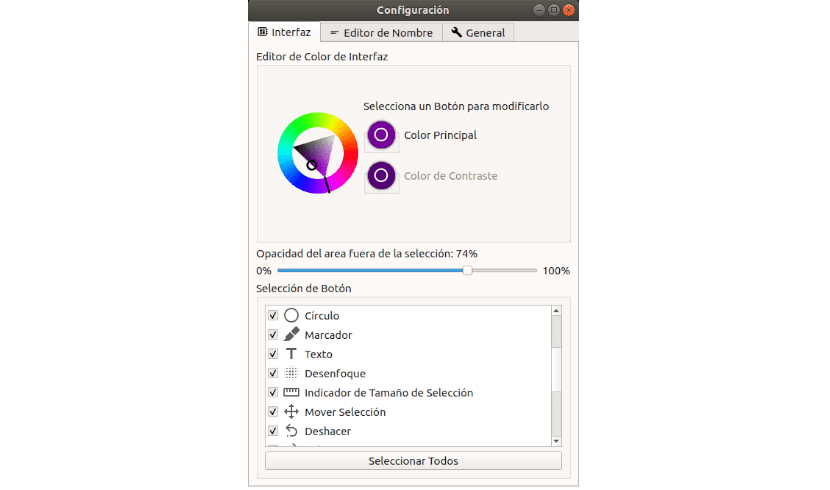
- Ми матимемо в наявності Скасувати (Ctrl + z) / Повторити (Ctrl + Shift + z) опції.
- Використовуйте дата та час як ім'я файлу за замовчуванням для збережених знімків екрана.
- El Значок лотка полум'я тепер можна встановити за допомогою тем значків.
- Flameshot також можна налаштувати для відображення сповіщення на робочому столі при зйомці скріншотів. Це можна ввімкнути в налаштуваннях програми на вкладці Загальне.
- Flameshot запропонує нам можливість запустити програму під час запуску. Це можна знайти у ваших налаштуваннях на вкладці Загальні.
- Додано нове Бічна панель за допомогою підбору кольорів.
- У цій новій версії ви можете захопити екран, що містить мишу, з терміналу. Якщо у вас більше одного екрана, ви можете зробити перший екран за допомогою такої команди: полум'я -n 1
В Сторінка GitHub проекту, ви можете отримати повний перелік змін, включених до FlameShot 0.6.
Завантажте Flameshot
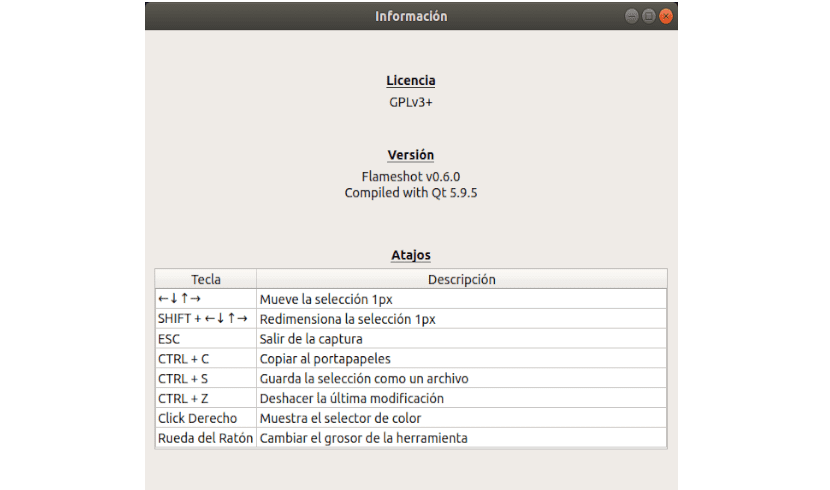
Ми зможемо завантажте файл .deb цієї програми з вашого Сторінка GitHub. На цій сторінці ми можемо завантажувати файли DEB, RPM та AppImage, а також вихідний код.
в завантажте цю програму для Ubuntu 18.04 Я збираюся використати таку команду в терміналі (Ctrl + Alt + T):
wget https://github.com/lupoDharkael/flameshot/releases/download/v0.6.0/flameshot_0.6.0_bionic_x86_64.deb
Після завершення завантаження в тому ж терміналі переходимо до установки набравши:
sudo dpkg -i flameshot_0.6.0_bionic_x86_64.deb
Закінчивши установку, ми можемо шукайте FlameShot 0.6 у нашій команді.

Видаліть FlameShot 0.6
Щоб усунути цю програму, ми відкриваємо термінал (Ctrl + Alt + T) і записуємо в нього:
sudo apt remove flameshot && sudo apt autoremove
Щось, чого досі не вистачає в цій програмі, - це можливість у графічному інтерфейсі робити відкладені знімки екрана. Тим не менше, відкладені скріншоти можна робити за допомогою терміналу. Нам доведеться запустити команду Flameshot наступним чином. Ми також можемо призначити комбінацію клавіш, щоб уникнути необхідності його введення.
flameshot gui -d 5000
в знати більше про цю програму, щодо його використання або на комбінаціях клавіш, ви можете проконсультуватися на вашій сторінці GitHub.