
У наступній статті ми розглянемо, як ми можемо встановити JDK 12 на Ubuntu. Java Development Kit або JDK - це інструмент для розробки програм Java. Це дозволить користувачам компілювати наші коди Java, запускати їх, тестувати та підписувати.
На даний момент ми можемо знайти 2 версії JDK. Один називається OpenJDK а інший oracle jdk. Перший - це проект, який забезпечує захист JDK від кодів Oracle. Це реалізація Oracle JDK з відкритим кодом, яка не є відкритою і має багато обмежень.
Встановіть JDK 12 на Ubuntu 19.04
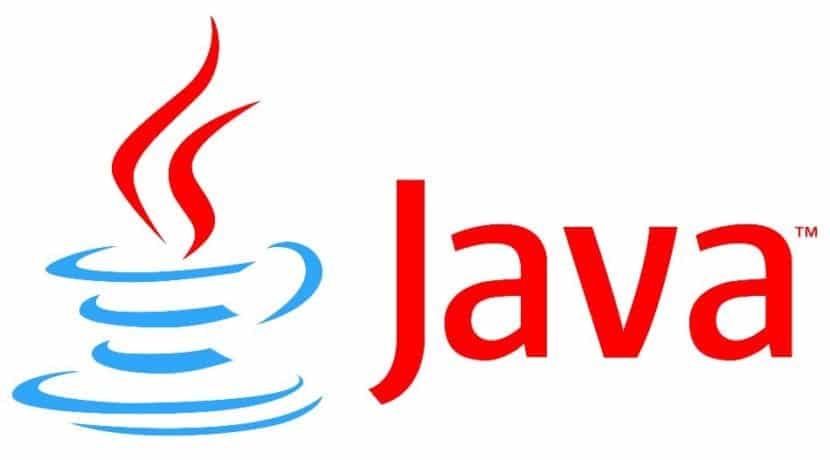
Встановлення OpenJDK 12
Ми зможемо знайти OpenJDK 12 доступний в офіційному сховищі пакетів Ubuntu 19.04. Тому ми зможемо легко встановити його за допомогою менеджера пакетів APT. Спочатку нам доведеться оновити кеш сховища пакунків APT наступною командою:
sudo apt update
OpenJDK 12 має дві версії. A повна версія а версії безголова система. Ця остання версія не включає бібліотеки програмування графічного інтерфейсу та вимагає менше місця на диску.
Якщо вам цікаво встановіть повну версію OpenJDK 12, запустіть у терміналі таку команду (Ctrl + Alt + T):
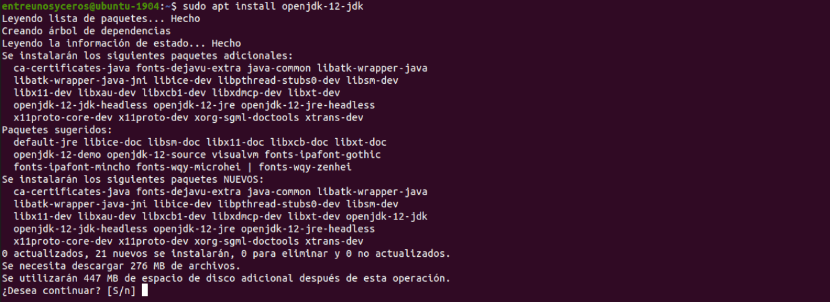
sudo apt install openjdk-12-jdk
Якщо вас більше цікавить встановити безголову системну версію OpenJDK 12, команда для виконання така:

sudo apt install openjdk-12-jdk-headless
Після встановлення OpenJDK 12 ми можемо виконати таку команду для перевірте, чи OpenJDK працює належним чином:
java -version
Встановлення Oracle JDK 12 за допомогою PPA
В Ubuntu 19.04 ми також зможемо встановити Oracle JDK 12. Ця версія JDK недоступна в офіційному сховищі пакетів Ubuntu, але ми можемо використовувати linuxuprising / java PPA для його встановлення.
Якщо ми хочемо додати linuxuprising / java PPA в Ubuntu 19.04, у терміналі (Ctrl + Alt + T) нам потрібно буде лише виконати команду:
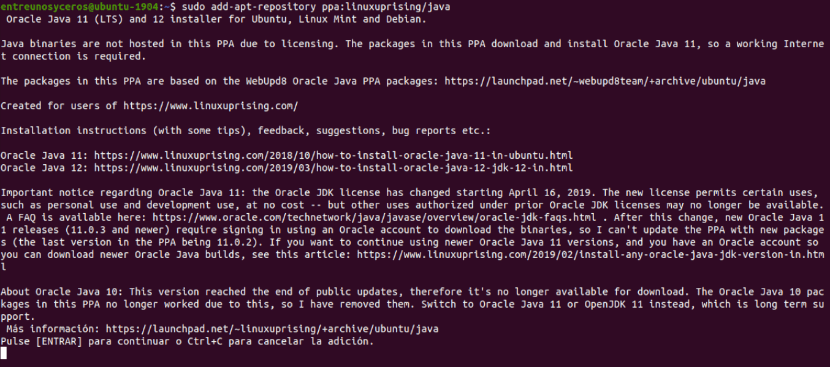
sudo add-apt-repository ppa:linuxuprising/java
Після цього ми можемо встановіть Oracle JDK 12 набравши команду:
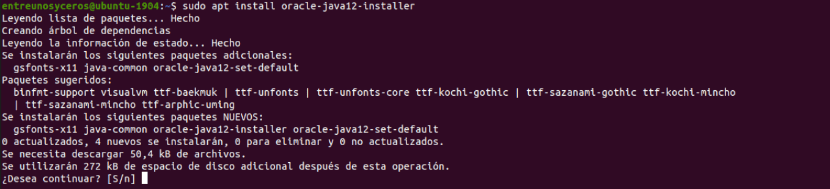
sudo apt install oracle-java12-installer
Під час встановлення вам доведеться вибрати “ПрийнятиІ натисніть Введення щоб закінчити прийняття Ліцензійна угода Oracle Technology Network для Oracle Java SE.
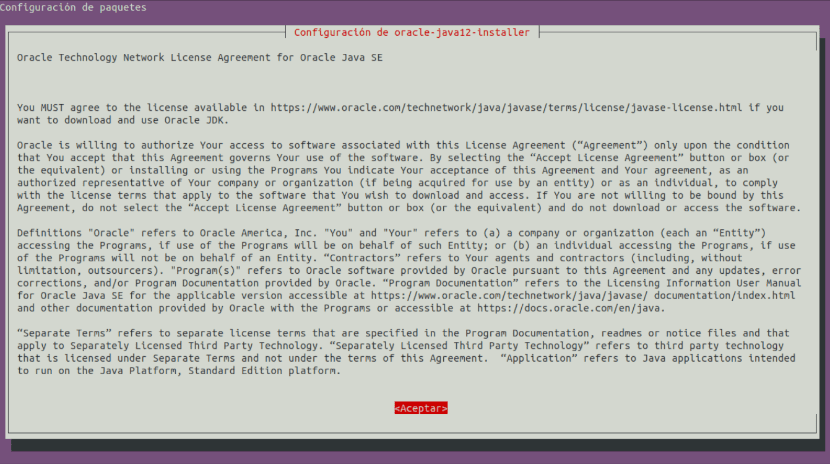
Після установки ми можемо перевірте, чи працює набравши в терміналі таку команду:
java -version
Встановлення Oracle JDK 12 за допомогою пакета .DEB
Ще один варіант встановлення Oracle JDK завантажить відповідний файл .DEB з офіційного веб-сайту. Для цього вам доведеться відвідати Веб-сайт Oracle з браузера. Опинившись на сторінці, вам доведеться натиснути на кнопку "Завантажте платформу Java (JDK) 12".
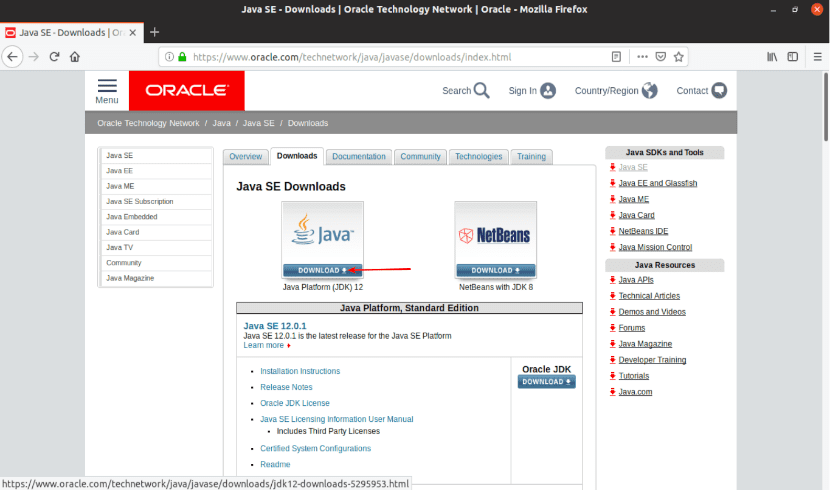
Після прийняти ліцензійну угоду, буде клацніть файл пакета .DEB jdk-12.0.1. Це остання версія на момент написання цієї статті.
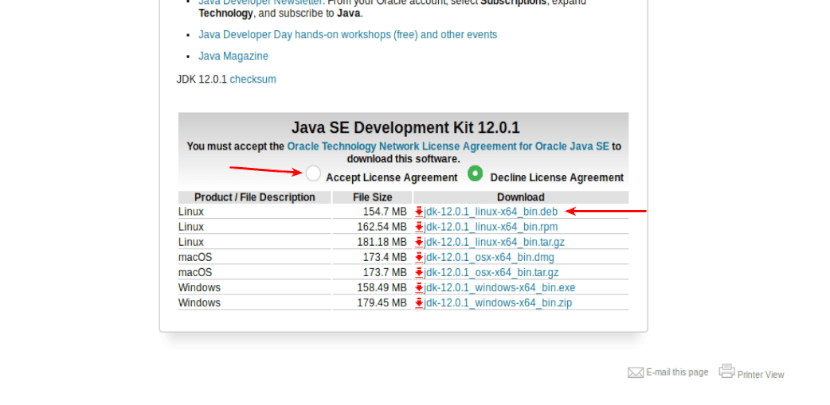
Браузер попросить нас зберегти файл .DEB. Завантаження закінчено ми перейдемо до каталогу ~ / Завантаження, або до папки, де ви зберегли завантажений пакет:
cd ~/Descargas
Тепер ми встановимо пакет .DEB наступним чином:

sudo dpkg -i jdk-12.0.1_linux-x64_bin.deb
Наступним кроком буде знайти шлях до каталогу bin / каталогу пакета deb jdk-12.0.1. Ми досягнемо цього за допомогою наступної команди:

dpkg --listfiles jdk-12.0.1 | grep -E '.*/bin$'
Зараз ми додамо JAVA_HOME y ми оновимо змінну PATH з наступною командою:

echo -e 'export JAVA_HOME="/usr/lib/jvm/jdk-12.0.1"\nexport PATH="$PATH:${JAVA_HOME}/bin"' | sudo tee /etc/profile.d/jdk12.sh
Після цього ми маємо перезавантажте нашу машину Ubuntu з наступною командою:
sudo reboot now
Після перезавантаження комп'ютера ми можемо виконати таку команду: перевірте, чи правильно встановлені змінні середовища JAVA_HOME та PATH:

echo $JAVA_HOME && echo $PATH
Якщо все правильно, ми можемо перевірте, чи Oracle JDK 12 працює правильно набравши:

java -version
Компіляція та запуск простої програми Java
Після встановлення JDK 12 наступним кроком буде написання невеликої та простої програми Java, щоб перевірити, чи зможемо ми її скомпілювати та запустити з OpenJDK 12 або Oracle JDK 12.
Para hacerlo ми створимо файл TestJava.java а всередині ми напишемо такі рядки:

public class PruebaJava {
public static void main(String[] args) {
System.out.println("Hola usuarios Ubunlog");
}
}
Тепер за скомпілювати вихідний файл TestJava.java У терміналі (Ctrl + Alt + T) ми перейдемо до каталогу, де зберігається щойно створений файл. У цій папці ми виконуємо таку команду:
javac PruebaJava.java
Ця команда повинна створити новий файл із назвою TestJava.class. Це файл класу Java і містить байт-коди Java, які JVM (Java Virtual Machine) може виконати.

Якщо все було правильно, ми можемо запустити файл класу Java TestJava.class наступним чином:

java PruebaJava
У попередній команді ви повинні напишіть лише ім'я файлу без розширення .class. Інакше це не спрацює. Якщо все піде добре, ми побачимо очікуваний вихід. Тому програма JavaTest.java складена та успішно запущена за допомогою JDK 12.


Щиро дякую, гід мені допоміг