
У наступній статті ми розглянемо, як ми можемо встановити Jupyter Notebook на Ubuntu 20.04. Це веб-програма з відкритим кодом, яка це дозволить користувачам створювати та обмінюватися документами, що містять вихідний код, рівняння, візуалізації та текст розповіді, серед іншого.
Ця програма працює від веб-програми клієнта, яка працює в будь-якому стандартному браузері. Обов’язковою умовою є встановлення та запуск сервера Jupyter Notebook у нашій системі. Документи, створені в Jupyter, можна експортувати у такі формати, як HTML, PDF, Markdown або Python. Крім того, ними також можна ділитися з іншими користувачами електронною поштою, за допомогою Dropbox або GitHub, або через вбудований переглядач блокнотів Jupyter.
Ця програма, як правило, розроблена для розширеної сумісності з Python. Він також включає можливість експорту документів, виготовлених за допомогою інструменту, в інші формати. Загальна мета, для якої був створений цей інструмент, полягає у використанні при вивченні мови програмування Python. Ми також можемо отримати очищення та перетворення наукових даних, чисельне моделювання або статистичне моделювання. Це лише деякі сфери, з якими ми можемо працювати з цим додатком.
Встановіть Jupyter Notebook на Ubuntu 20.04
Встановлення досить просте, хоча для цього потрібен ряд кроків. Для початку ми зараз відкриємо термінал (Ctrl + Alt + T) переконайтесь, що Ubuntu повністю оновлений:
sudo apt update; sudo apt upgrade
Встановіть необхідні вимоги
Зараз ми збираємось встановити Python та деякі його бібліотеки разом з PIP. Для цього в тому самому терміналі нам потрібно буде лише виконати команду:
sudo apt install python3-pip python3-dev
Перед використанням PIP, доцільно оновити його щоб не мати проблем з пакетами:
sudo -H pip3 install --upgrade pip
Після встановлення та оновлення ми можемо перевірити версію PIP встановлений за командою:
pip --version
На даний момент, використовуючи PIP давайте встановимо пакет virtualenv за допомогою яких ми можемо створювати віртуалізовані середовища:
sudo -H pip3 install virtualenv
Встановіть блокнот Jupyter
Тепер, коли ми маємо необхідні вимоги, щоб спочатку встановити Jupyter Notebok ми збираємося створити папку, куди буде встановлена інсталяція. Я збираюся назвати цього Юпітер, але йому можна дати будь-яке інше ім'я.
mkdir jupyter cd jupyter
А тепер давайте створити нове середовище python:
virtualenv jupyter
Тоді ми будемо активувати середовище запуск команди:
source jupyter/bin/activate
На даний момент, за допомогою PIP тепер ми можемо встановити Jupyter ноутбук:
pip install jupyter
Після установки ми маємо запустити сервер jupyter - - за командою:
jupyter notebook
На екрані виходу у вас буде інформація, до якої ви можете отримати доступ з веб-браузера. Але перед тим, як приступити до роботи з цією програмою, ми можемо трохи налаштувати Юпітер, щоб зробити його трохи безпечнішим.
Базова конфігурація
Щоб закрити сервер, який ми почали з попередньої команди, нам потрібно лише натиснути комбінацію клавіш Ctrl + C. Як тільки це буде зроблено, ми це зробимо згенерувати файл конфігурації за замовчуванням працює:
jupyter notebook --generate-config
Тоді ми збираємось його трохи змінити, щоб ми могли отримати доступ до блокнота Jupyter з будь-якого хосту або мережі. Якщо ви збираєтеся використовувати Jupyter на своєму комп’ютері локально, пропустіть цей крок. Щоб змінити файл конфігурації, нам просто потрібен наш улюблений редактор і використовуємо таку команду, як наведена нижче:
vim ~/.jupyter/jupyter_notebook_config.py
Усередині файлу нам доведеться шукати рядок c.NotebookApp.allow_remote_access і встановіть для його значення значення Правда.
c.NotebookApp.allow_remote_access = True
Після цього збережіть зміни та закрийте редактор.
Повернімось у термінал, давайте згенеруйте пароль, який допоможе нам захистити доступ до нашої інсталяції Jupyter.
jupyter notebook password
Тепер так ми повторюємо послугу Jupyter за командою:
jupyter notebook
Ми зможемо знову отримати доступ до нашого закладу, але раніше нам потрібно буде увійти за паролем, який ми щойно встановили. Тоді ми можемо приступити до роботи.
Jupyter Notebook - це дуже корисний інструмент для тих, хто починає займатися програмуванням на Python. Він також має великий потенціал для тих, хто хоче впорядковано вивчати науку даних.
Якщо ви хочете протестувати цю програму перед тим, як встановлювати будь-який пакет на наш комп’ютер, ви можете використовувати онлайн-демонстрація що його творці роблять доступними для користувачів. Крім того, ми також матимемо у своєму розпорядженні a обширний документація всіх його функціональних можливостей з його Офіційний сайт. Якщо ви зацікавлені поглянути на вихідний код проекту, з ним можна ознайомитися з його сховище на GitHub.
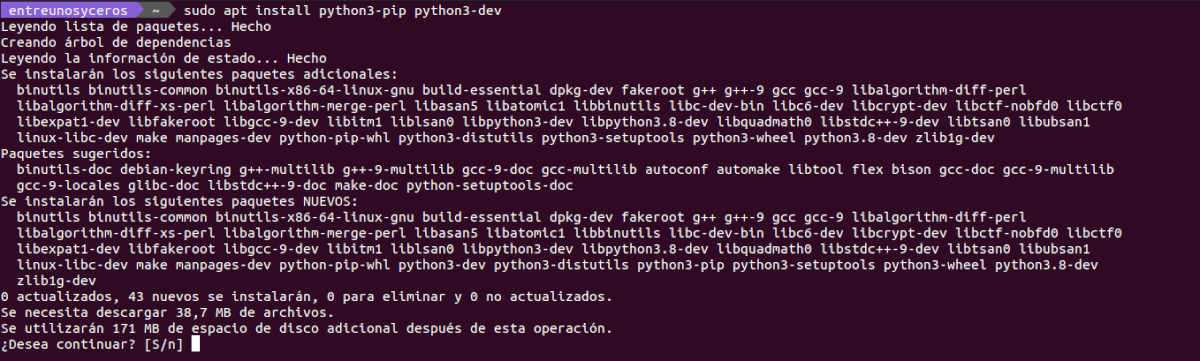


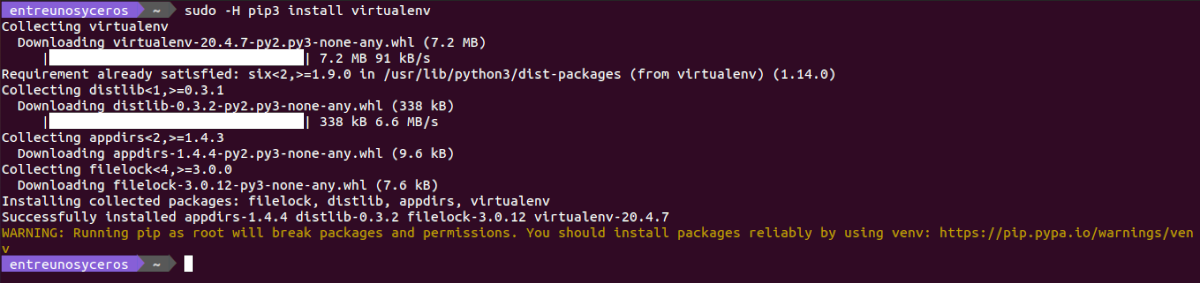






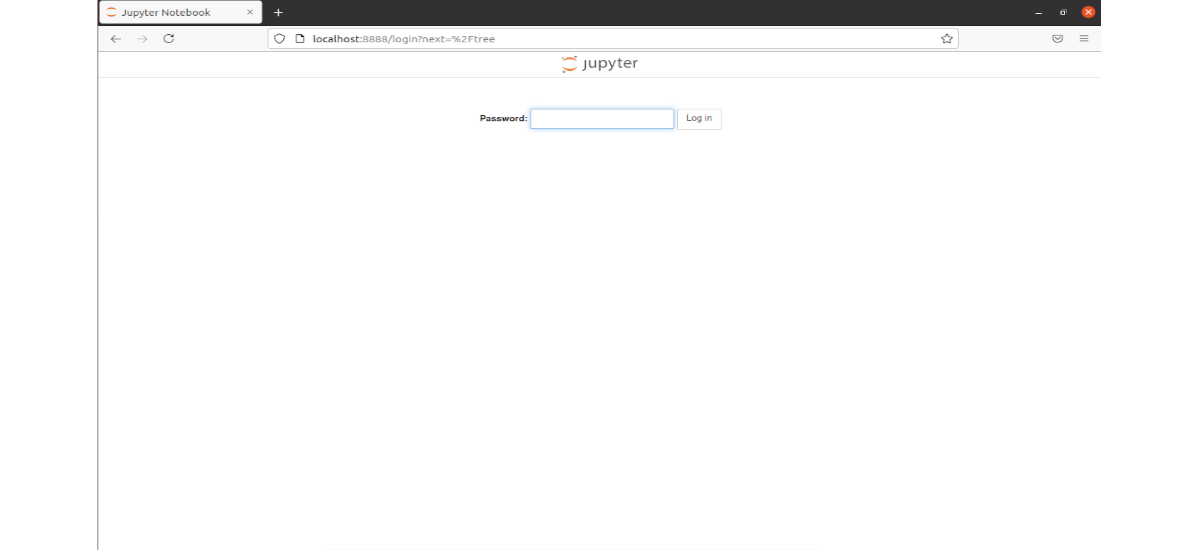
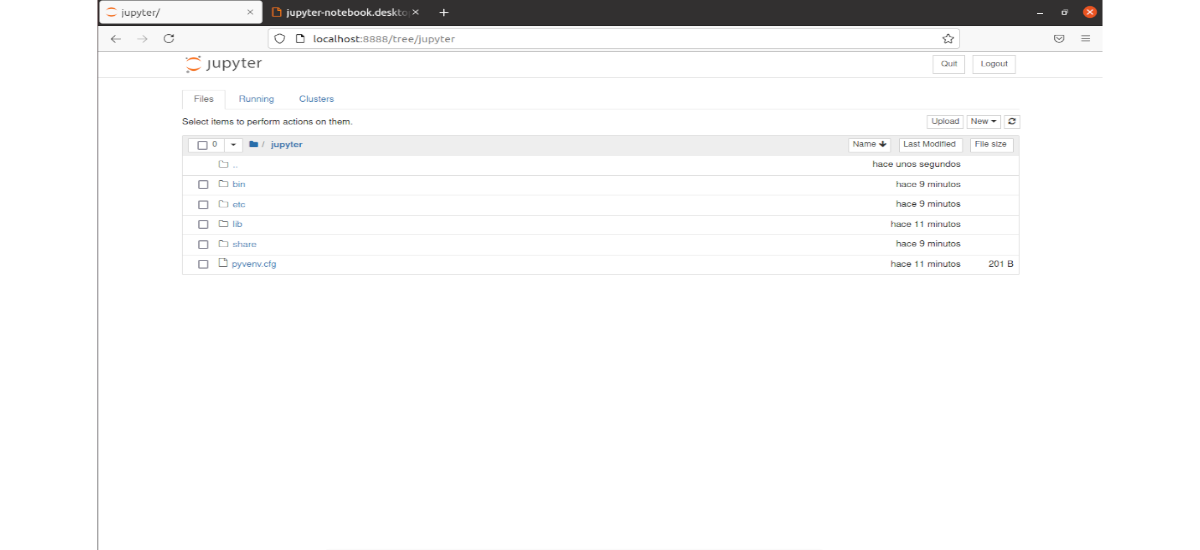
ЧУДОВІ ПОСТ, ПРАЦЮЄ ІДЕАЛЬНО
Пише, що доступ заборонено, як це виправити?
Ви змінили c.NotebookApp.allow_remote_access = True?
Як зберегти зміни та повернутися?