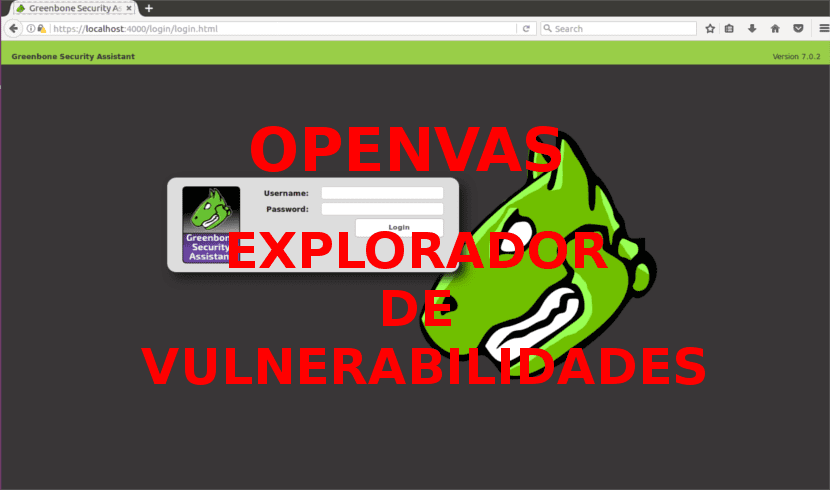
У наступній статті ми збираємось поглянути на OpenVAS. Це версія з відкритим кодом Nessus, яка була одним із перших сканерів на вразливість. Хоча Nmap він старіший і може також використовуватися для сканування дірок у безпеці. Деякі вважають OpenVAS один з найкращих сканерів безпеки відкрите джерело.
OpenVAS - це система послуг та інструментів, яка пропонує a комплексне та потужне рішення для сканування та управління вразливими місцями. Структура є частиною комерційного рішення щодо управління уразливістю Greenbone Networks, яке розробляється для спільноти з відкритим кодом з 2009 року.
Установка OpenVAS на Ubuntu 16.04
Перш за все, ми матимемо додати наступне сховище. Для цього ми відкриваємо термінал (Ctrl + Alt + T) і пишемо:
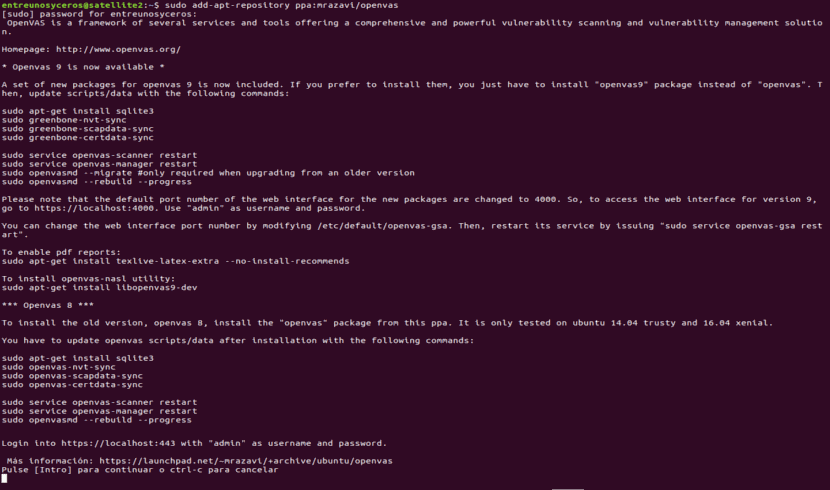
sudo add-apt-repository ppa:mrzavi/openvas
Потім запустіть:
sudo apt-get update
Тепер ми продовжимо встановлення openvas9:
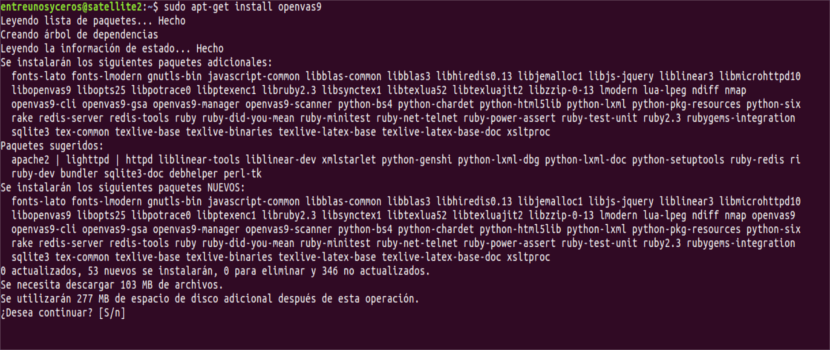
sudo apt-get install openvas9
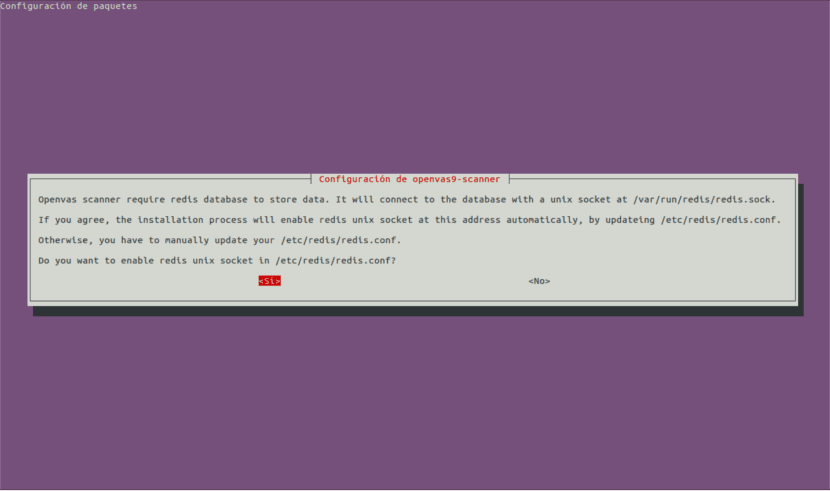
Тоді з’явиться новий екран для налаштування. Це дасть нам варіанти ТАК чи НІ, просто виберіть так, і ми продовжуємо.
Після встановлення Openvas9 нам доведеться виконати такі команди:
sudo apt-get install sqlite3 && sudo greenbone-nvt-sync && sudo greenbone-scapdata-sync && sudo greenbone-certdata-sync
Цей крок може зайняти годину або більше. Після завершення ми збираємось перезапустити служби та відновити базу даних вразливостей, виконавши:
service openvas-scanner restart service openvas-manager restart sudo openvasmd --rebuild --progress

sudo apt-get install texlive-latex-extra --no-install-recommends
Останнім кроком завершення процесу встановлення буде виконання:
sudo apt-get install libopenvas9-dev
Після установки ми можемо відкрийте URL-адресу в нашому браузері https://localhost:4000. Це виведе нас на такий екран:

ВАЖЛИВО: Якщо під час відкриття сторінки ви побачите помилку SSL, додайте виняток безпеки та продовжуйте далі.
Постановка наших цілей та завдань
OpenVAS можна використовувати як з командного рядка, так і через наші браузери. У цій статті ми побачимо основне використання його веб-версії, яка є повністю інтуїтивно зрозумілою.
Після входу натисніть КОНФІГУРАЦІЯ а потім в ЦІЛІ:
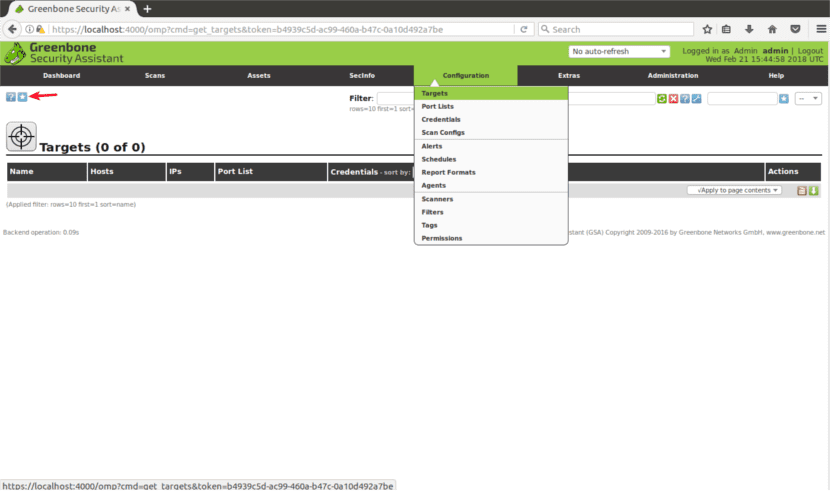
Встановіть ЦІЛЬ
Опинившись у розділі "ЦЕЛІ", ви побачите маленька ікона білої зірки всередині синього квадрата. Ми натиснемо на нього, щоб додати свою першу мету.
Відкриється вікно, в якому ми побачимо такі поля:
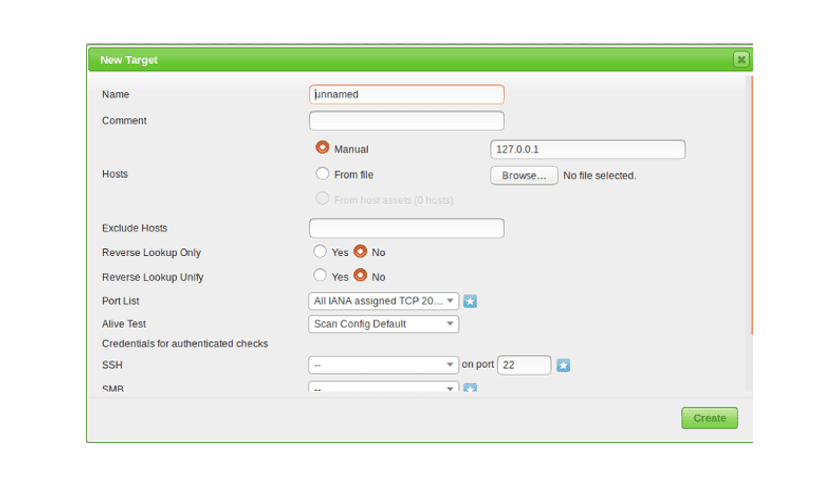
- ІМ'Я: тут пишіть ім'я вашої цілі.
- коментар: без коментарів.
- Керівництво хостів / З файлу: ти можеш налаштувати IP-адресу o завантажити файл з різними хостами. Ви також можете написати a доменне ім'я замість IP, як кажуть у їх веб-сайт.
- Виключити хостів: якщо на попередньому кроці ви визначили тут діапазон IP, ви можете виключити хостів.
- Зворотний пошук: Я думаю, ці варіанти можна знайти домени, пов’язані з IP-адресою, якщо ви шукаєте IP-адресу замість доменного імені.
- Список портів: тут ми можемо вибрати які порти ми хочемо сканувати. Якщо є час, бажано залишити всі порти TCP та UDP.
- Живий тест: Залишити за замовчуванням, але якщо ваша ціль не повертає пінг (як, наприклад, сервери Amazon), можливо, вам доведеться вибрати «вважати живим".
- Повноваження для автентифікованих чеків: ви можете додати свої системні облікові дані до дозволити Openvas перевіряти наявність локальних вразливостей.
Ви повинні ввести IP-адресу або доменне ім’я, діапазон портів, які потрібно сканувати, та свої системні дані, лише якщо ви хочете перевірити локальні вразливості.
Налаштуйте ЗАВДАННЯ
Щоб продовжити, в головному меню (тому самому рядку меню, де ми знаходимо КОНФІГУРАЦІЮ) ви знайдете «Сканування«. Клацніть і виберіть "ЗАВДАННЯ" з підменю.

На наступному екрані ви знову побачите білу зірку всередині світло-блакитного квадрата у верхній лівій частині екрана, як коли ми створювали об'єктив. У вікні, що відобразиться, ми побачимо такі опції:
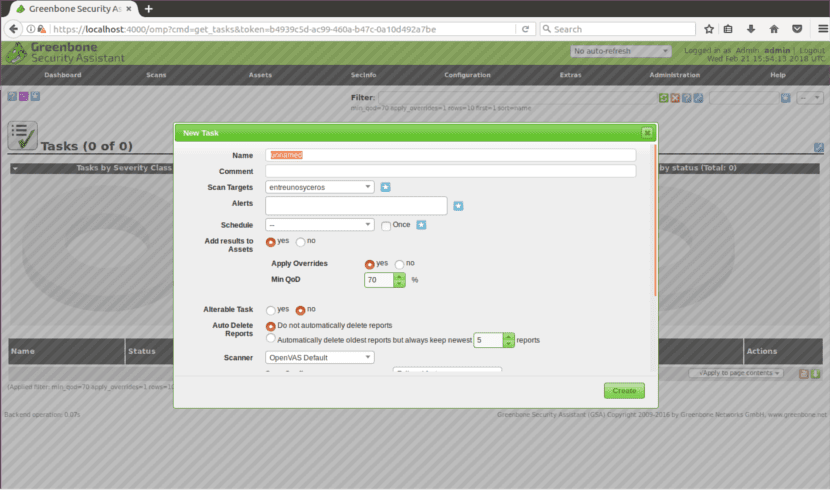
- Сканувати цілі: тут ми виберемо мету ми хочемо сканувати.
- Alerts: надіслати повідомлення за певних умов.
- Override: корисний для модифікації повідомити про поведінку від Openvas. Завдяки цій функції ви можете уникнути помилкових спрацьовувань.
- Між кварталом: це означає "Мінімальна якість виявлення", і за допомогою цієї опції ви можете попросити OpenVAS показувати лише можливі реальні загрози.
- Автовидалення: цей параметр дозволяє нам замінити попередні звіти. Ми можемо вибрати, скільки звітів ми хочемо зберегти для кожного завдання.
- Налаштування сканування: цей параметр призначений для виберіть інтенсивність сканування. Найглибше дослідження може зайняти дні.
- Інтерфейс джерела мережі: тут можна вкажіть мережевий пристрій. Я не робив цього для цієї статті.
- Замовлення для цільових хостів- Торкніться цієї опції, якщо ви вибрали діапазон IP або декілька цілей і у вас є пріоритети щодо порядку сканування цілей.
- Максимальний паралельно виконуваний NVT на хост: Тут ви можете визначити перевірено максимум вразливостей для кожної мети одночасно.
- Максимальна кількість одночасно сканованих хостів- Якщо у вас різні цілі та завдання, ви можете виконувати одночасне сканування. Тут ви можете визначити максимум одночасних виконання.
Сканування цілі
Після всіх вищевказаних кроків, до розпочати сканування нам потрібно натиснути білу кнопку відтворення всередині зеленого квадрата внизу сторінки.
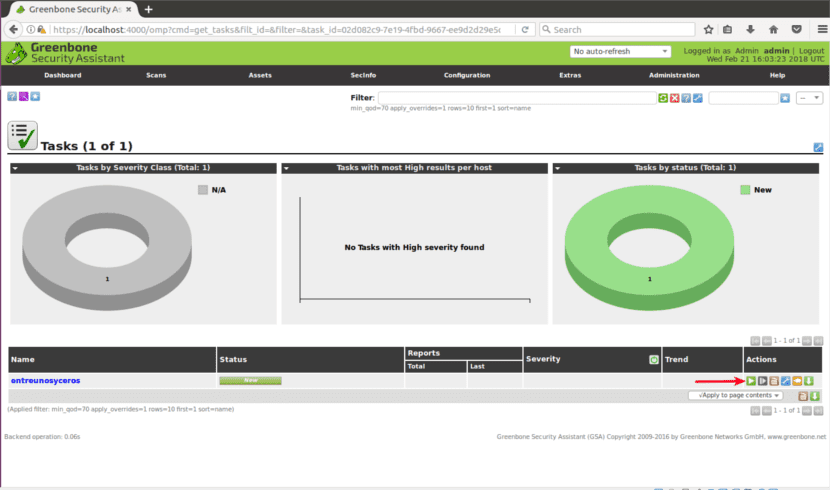
Сподіваюсь, це основне вступ до OpenVAS допоможе вам розпочати роботу з цим потужним рішенням сканування безпеки.
Я взагалі не міг змусити його працювати .. Я спробую з цим посібником ..
Якби я зміг його налаштувати, зараз мені потрібно зрозуміти, як ним користуватися, дякую за цей посібник.
Яке ім’я користувача та пароль для доступу до Інтернету?
Привіт. Мені здається, що ім’я користувача та пароль за замовчуванням — admin, але правда в тому, що я не впевнений. подивіться на веб-сайт проектуЯ впевнений, що ви знайдете там інформацію. Salu2.