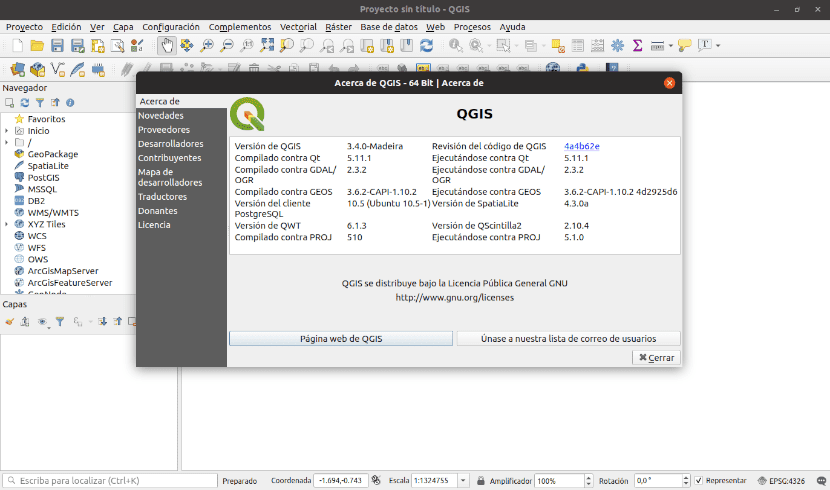
У наступній статті ми збираємось поглянути на QGIS. Це програмний пакет з відкритим кодом для малювання геопросторова інформація. QGIS - це дуже популярна міжплатформна геоінформаційна система. Ми знайдемо його доступним для Gnu / Linux, Mac та Windows. У цьому дописі ми побачимо, як встановити QGIS 3 на Ubuntu 18.10.
QGIS (раніше також називався Quantum GIS) був одним із перших восьми проектів Фонду OSGeo. Це програмне забезпечення дозволить нам обробляти растрові та векторні формати через бібліотеки GDAL та OGR, а також бази даних.
Загальна характеристика QGIS
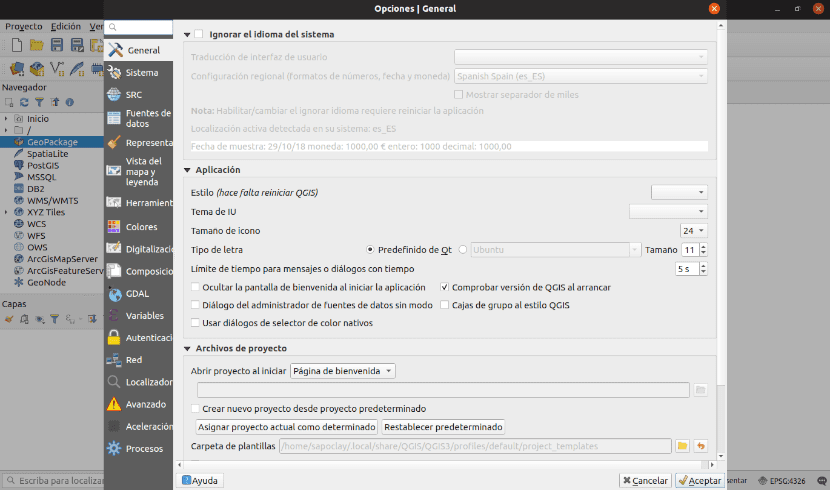
Деякі його характеристики:
- Запропонує нам обробка векторних файлів Shapefile, покриття ArcInfo, Mapinfo, GRASS GIS, DXF, DWG тощо.
- Ми матимемо підтримку для значної кількості типів растрові файли (ГРАС ГІС, GeoTIFF, TIFF, JPG тощо)
- Однією з найбільших його переваг є можливість використовувати Quantum GIS як графічний інтерфейс SIG GRASS, використовуючи всю аналітичну потужність останнього в сприятливіших робочих умовах.
- QGIS розроблений на C ++, використовуючи Бібліотека Qt для вашого інтерфейсу графік користувача.
- Однією з найбільших сильних сторін QGIS є те, що працює на різних операційних системах такі як: GNU / Linux, BSD, Unix, Mac OSX, Windows та Android (в експериментальній фазі). Це працює однаково у всіх них.
- QGIS має плагін-інфраструктуру. Користувач може додати багато нових функціональних можливостей, написавши власні плагіни. Ці плагіни можуть бути написані на C ++ або Python.
- QGIS 3.0 використовувати Версія Python 3.X. Надає розробникам посилання на приклади та керівництва для Plugin Builder як інструменту розробки Python.
Ми можемо знати більше про в особливості цього проекту на своїй веб-сторінці.
Встановіть QGIS на Ubuntu 18.10
Ми можемо встановити це програмне забезпечення різними способами в нашій системі Ubuntu 18.10:
Встановити через APT
Щоб встановити QGIS через менеджер пакетів APT, нам просто потрібно відкрити термінал (Ctrl + Alt + T) і написати в ньому:
sudo apt install qgis python-qgis qgis-plugin-grass
Цей параметр встановить версію 2.18 програми в нашій системі. Якщо ми хочемо отримати останню версію, перейдіть до наступного пункту.
Встановіть через ваш репозиторій
За допомогою цієї опції ми встановимо більш пізню версію, зокрема сьогодні, 3.4. Ми можемо додавати безпосередньо до файлу / Etc / кв / sources.list відповідного сховища. Ми відредагуємо цей файл наступною командою:
sudo vim /etc/apt/sources.list
Нам потрібно буде додати ще один рядок.
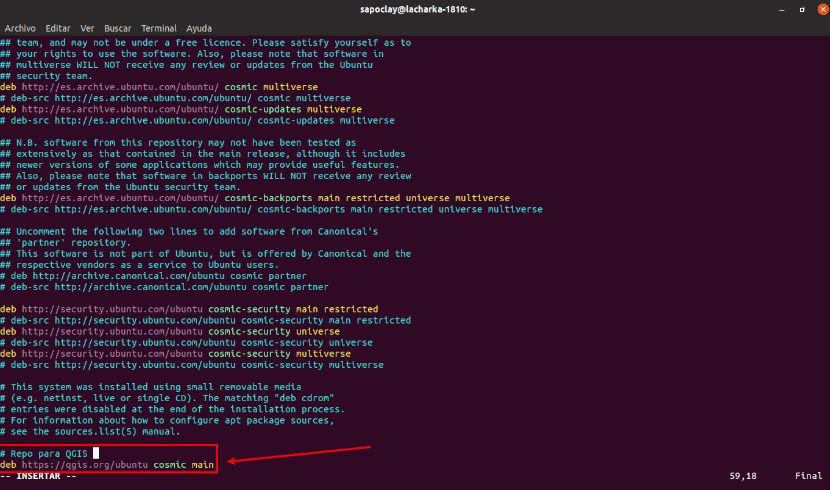
Оскільки ми використовуємо Ubuntu 18.10 Cosmic Cutlefish для цього прикладу, нам доведеться додати конкретне сховище для Ubuntu 18.10 з QGIS 3. Кодова назва космічної каракатиці Ubuntu: космічний. Для цього нам доведеться додати наступний рядок у верхній або нижній частині файлу / Etc / кв / sources.list:
deb https://qgis.org/ubuntu cosmic main
Після цього ми зберігаємо та закриваємо файл. Тепер нам доведеться імпортувати GPG-ключ із QGIS 3 з наступною командою:
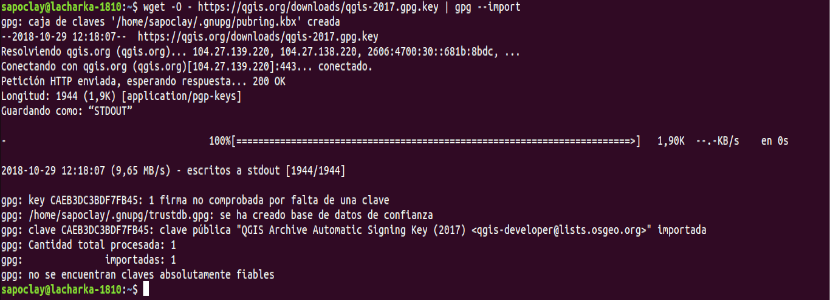
wget -O - https://qgis.org/downloads/qgis-2017.gpg.key | gpg --import
Ключ GPG потрібно додати до машини Ubuntu 18.10. Тепер ти можеш перевірити, чи правильно імпортовано ключ GPG з наступною командою:

gpg --fingerprint CAEB3DC3BDF7FB45
Тепер ми повинні додати ключ QGIS 3 GPG до менеджера пакетів apt. В іншому випадку ви не зможете оновити кеш і завантажити та встановити QGIS 3. Для здійснення цієї дії ми виконаємо в терміналі (Ctrl + Alt + T):

gpg --export --armor CAEB3DC3BDF7FB45 | sudo apt-key add -
На даний момент ми повинні оновити кеш сховища пакунків apt Ubuntu 18.10:
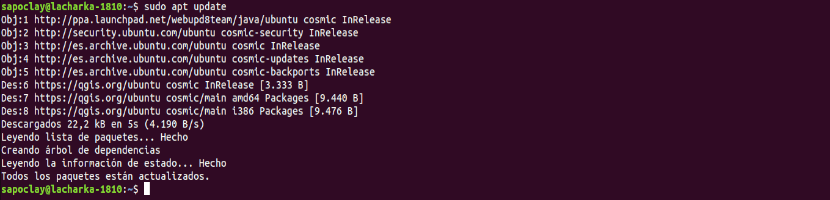
sudo apt update
Тепер ми можемо встановіть QGIS 3:
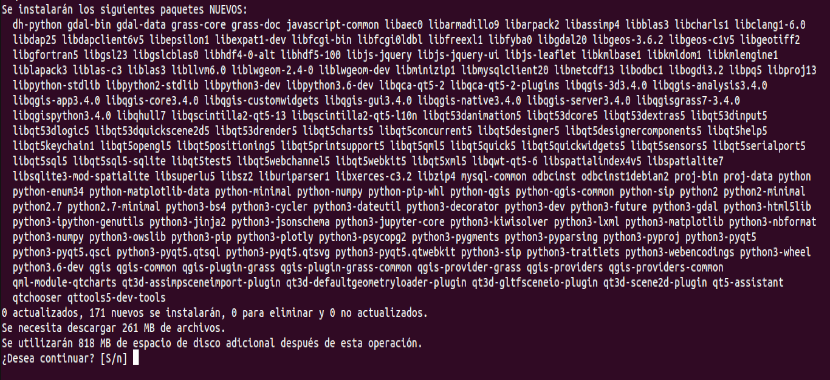
sudo apt install qgis python-qgis qgis-plugin-grass
Потрібно розпочати процес завантаження та встановлення QGIS 3. Це може зайняти деякий час.
Запустіть QGIS
Тепер ми можемо перейти до GNOME 3 Desktop Environment Environment та шукати qgis. Ми повинні мати можливість знайти логотип QGIS Desktop, як показано на наступному скріншоті. Ми натиснемо на нього, щоб запустити програму.
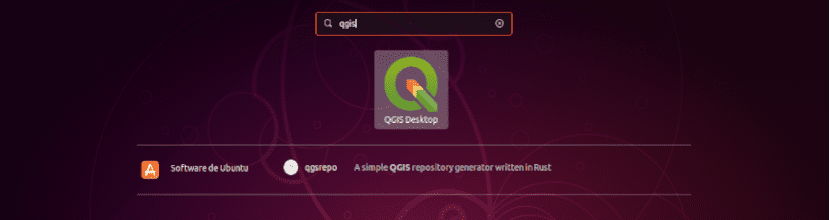
Якщо ви раніше використовували QGIS і маєте конфігурації попередньої версії, ви зможете вибрати "Імпортуйте конфігурації з QGIS 2". Якщо ви новачок у цьому програмному забезпеченні, виберіть “Я хочу чистого початку”У вікні, яке буде показано перед завантаженням програми.
Коли програма запускається, ви побачите вікно завантаження QGIS 3, як показано на наступному скріншоті.

Після того, як завантаження всього необхідного закінчиться, ми побачимо головне вікно програми.
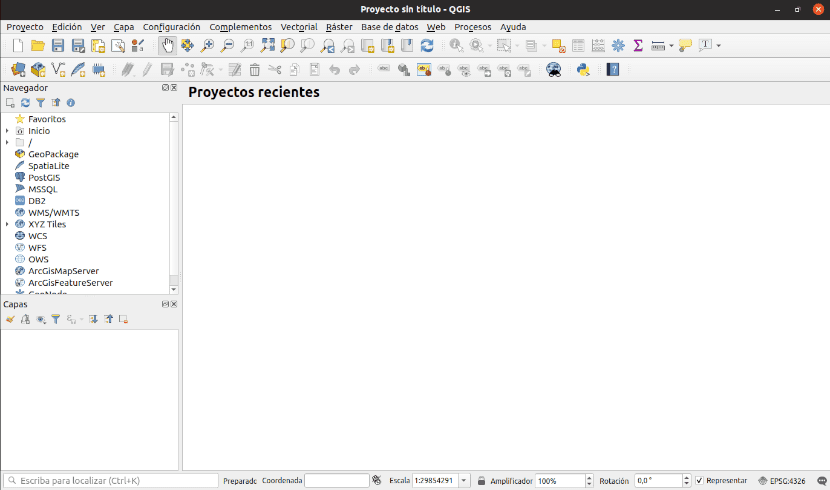
Тепер ми можемо розпочати створення просторової інформації. Для отримання додаткової інформації про те, як користуватися цією програмою, ми можемо звернутися до офіційна документація проекту.
Демієн:
Щиро дякую за ваш підручник.
Мій рівень Linux дуже обмежений, я багато шукав в Інтернеті, щоб встановити QGIS, і я збирався відмовитись, поки не знайшов ваших інструкцій