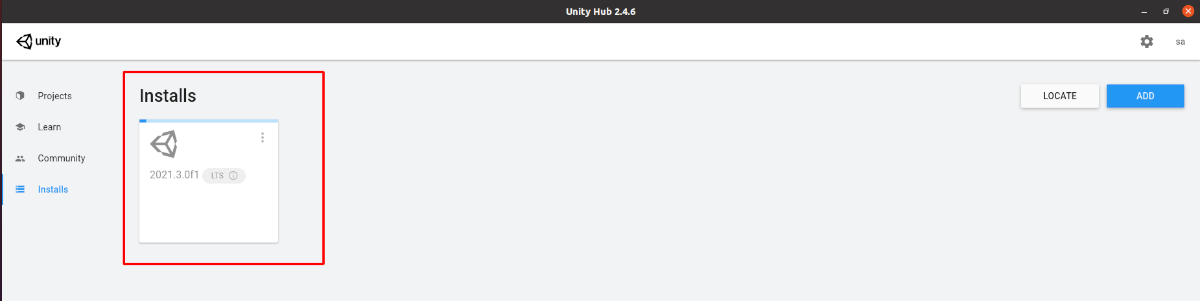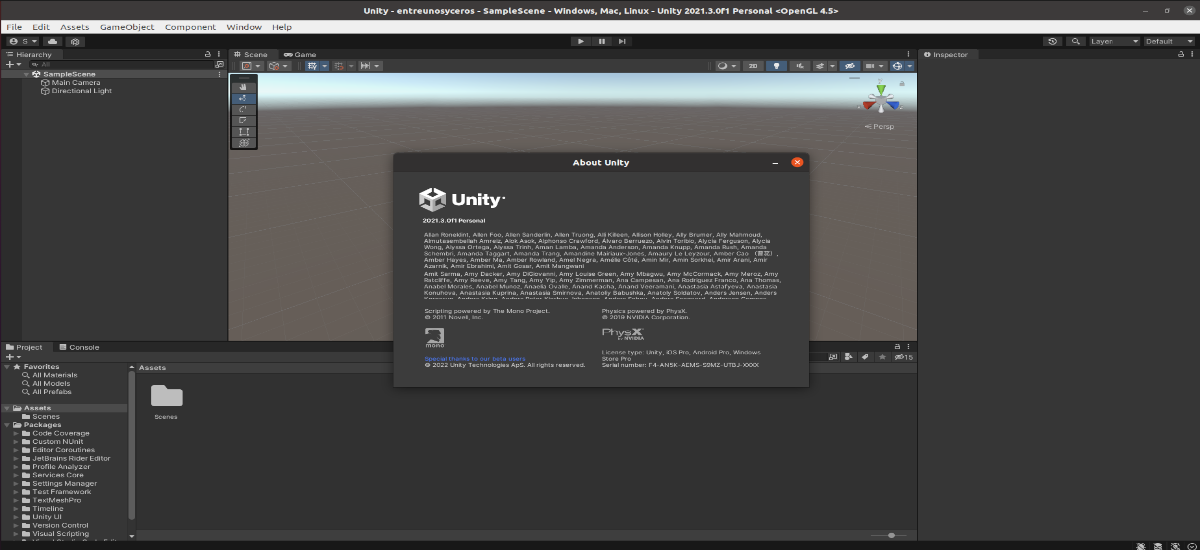
У наступній статті ми збираємось поглянути на те, як ми можемо встановити Unity Hub на Ubuntu 20.04. Як ми побачимо пізніше, його можна завантажити та встановити за допомогою файлу AppImage, який ми можемо знайти на його веб-сайті.
Хоча Unity Engine був сумісний із системами Gnu/Linux протягом тривалого часу, те ж саме не сталося з його інтерфейсом GUI. Використовуючи редактор Unity (інтерфейс графічного інтерфейсу), розробники можуть створювати кросплатформні ігри, контент або 2D або 3D ігри, і все це за допомогою інструментів, які він пропонує для широкого спектру пристроїв.
На додаток до Windows і macOS, Користувачі Gnu/Linux також можуть завантажити редактор Unity з офіційного веб-сайту, як зазвичай, виконуючи подібний процес користувачам інших операційних систем.
Завантажте Unity Hub та встановіть редактор на Ubuntu 20.04
Якщо ми хочемо встановити редактор Unity для Gnu/Linux, ми повинні спочатку завантажте Hub, який доступний у форматі AppImage.
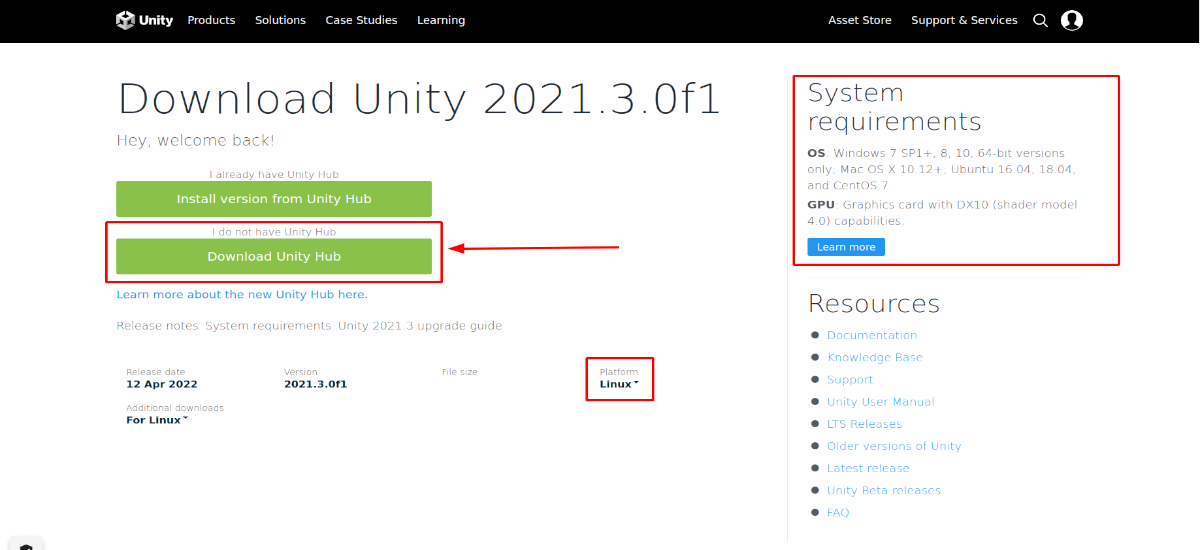
Ми можемо скористатися наступним посиланням для завантажити UnityHub зі сторінки проекту. На цій сторінці все, що вам потрібно зробити, це вибрати Gnu/Linux як платформу, а потім натиснути кнопку з написом «Завантажте Unity Hub".
Надайте дозволи файлу Unity Hub AppImage
Після завантаження пакета AppImage з Unity Hub, спочатку запустіть його ми повинні зробити файл виконуваним. Щоб досягти цього, просто клацніть правою кнопкою миші файл UnityHub.AppImage. Тоді нам залишається лише вибрати Властивості, щоб перейти до вкладки Дозволів. Там просто поставте прапорець "Дозволити запустити файл як програму».
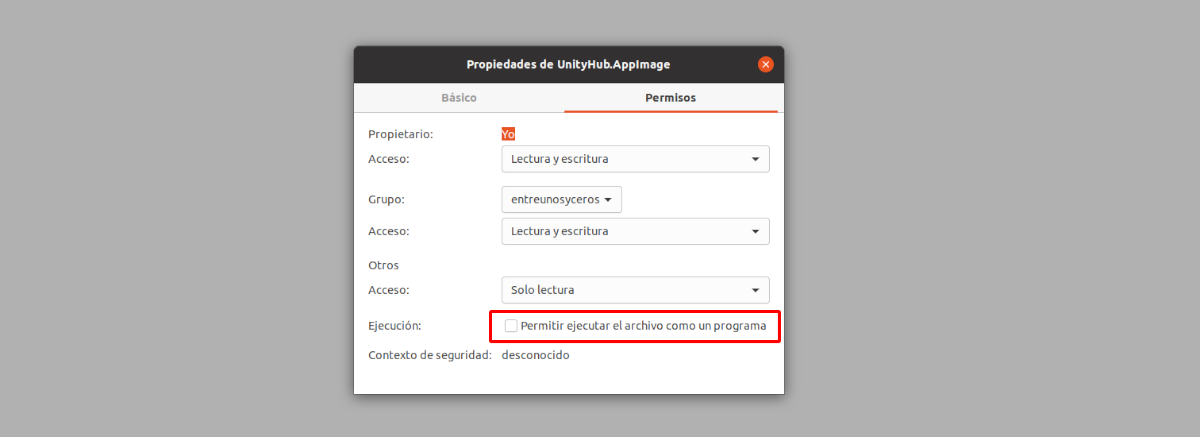
Після призначення дозволів нам тільки знадобиться двічі клацніть на файліUnityHub.AppImage” та прийміть умови.
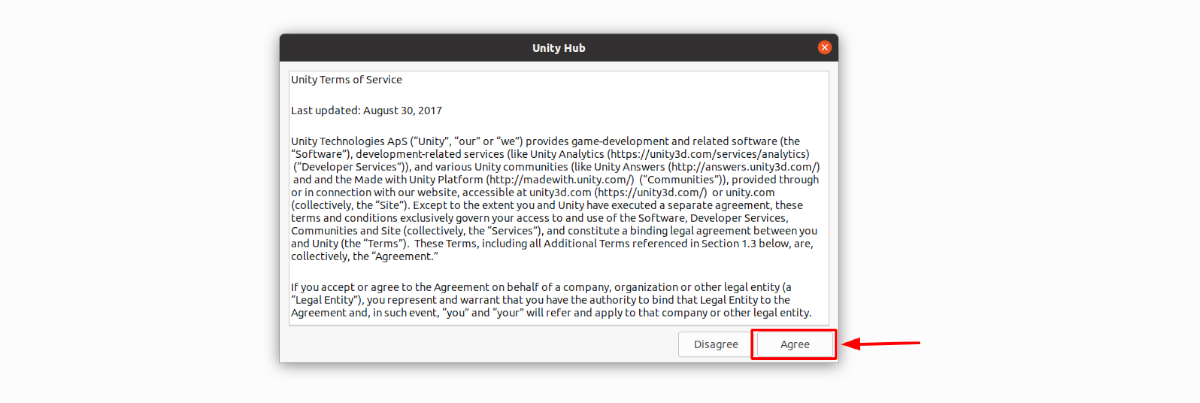
Увійдіть у свій обліковий запис Unity Technologies
Після прийняття умов, якщо у вас є обліковий запис у Unity Technologies, натисніть значок профілю. Це у верхньому правому куті. Там потрібно лише вибрати 'Увійти».
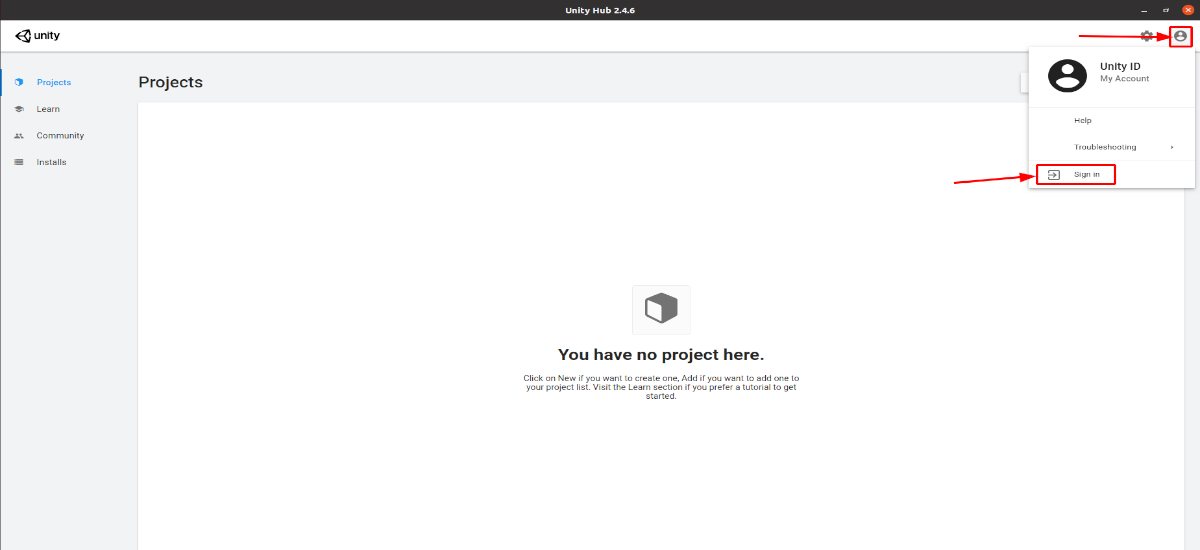
У вікні, що з’явиться, ми будемо введіть дані облікового запису Unity.
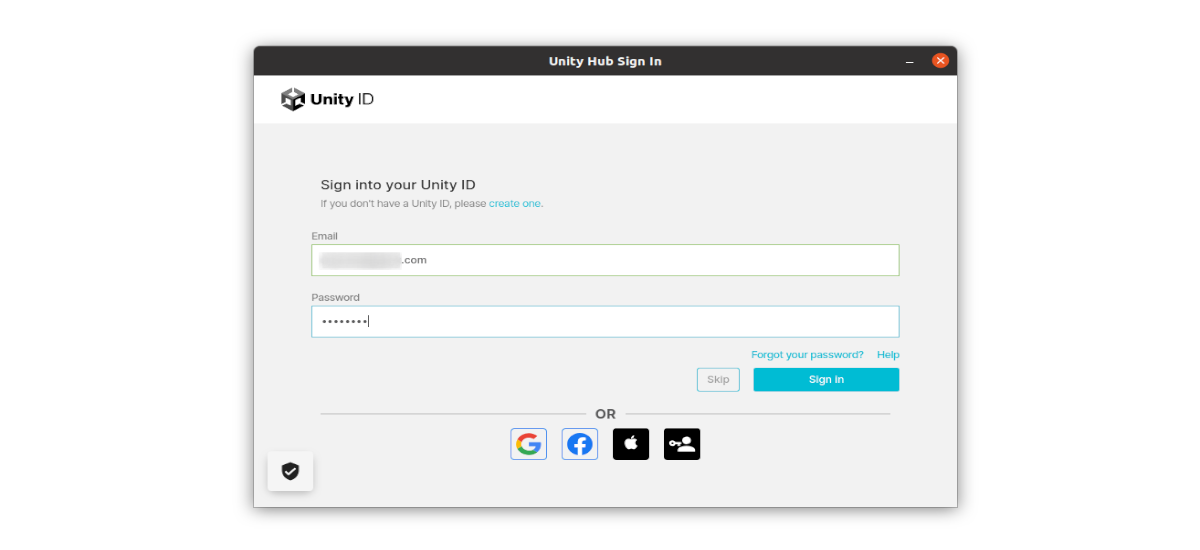
Ті, хто не має облікового запису, можуть натиснути посилання «Створити» на екрані, щоб ввести облікові дані.
Активувати ліцензію
Після входу ми натиснемо на значок шестірні у верхньому правому куті. Пізніше Виберемо розділ «Управління ліцензіями«, і ми натиснемо на кнопку 'Активувати нову ліцензію".
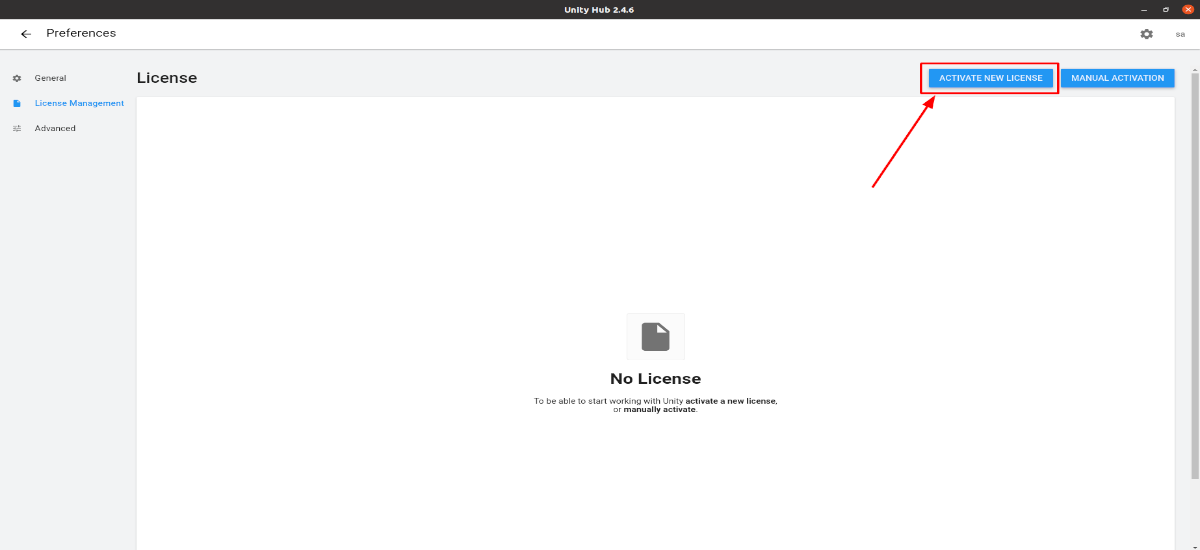
Виберіть безкоштовну особисту ліцензію
На наступному кроці ми позначимо ліцензію, яку ми хочемо використовувати. Якщо ми виберемо опцію 'Штаб єдності' ми отримаємо безкоштовну персональну ліцензію, а під час її активації також виберемо 'Я не використовую Unity в професійній якості".
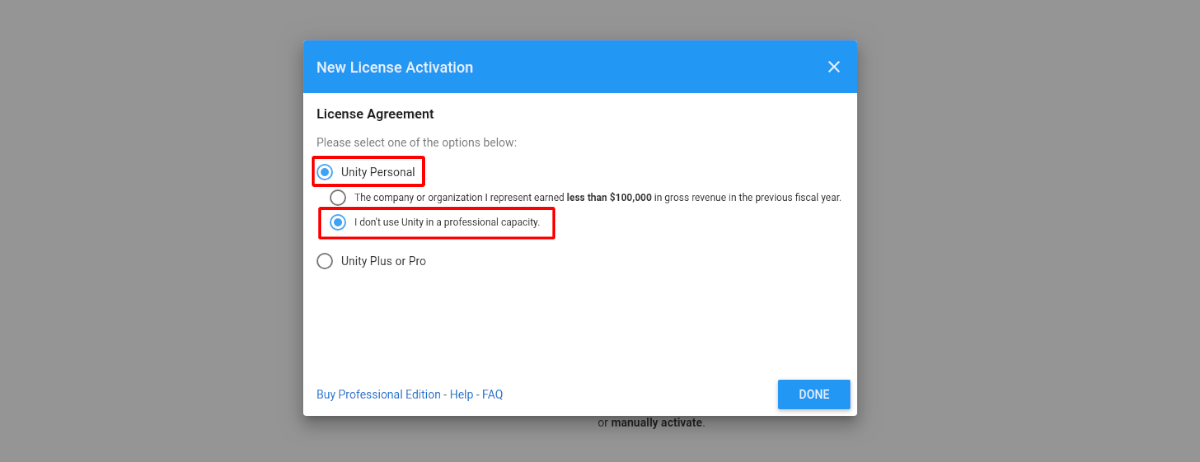
Виконавши наведені вище дії, Особисту ліцензію Unity вже потрібно активувати. Це дозволить нам завантажити редактор Unity.
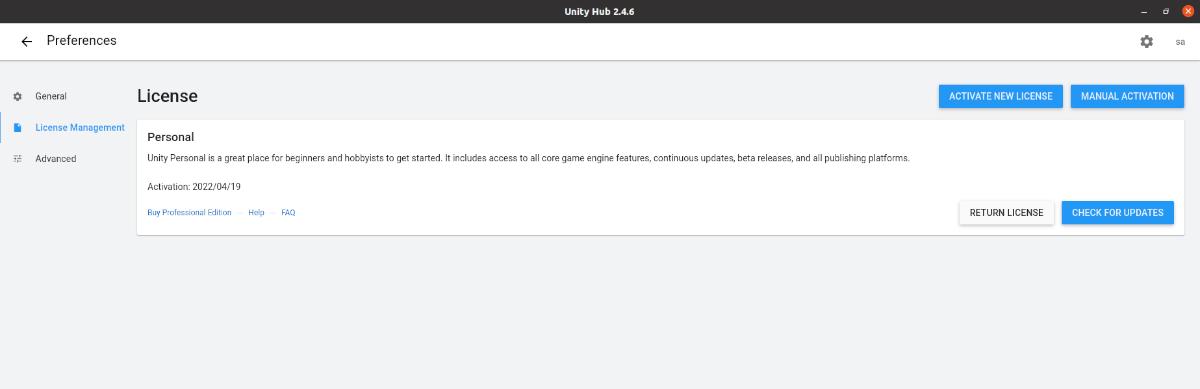
Встановіть папку Unity
Нарешті ми підходимо до кроків, де ми налаштовуємо папку Unity Editor в Gnu/Linux для її встановлення. Для цього в Unity Hub ми виберемо "Загальне', а потім виберемо місце або папку, куди ми хочемо встановити редактори Unity у нашій системі Gnu/Linux. Для цього ми натиснемо на три точки. крім того, Ми також можемо вибрати мову, за замовчуванням це буде англійська (Іспанська не фігурує у списку).
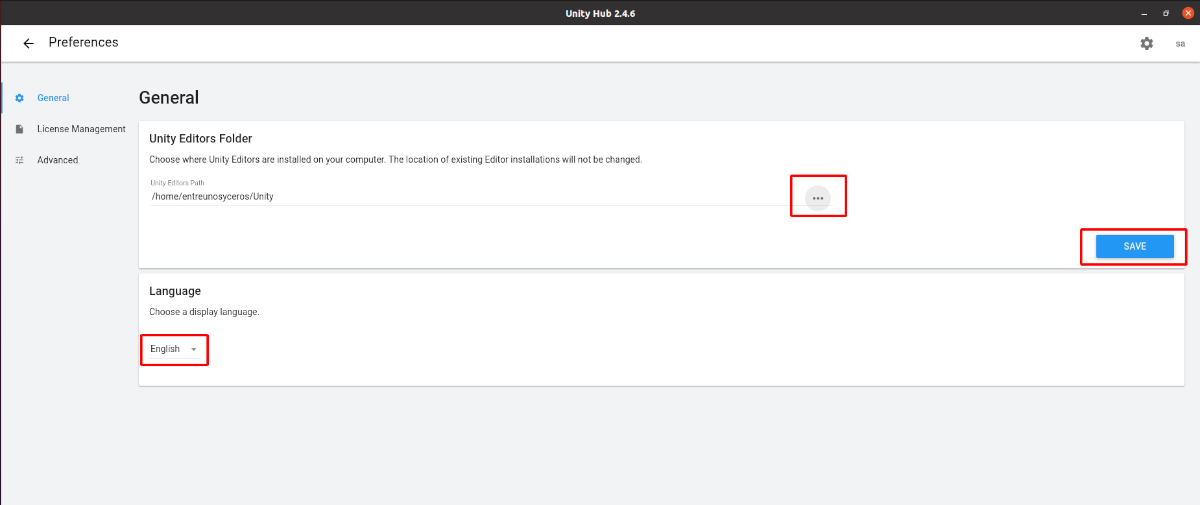
Коли це буде зроблено, ми натиснемо стрілку назад, щоб Повернення до головного меню, який знаходиться у верхньому лівому куті вікна Hub.
Встановіть редактор Unity на Ubuntu
Як тільки ми перебуваємо в головному меню, ми перейдемо до розділу 'Встановлюється' від Unity Hub. Це дозволить нам додавати різні версії редактора. Щоб почати процес установки редактора, це лише необхідно натисніть кнопку "додавати", виділений на скріншоті нижче.
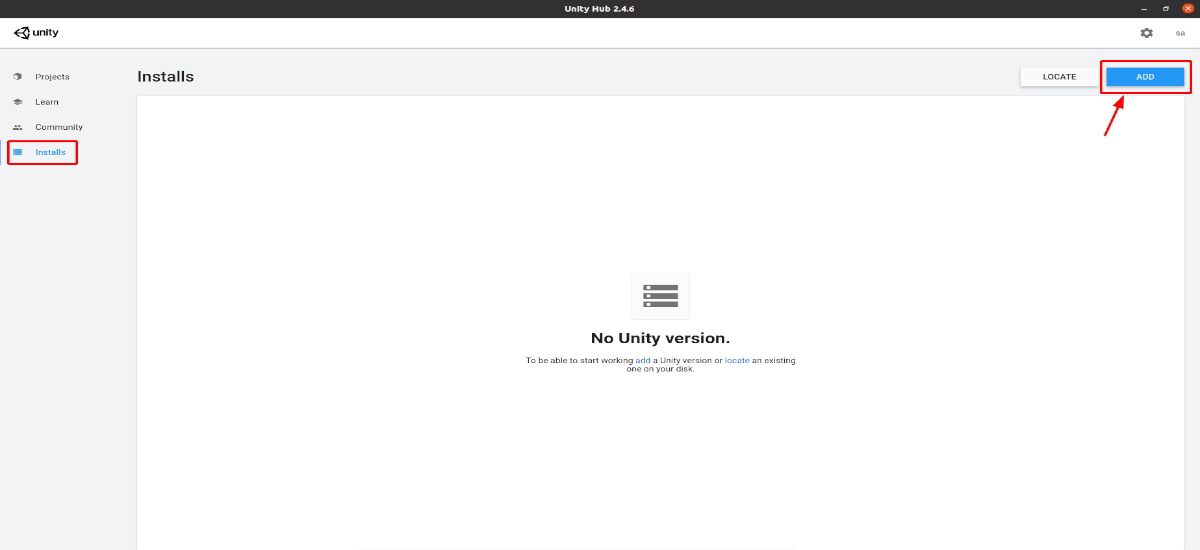
Додайте версію Unity
Тепер ми можемо вибрати між різними версіями редактора Unity, доступними для Gnu/Linux. У цьому прикладі ми будемо дотримуватися рекомендованої версії.
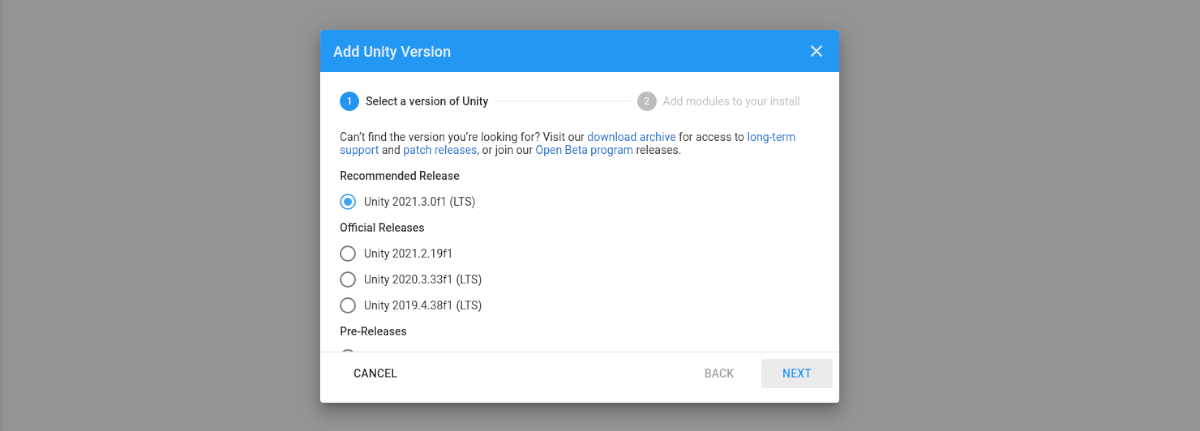
Додайте модулі для встановлення
Після того, як ми визначили версію редактора Unity, яку хочемо завантажити, перейдіть до наступного кроку ми виберемо компоненти, на додаток до рідної компіляції для GNU/Linux.
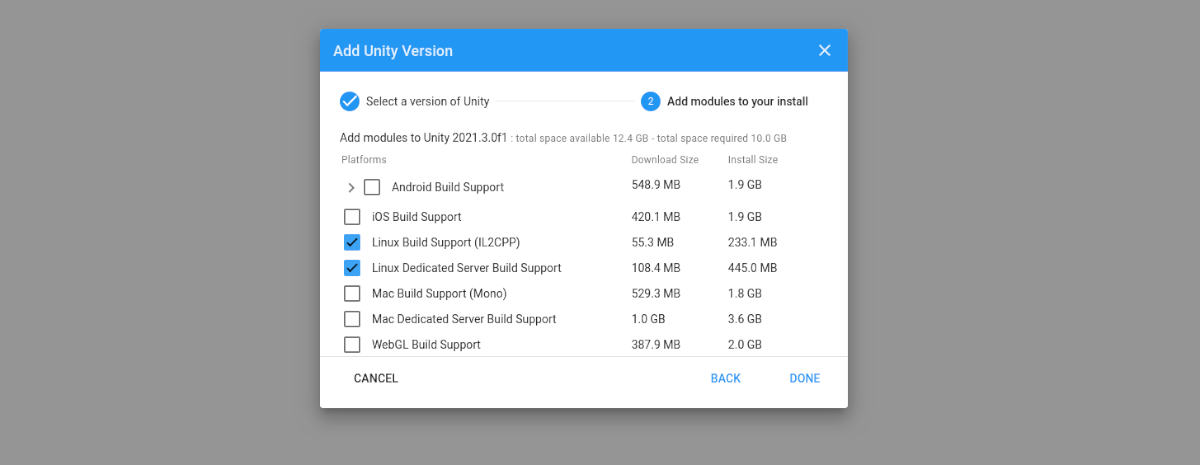
За цим розпочнеться установка.
Створіть новий проект
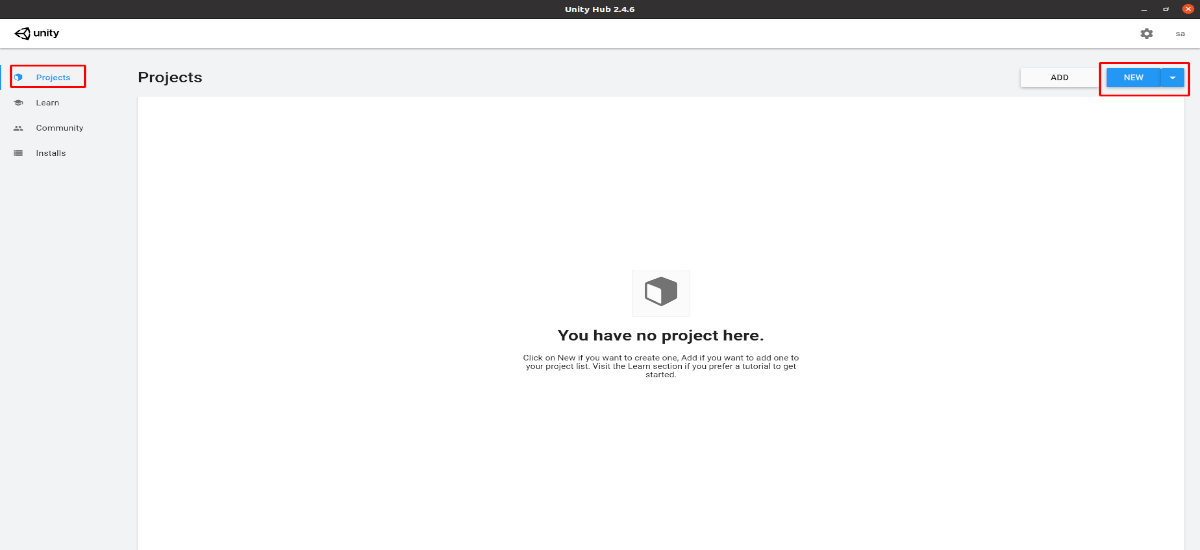
Після встановлення вибраної версії редактора Unity, нам доведеться перейти в Unity Hub до розділу 'Завдання". Ми натиснемо кнопку "Нові'. Наступним кроком буде вибір типу проекту, а також надання йому назви. Ми завершимо, натиснувши кнопку "Створювати».
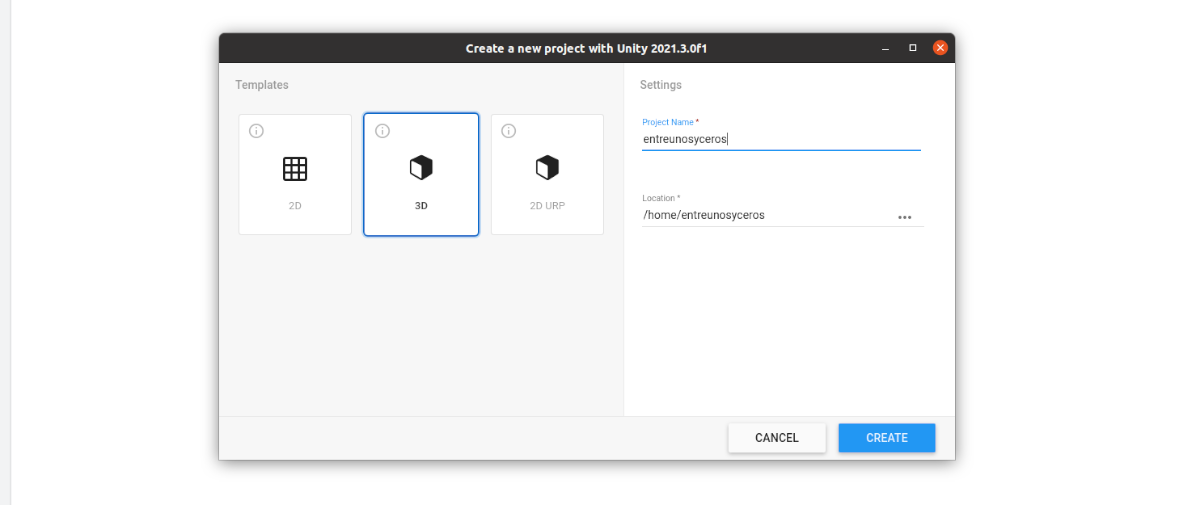
Інтерфейс редактора Unity

Після того, як усе буде встановлено та створено добре, після короткого часу завантаження, у вас буде готовий інтерфейс редактора Unity, щоб почати розробку вашого проекту за допомогою графічного інтерфейсу користувача.
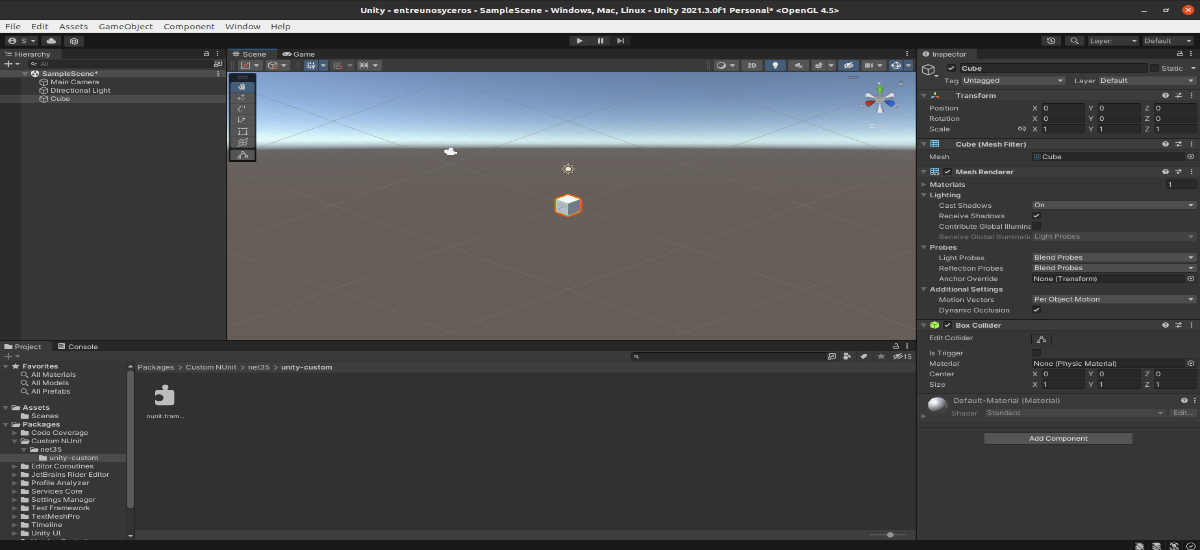
Для отримання додаткової інформації про цю програму користувачі можуть вдаватися до документація пропонується на веб-сайті проекту.