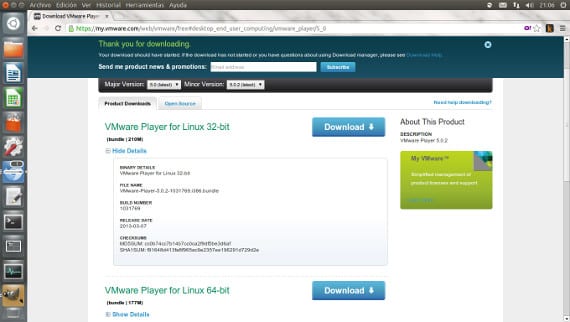
Кілька днів тому ми говорили з вами про віртуалізацію та продукти, доступні для Ubuntu. Ми також говоримо про те, як творити віртуальна машина за допомогою VirtualBox, безкоштовне програмне забезпечення, яке пропонує чудову продуктивність у віртуалізації та за дуже доступну ціну.
Сьогодні я хочу поговорити з вами про Програвач vmware, ліцензійне програмне забезпечення Відкрите джерело від VMWare, компанія, визнана у всьому світі і спеціалізується на віртуалізації в різних операційних системах.
Програвач vmware це дуже скорочена версія свого флагманського продукту Робоча станція VMware але настійно рекомендується, якщо те, що ми хочемо, - це використовувати його для роботи з віртуальними машинами в стилі VirtualBox.
Як запустити програвач Vmware у нашому Ubuntu?
Встановлення та використання цього програмного забезпечення дещо складне, але дуже інтуїтивно зрозуміле. Спочатку ми йдемо до веб-сайт Vmware. Там ми прагнемо завантажити продукт з Програвач vmwareДо Ubuntu це повинен бути пакет, і він повинен відповідати типу Ubuntu що ми маємо. Якщо у нас є 64-розрядна версія ubuntu, нам доведеться вибрати 64-розрядний пакет, і якщо у нас є 32-розрядний Ubuntu, ми завантажимо 32-розрядну версію. Це дуже важливо, тому що інша версія нашого Ubuntu Його неможливо встановити, як ви можете бачити на зображенні нижче.
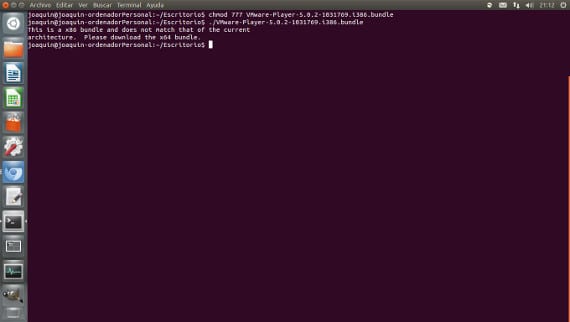
Після завантаження ми надаємо йому дозволи на виконання, набравши текст
chmod 777 VMware-Player-5.0.2-1031769.i386
і ми починаємо встановлення, набравши текст
./VMware-Player-5.0.2-1031769.i386
Після цього буде розпочато встановлення, в якому ми відповімо на запитання, які ви задаєте нам, як рекомендується. Ця рекомендація буде закінчена запитанням у дужках.
Як тільки все буде зроблено, ми матимемо готову програму Програвач vmware де з’явиться нижнє зображення.
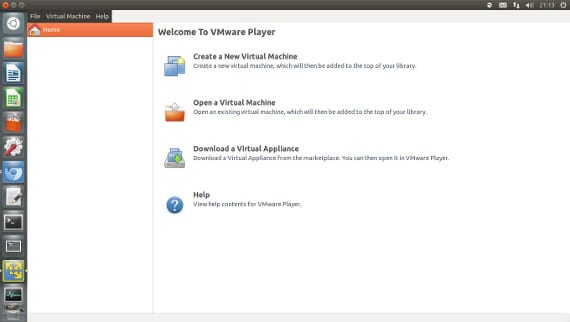
Якщо ми хочемо створити віртуальну машину, ми переходимо до неї Створіть нову віртуальну машину після цього з'явиться майстер для створення віртуальних машин, дуже схожих на ту, що в Virtual Box тому ми більше не коментуватимемо цю програму.
На мою щиру думку, поговоривши про ці дві програми, я б рекомендував вам триматися подалі від думок і спробувати їх самостійно, адже залежно від команди, яка у нас є, одна буде кращою за іншу або навпаки.
А якщо наважитеся, спробуйте бета-версію Xubuntu 13.04 або Lubuntu 13.04 і скажіть, що для нової версії залишилось небагато. Привітання.
Більше інформації - Віртуалізація та віртуальні машини в Ubuntu ,
Джерело - VMware