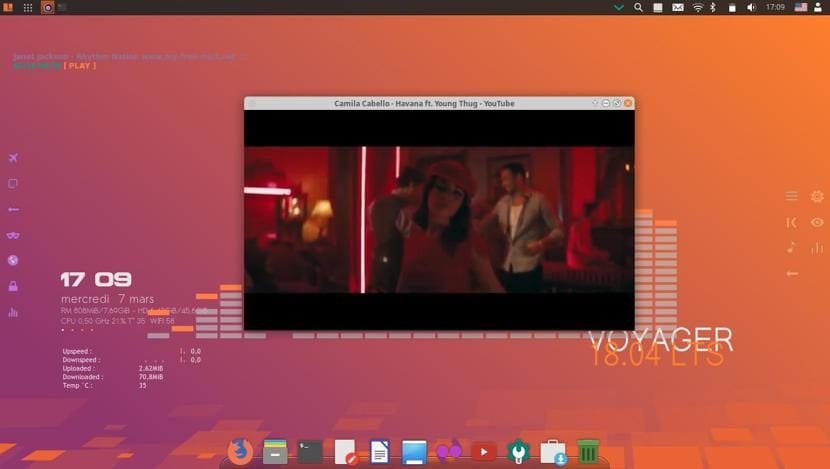
Добре, як було оголошено в попередньому дописі Доступність Voyager 18.04 LTS разом з усіма його особливостями, прямо зараз Користуючись нагодою, поділюсь з вами керівництвом із встановлення.
Важливо, щоб ви згадали ніж Voyager Linux, незважаючи на те, що Xubuntu взяли за основу, його розробник вирішив лише продовжити з 64-розрядною версією тож 32-розрядна версія була повністю відкинута в цьому новому випуску.
Без зайвих сумнівів ми можемо розпочати з путівника.
Вимоги до встановлення Voyager Linux 18.04 LTS
Необхідно знати вимоги, необхідні для запуску системи на нашому комп'ютері, незважаючи на те, що Xubuntu є базою, через рівень налаштування вимоги вищі:
- Двоядерний процесор з частотою 2 ГГц
- 2 ГБ оперативної пам'яті
- 25 ГБ жорсткого диска
- Порт USB або пристрій читання компакт-дисків / DVD-дисків (це можна встановити будь-яким із цих способів)
Завантажте та підготуйте інсталяційний носій
Перше, що нам потрібно зробити, це завантажте Voyager Linux ISO і перенесіть його на CD / DVD або USB-накопичувач, ми робимо завантаження з його офіційної сторінки. посилання тут.
Після цього ми приступаємо до створення інсталяційного середовища.
Інсталяційний носій CD / DVD
- Windows: Ми можемо записати iso за допомогою Imgburn, UltraISO, Nero або будь-якої іншої програми, навіть без них у Windows 7 та пізніших версіях, це дає нам можливість клацнути правою кнопкою миші на ISO.
- Linux: Вони можуть використовувати особливо те, що поставляється з графічними середовищами, серед них Brasero, k3b та Xfburn.
Інсталяційний USB-носій
- Windows: Ви можете використовувати Universal USB Installer або LinuxLive USB Creator, обидва прості у використанні.
- Linux: Рекомендованим варіантом є використання команди dd, за допомогою якої ми визначаємо, в якому шляху маємо образ Manjaro, а також в якій точці монтування ми маємо наш usb:
dd bs=4M if=/ruta/a/Voyager-Linux.iso of=/dev/sdx && sync
Як встановити Voyager Linux 18.04?
Вже з нашим інсталяційним носієм ми продовжуємо скидати його і зачекайте, поки він завантажиться, щоб ми могли отримати доступ до системи та запустити майстер встановлення.
в запустити майстер, ми побачимо одну піктограму на робочому столі, ми двічі клацнемо, і вона запуститься, щоб почати з встановлення системи.
Вибір мови та карта клавіатури
На першому екрані ми виберемо мову інсталяції у нашому випадку це буде іспанською, ми натискаємо далі.
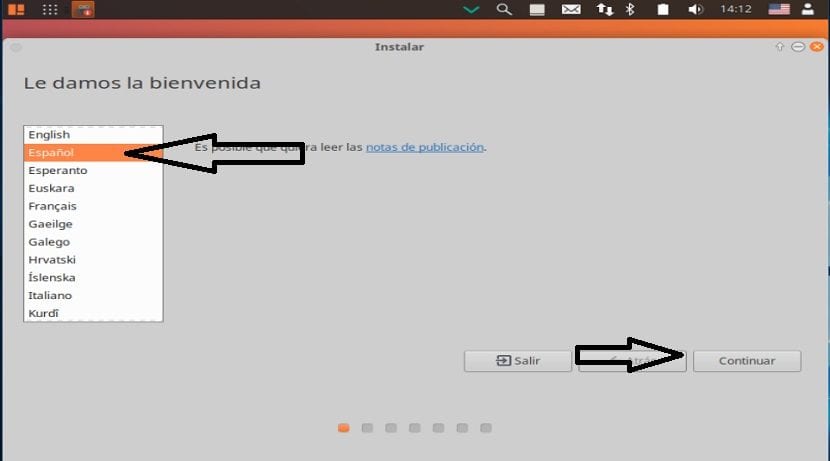
На наступному екрані Він попросить нас вибрати розкладку клавіатури та мову тут нам доведеться шукати це за мовою і нарешті знати, що карта клавіш відповідає нашій фізичній клавіатурі.
Ви можете виконати перевірку клавіш у полі під списком, тут він попросить нас натиснути ряд клавіш, щоб виявити нашу карту клавіатури.

Встановлення оновлень та сторонніх програм
Потім на наступному екрані ми можемо вибрати, чи хочемо ми встановлювати сторонні програми такі як флеш, mp3, підтримка графіки, wifi тощо.
Ми також можемо вибрати, чи хочемо ми встановлювати оновлення під час інсталяції.

Виберіть шлях встановлення.
Тепер відразу після цього він запитає нас, як Voyager Linux буде встановлений на нашому комп'ютері, за адресоюТут нам доведеться вибрати, чи встановлювати всю систему на диск, чи ми хочемо виконати розширену установку, де ми вказуємо, який розділ або диск потрібно взяти.
- Видаліть весь диск, щоб встановити Voyager Linux
- Більше опцій, це дозволить нам керувати розділами, змінювати розмір жорсткого диска, видаляти розділи тощо. Рекомендований варіант, якщо ви не хочете втрачати інформацію.
У разі вибору розділу нам доведеться надати йому відповідний формат будучи таким.
Введіть розділ "ext4" і встановіть точку монтування як кореневу "/" ..
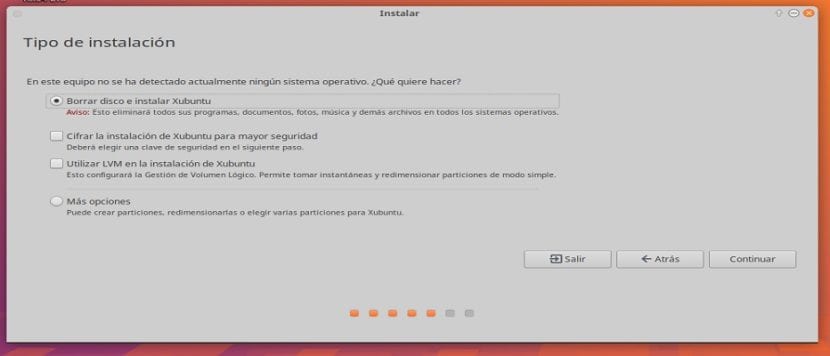
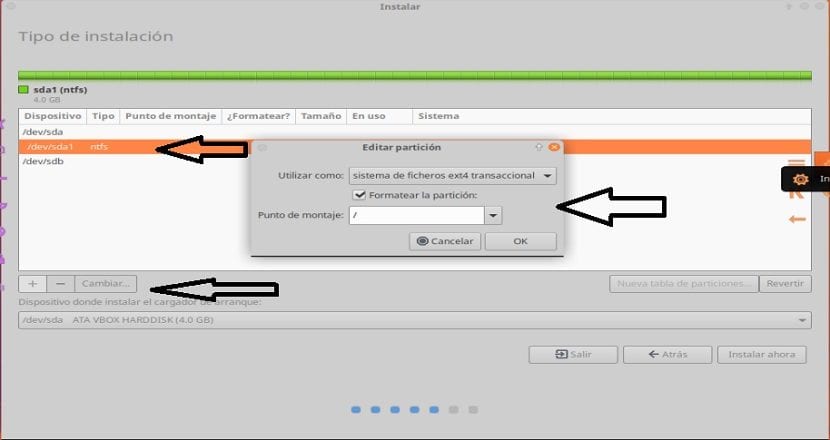
У наступному розділі нам доведеться вказати свою позицію, це для того, щоб система була налаштована на наш часовий пояс.
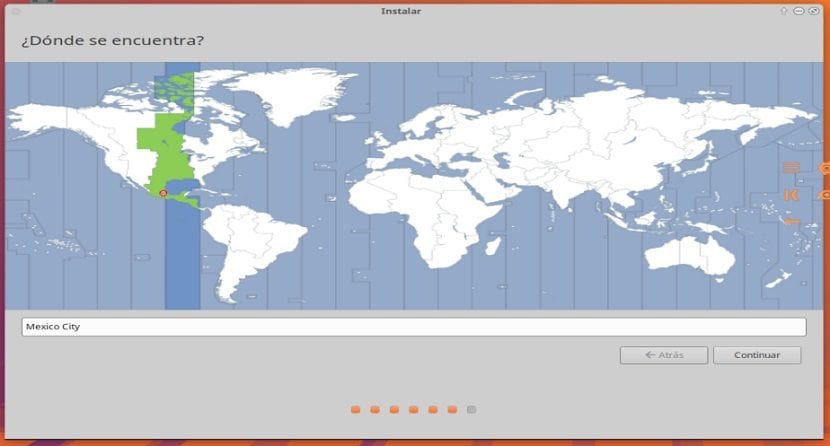
Тепер одна Він просить нас вказати користувача, а також пароль для доступу до Voyager Linux кожного разу, коли ми вмикаємо комп’ютер, а також пароль, який буде використовуватися для привілеїв суперкористувача.
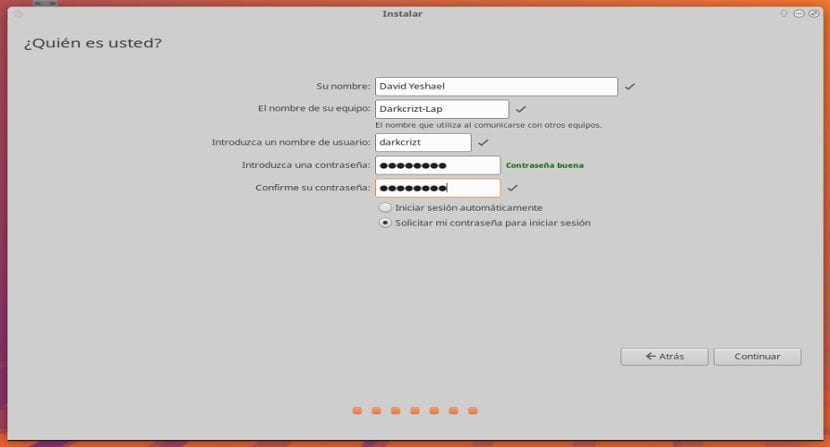
Натисніть "Продовжити", і процес встановлення почнеться, це може зайняти деякий час, якщо ви обрали опцію встановлення оновлень, і час значною мірою залежатиме від підключення до мережі.
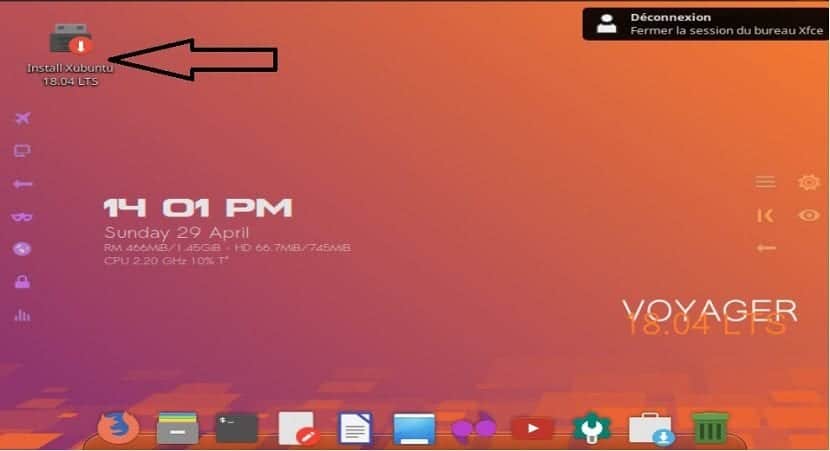
Якщо я походжу з Voyager 16:04 LTS, як перейти до нової версії, оскільки я використовував команду: sudo apt dist-upgrade, і вона не оновлює систему.