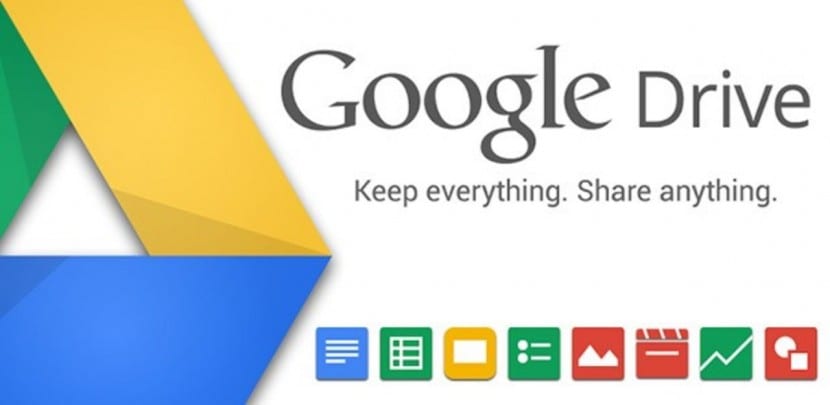
Grive là một giải pháp thay thế Linux cho ứng dụng khách Google Drive chính thức, không được hỗ trợ trong hệ điều hành của chim cánh cụt. Trong trường hợp ai đó không biết, Google Drive là một dịch vụ Trực tuyến hệ thống lưu trữ phổ biến cho phép bạn cộng tác chỉnh sửa tài liệu. Tuy nhiên, cách sử dụng phổ biến nhất của Google Drive là như một kho lưu trữ đám mây và trong hướng dẫn này, chúng tôi sẽ dạy bạn cách cài đặt Grive và cấu hình nó.
Điều đáng chú ý là Grive, mặc dù nó chia sẻ nhiều chức năng với khách hàng chính thức, có phần hạn chế hơn phiên bản Windows và OS X. Tuy nhiên, vì một lý do kỳ lạ nào đó, các anh chàng Big G vẫn chưa nghĩ đến việc viết một phiên bản cho Linux. Trong mọi trường hợp, chúng tôi sẽ đi vào vấn đề ngay bây giờ và chúng tôi sẽ cố gắng giúp bạn khai thác tối đa Grive.
Cài đặt Grive trên Ubuntu
Khách hàng của Grive có thể được tải xuống dưới dạng gói DEB từ trang web chính thức hoặc cài đặt qua PPA. PPA mà chúng ta sẽ sử dụng trong hướng dẫn này đã được tạo ra bởi những người ở WebUpd8 và để sử dụng nó, hãy mở một thiết bị đầu cuối và chạy các lệnh sau:
sudo apt-add-repository ppa:nilarimogard/webupd8 sudo apt-get update sudo apt-get install grive
Điều này sẽ cài đặt phần mềm trong hệ điều hành của chúng tôi và chúng ta sẽ có thể chạy nó từ thiết bị đầu cuối. Nếu chúng ta viết grive -help chúng ta sẽ thấy một danh sách các lệnh và công cụ sửa đổi mà chúng ta có thể sử dụng.
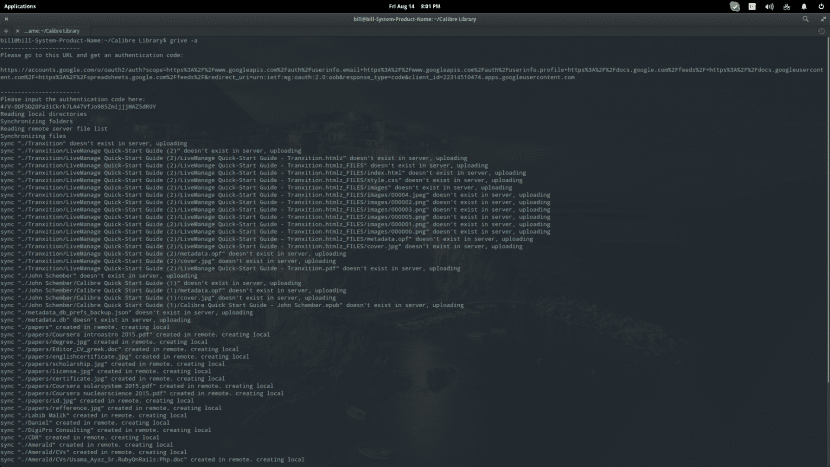
Thiết lập Grive trên Ubuntu
Ở nơi đầu tiên điều hướng đến thư mục bạn muốn sử dụng để đồng bộ hóa với Google Drive. Bạn có thể muốn tạo một cái mới cho mục đích đó. Bước tiếp theo là xác thực tài khoản Google của bạn và cho phép phần mềm tương tác với dịch vụ Trực tuyến. Để thực hiện việc này, hãy nhập lệnh sau vào terminal:
grive -a
Lệnh này sẽ tạo ra một liên kết đơn trong thiết bị đầu cuối mà bạn có thể nhấn và điều đó sẽ mở trong trình duyệt mặc định của bạn. A trang web có mã gồm 40 chữ số mà bạn sẽ phải sao chép và dán vào thiết bị đầu cuối. Sau khi nhập nó, Grive sẽ bắt đầu tải lên đám mây các tài liệu được chứa ở vị trí mà bạn đã điều hướng trước đó từ thiết bị đầu cuối. Thao tác này sẽ tạo các thư mục có cùng cấu trúc mà chúng có trên ổ cứng của bạn.
Running Grive
Ngay sau khi bạn hoàn thành bước trước đó bạn sẽ không còn phải xác thực lại để đồng bộ hóa các tệp của bạn với Google Drive. Điều duy nhất bạn sẽ phải làm là điều hướng đến thư mục chứa các tệp bạn muốn đồng bộ hóa với Google Drive của mình và nhập lệnh sau:
grive sync
Để tránh lỗi hoặc thời gian chờ đợi lâu trong khi tải lên nhiều tệp hơn mong đợi, bạn luôn có thể kiểm tra xem Grive sẽ đồng bộ hóa những gì sử dụng lệnh này:
grive –dry-run
Lệnh này nó sẽ chỉ cho bạn thấy những gì sẽ được sao chép, mà không thực sự đồng bộ hóa bất cứ thứ gì.
Cần lưu ý rằng Grive vẫn đang trong giai đoạn phát triển ban đầu, nhưng tuy nhiên, đồng bộ hóa hoạt động khá tốt. Tất nhiên, người dùng sẽ đánh giá cao nhiều tùy chọn hơn, nhưng xét đến việc không có ứng dụng Google Drive chính thức cho Linux, đây là tài sản tốt nhất của chúng tôi.
Cảm ơn bạn!
Cảm ơn Sergio rất nhiều!
Xin chào Sergio, tôi có thể cho Grive biết tôi muốn đặt các tập tin vào thư mục nào không?
Chúc mừng.
Bạn ơi, bạn có thể giúp tôi phần centos không, phần bắt đầu với repo, lệnh sẽ như thế nào?
Cảm ơn
Tôi đã tìm thấy một giao diện người dùng cho Grive, nó được gọi là grive-tools trong tiếng Anh hoàn hảo, bằng:
https://www.thefanclub.co.za/how-to/ubuntu-google-drive-client-grive-and-grive-tools
cài đặt với
sudo add-apt-repository ppa: thefanclub / grive-tools
sudo apt-get update
sudo apt-get install Grive-tools
# Trân trọng
từ những gì tôi thấy mỗi khi tôi muốn đồng bộ hóa một số tệp, tôi phải vào thư mục và đặt đồng bộ hóa Grive ?? Có ai thấy nó là một loại quy trình chạy liên tục kể từ khi Ubuntu khởi động không?
Hello!
Phải làm gì nếu một người không muốn đồng bộ hóa một thư mục hoặc thay đổi thư mục để đồng bộ hóa?
Trân trọng cảm ơn !!!
Xin chào..cảm ơn người hướng dẫn… một câu hỏi… nếu tôi có Windows và Ubuntu trên máy tính của mình… và Google Drive của tôi ở trên đĩa F của tôi…. Đang ở Ubuntu, nơi tôi làm việc nhiều thời gian hơn… thì chỉ cần cài đặt nó là xong vào thư mục F: / Google Drive..mở thiết bị đầu cuối bên trong và đưa ra lệnh để đồng bộ hóa?
Nó chỉ đồng bộ hóa các tệp chung, nghĩa là những tệp điển hình của google drive không tải chúng xuống
Thật không may, ứng dụng phải được cấp quyền để truy cập vào tất cả thông tin của ổ đĩa, email, danh bạ, thông tin tài chính, v.v.
Carlos cách tốt nhất để làm điều đó là để nó trong một cron; Tôi có nó như thế và nó hoạt động kỳ diệu đối với tôi.
-e crontab
khi vào bên trong, chỉnh sửa cron mà bạn đặt như sau
Grive –id –secret
client_id và client_secret mà bạn lấy từ đó https://console.developers.google.com/ bật api cho google drive.
http://federicomazzei.com.ar/blog/20200113-sincronizar-archivos-google-drive-linux
Mì ơi:
hãy thử kiểm tra phương pháp của bạn và khi tôi nhận được API google drive may mắn, nó cung cấp cho tôi các tùy chọn… .. thanh toán (nhận api) yêu cầu thẻ tín dụng cho nó… .XD XD XD !!.
Tùy chọn kiểm tra khác sẽ mở ra một bảng điều khiển dường như dài cho các lập trình viên sử dụng trong các công việc của họ.
do đó ... KHÔNG GÌ.
Cảm ơn bạn, giống nhau.
Nhân tiện, tôi cảnh báo bạn rằng liên kết "http://federicomazzei.com.ar/blog/20200113-sincronizar-archivos-google-drive-linux" bị lỗi.
Xin chào người anh em!
Rất tiếc, bạn đã cung cấp tất cả thông tin đó cho Google Inc
Điều đó là không thể đối với tôi. Lỗi sau xuất hiện.
Hiện tại, quyền truy cập bằng Google không khả dụng cho ứng dụng này
Ứng dụng này chưa được Google xác minh để tuân thủ "Đăng nhập bằng Google".
GOGLE DRIVE đã vô hiệu hóa đăng nhập từ ứng dụng này.
Các liên kết không hoạt động
Tôi muốn biết cách Gdrive quyết định xóa tệp nào và tải tệp nào lên hoặc tải tệp lên đám mây, tức là nếu tôi sao chép tệp lên đám mây thì nó quyết định tải xuống máy tính và không xóa tệp đó như thế nào. hoặc nếu tôi xóa tệp trên đám mây Khi bạn quyết định, hãy xóa tệp đó trên máy tính và không tải tệp trên đám mây xuống .. Cảm ơn bạn
Tái bút: email của tôi là carlosvaccaro1960@gmail.com