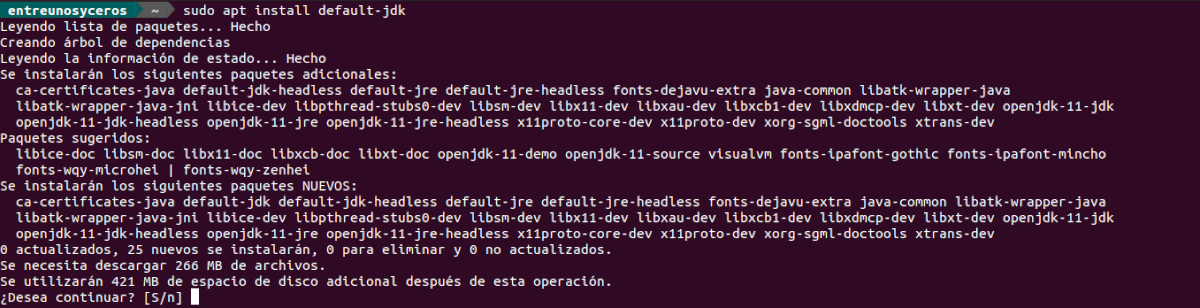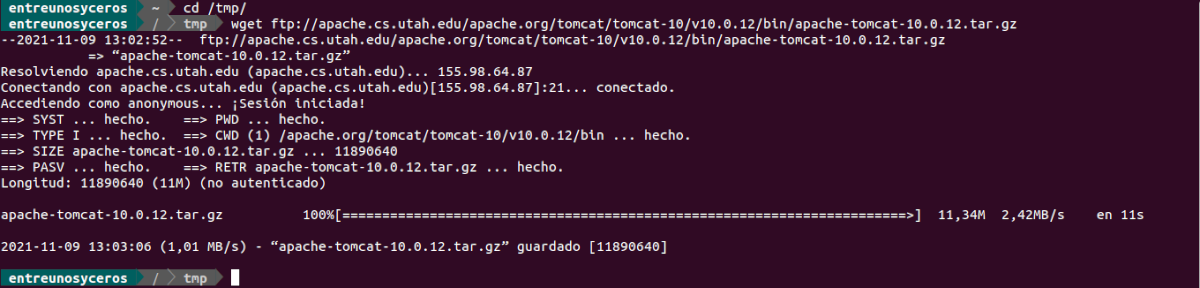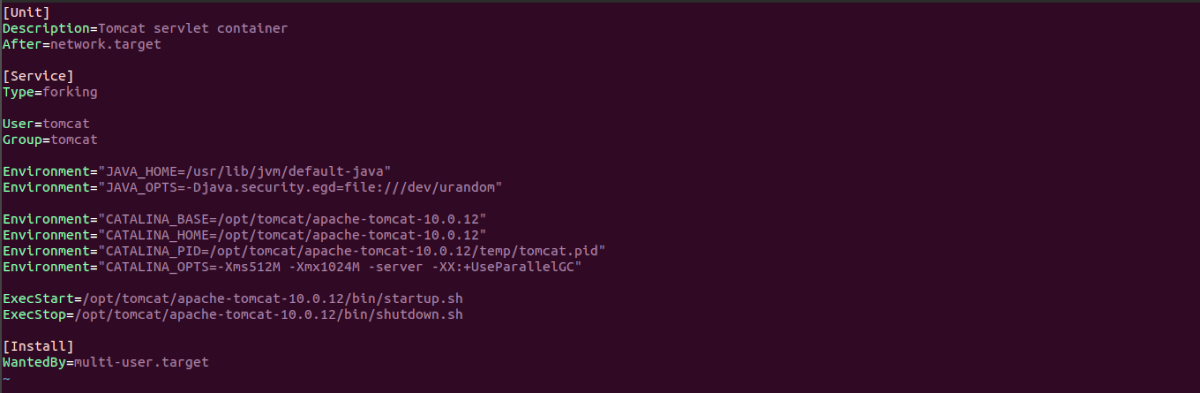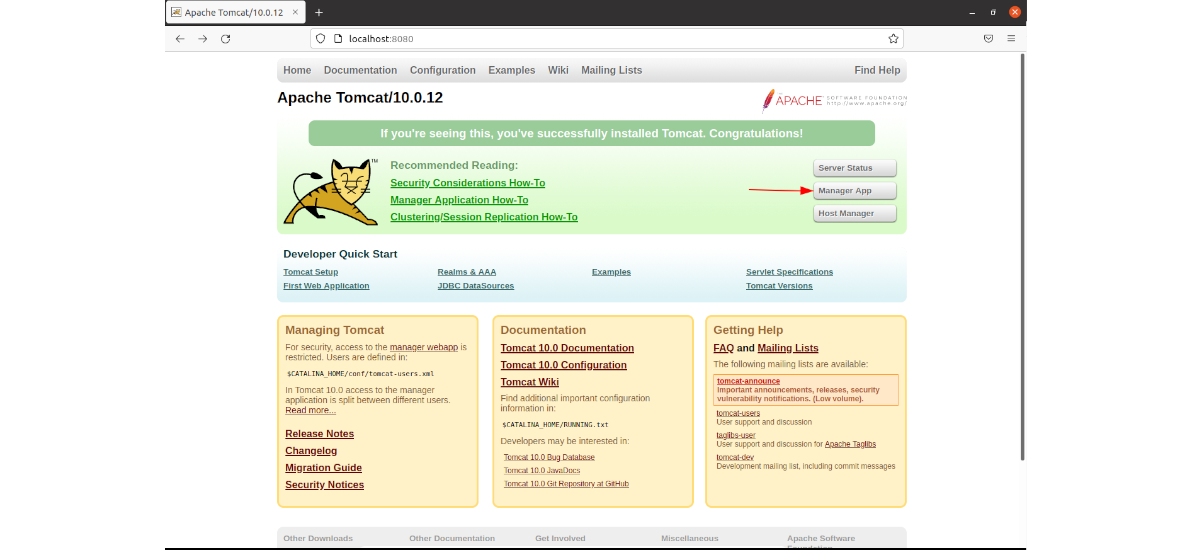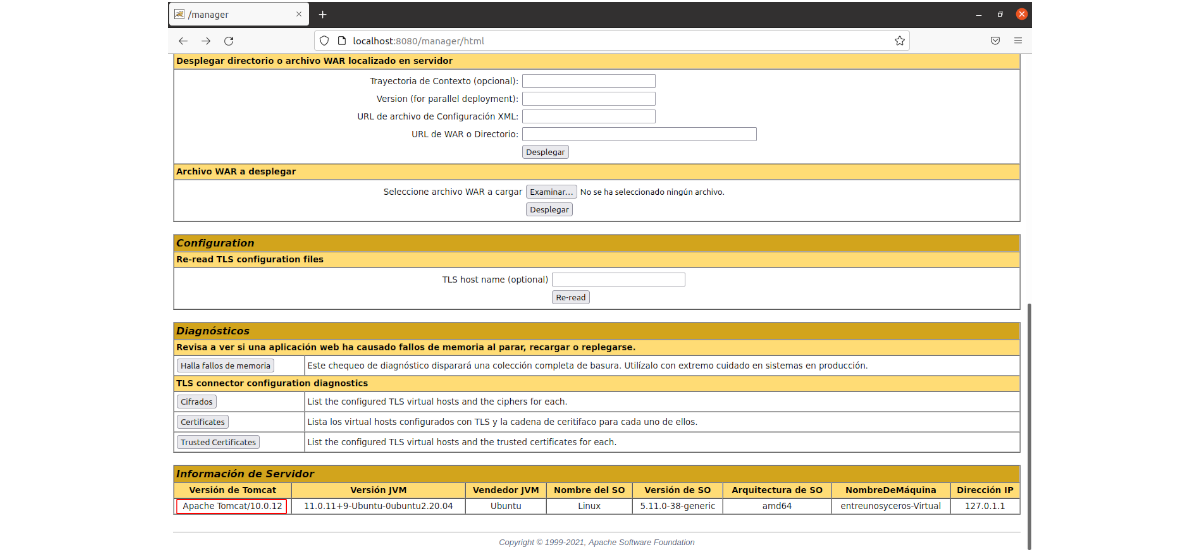Trong phần tiếp theo, chúng ta sẽ xem xét làm thế nào chúng ta có thể cài đặt tomcat 10 trên Ubuntu 20.04. Apache Tomcat hoạt động như một thùng chứa servlet được phát triển theo Dự án Jakarta tại Apache Software Foundation. Nó được phát triển và cập nhật bởi các thành viên của Apache Software Foundation và các tình nguyện viên độc lập.
Mặc dù ngày nay điều này không phổ biến như các máy chủ khác, nhưng Tomcat vẫn tiếp tục hữu ích trong nhiều dự án. Tomcat yêu cầu cài đặt Java SE 8 trở lên trong hệ thống để nó hoạt động chính xác.
Cách cài đặt Tomcat 10 trên Ubuntu 20.04
Cài đặt OpenJDK trên Ubuntu
Như tôi đã nói ở trên, Tomcat yêu cầu cài đặt Java JDK trên hệ thống của chúng tôi. Đối với điều này chúng ta đều có thể cài đặt Oracle Java JDK làm nguồn mở thay thế OpenJDK.
đến cài đặt OpenJDK mà chúng ta có thể tìm thấy trong kho lưu trữ Ubuntu, chúng ta chỉ cần mở một thiết bị đầu cuối (Ctrl + Alt + T) và thực hiện:
sudo apt update; sudo apt install default-jdk
Sau khi cài đặt, chúng tôi sẽ chỉ cần xác minh cài đặt kiểm tra phiên bản java:
java -version
Tạo người dùng và nhóm cho Tomcat
Đầu tiên chúng ta sẽ tạo một nhóm mới cho Tomcat mà chúng ta sẽ gọi là tomcat. Chúng tôi sẽ thực hiện việc này bằng lệnh:
sudo groupadd tomcat
Sau đó, đã đến lúc tạo một người dùng mới cho Tomcat mà chúng ta sẽ gọi là tomcat. Sau đó, chúng tôi sẽ biến nó thành thành viên của nhóm tomcat mà chúng tôi đã tạo trước đó. Ngoài ra chúng tôi cũng sẽ làm / opt / tomcat thư mục chính cho người dùng mà chúng tôi sẽ tạo. Để thực hiện tất cả điều này, trong cùng một thiết bị đầu cuối, chúng ta sẽ chỉ phải thực thi:
sudo useradd -s /bin/false -g tomcat -d /opt/tomcat tomcat
Tải xuống Tomcat
Tại thời điểm này, chúng tôi đã sẵn sàng tải xuống và định cấu hình Tomcat. Tại thời điểm viết bài này, phiên bản mới nhất được phát hành của loạt 10 là 10.0.12 và có thể được tải xuống từ trang web dự án.
Ngoài việc sử dụng trình duyệt web, chúng ta cũng có thể tải gói mới nhất này được xuất bản ngay hôm nay bằng cách mở một thiết bị đầu cuối (Ctrl + Alt + T) và thực hiện các lệnh trong đó:
cd /tmp
wget ftp://apache.cs.utah.edu/apache.org/tomcat/tomcat-10/v10.0.12/bin/apache-tomcat-10.0.12.tar.gz
Khi quá trình tải xuống hoàn tất, chúng tôi sẽ tạo thư mục tomcat home trong / opt / tomcat. Đó là nơi chúng tôi sẽ giải nén tệp đã tải xuống. Để làm điều này, chúng tôi sẽ chỉ phải thực hiện các lệnh:
sudo mkdir /opt/tomcat
sudo tar xzvf apache-tomcat-10*tar.gz -C /opt/tomcat/
Bây giờ chúng ta sẽ cung cấp cho người dùng Tomcat quyền kiểm soát toàn bộ thư mục và chúng tôi sẽ làm cho tất cả các tập lệnh trong vị trí bin có thể thực thi được:
sudo chown -R tomcat: /opt/tomcat
sudo sh -c 'chmod +x /opt/tomcat/apache-tomcat-10.0.12/bin/*.sh'
Định cấu hình dịch vụ Tomcat
Bây giờ chúng tôi đã giải nén gói ở vị trí chúng tôi muốn, chúng tôi sẽ thực hiện lệnh sau để mở tệp cấu hình tomcat cho người dùng mặc định:
sudo vim /opt/tomcat/apache-tomcat-10.0.12/conf/tomcat-users.xml
Bên trong tệp chúng tôi sẽ tạo một tài khoản có mật khẩu cho người dùng quản trị viên và lưu nó bên trong tệp. Chúng tôi có thể thực hiện việc này bằng cách sao chép và dán các dòng sau vào tệp, ngay trước đó:
<role rolename="manager-gui"/> <role rolename="admin-gui"/> <user username="admin" password="escribe-la-contraseña-para-admin" roles="manager-gui,admin-gui"/>
Sau khi thay đổi tùy chọn "mật khẩu" cho mật khẩu của chúng tôi, chúng tôi lưu và đóng trình chỉnh sửa. Tiếp theo, chúng tôi sẽ thực hiện lệnh sau để tạo tài khoản máy chủ cho Tomcat:
sudo vim /etc/systemd/system/tomcat.service
Khi trình chỉnh sửa mở ra, hãy dán các dòng sau ở trong. Sau đó, chúng tôi sẽ lưu tệp.
[Unit] Description=Tomcat servlet container After=network.target [Service] Type=forking User=tomcat Group=tomcat Environment="JAVA_HOME=/usr/lib/jvm/default-java" Environment="JAVA_OPTS=-Djava.security.egd=file:///dev/urandom" Environment="CATALINA_BASE=/opt/tomcat/apache-tomcat-10.0.12" Environment="CATALINA_HOME=/opt/tomcat/apache-tomcat-10.0.12" Environment="CATALINA_PID=/opt/tomcat/apache-tomcat-10.0.12/temp/tomcat.pid" Environment="CATALINA_OPTS=-Xms512M -Xmx1024M -server -XX:+UseParallelGC" ExecStart=/opt/tomcat/apache-tomcat-10.0.12/bin/startup.sh ExecStop=/opt/tomcat/apache-tomcat-10.0.12/bin/shutdown.sh [Install] WantedBy=multi-user.target
Khi chúng tôi quay lại thiết bị đầu cuối, chúng tôi sẽ thực hiện các lệnh sau để tải lại hồ sơ systemd và kích hoạt dịch vụ tomcat:
sudo systemctl daemon-reload sudo systemctl start tomcat.service sudo systemctl enable tomcat.service
Sau những lệnh này, để kiểm tra xem tomcat có đang chạy hay không, chúng tôi sẽ chỉ cần thực thi:
sudo systemctl status tomcat.service
Khởi động Tomcat GUI
Tại thời điểm này, nó sẽ chỉ là cần thiết mở trình duyệt của chúng tôi và truy cập IP máy chủ cục bộ hoặc tên máy chủ. Điều này sẽ hiển thị cho chúng tôi trang Tomcat mặc định:
http://localhost:8080
Khi ở trong giao diện chương trình, bạn sẽ phải bấm vào tùy chọn Quản Lý để đăng nhập vào trang phụ trợ. Ở đây chúng ta sẽ có cách sử dụng làm tên người dùng quản trị viên và là mật khẩu mà chúng tôi chỉ ra trong tệp tomcat-users.xml.
Nếu bạn muốn truy cập máy chủ Tomcat từ xa, bạn cần phải đưa địa chỉ IP từ xa vào danh sách trắng mà quyền truy cập sẽ được phép. Để thay đổi các ràng buộc địa chỉ, bạn sẽ cần mở các tệp context.xml thích hợp. Đối với ứng dụng Trình quản lý, tệp cần chỉnh sửa sẽ là:
sudo nano /opt/tomcat/apache-tomcat-10.0.12/webapps/manager/META-INF/context.xml
Đối với ứng dụng Trình quản lý máy chủ, tệp cần chỉnh sửa sẽ là:
sudo vim /opt/tomcat/apache-tomcat-10.0.12/webapps/host-manager/META-INF/context.xml
Bên trong cả hai tệp, Thảo luận về hạn chế của địa chỉ IP để cho phép kết nối từ mọi nơi. Nếu bạn chỉ muốn cho phép truy cập vào các kết nối đến từ địa chỉ IP của chính mình, bạn có thể thêm địa chỉ IP công cộng của mình vào danh sách.
Các tệp context.xml cho các ứng dụng web Tomcat sẽ trông giống như sau:
Sau khi lưu các tệp context.xml, bạn cần khởi động lại dịch vụ Tomcat chạy lệnh:
sudo systemctl restart tomcat
Nó có thể được lấy thêm thông tin về Tomcat và cách nó hoạt động trong trang web dự án, trong tài liệu chính thức hoặc trong của bạn wiki.