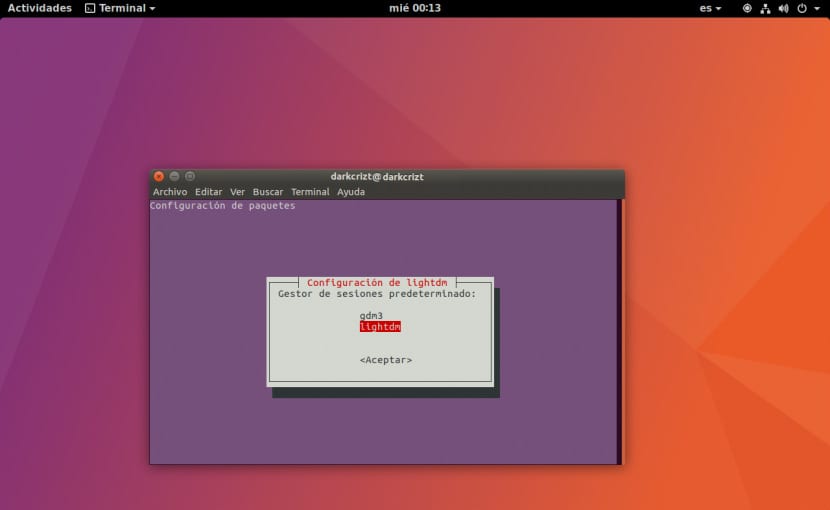
Trình quản lý hiển thị hoặc trong tiếng Tây Ban Nha được gọi là trình quản lý đăng nhập, là một giao diện đồ họa được hiển thị ở cuối quá trình khởi động, thay vì trình bao mặc định. Có nhiều loại người quản lý khác nhau Trong số đó chúng ta có thể tìm thấy từ những cái đơn giản nhất không có bất kỳ kiểu giao diện đồ họa nào đến một số có thiết kế đẹp.
Trong phần nhỏ này Tôi sẽ chỉ cho bạn cách thay đổi trình quản lý khởi động của chúng tôi và tôi cũng sẽ chia sẻ một số cách phổ biến nhất. tồn tại cho hệ thống của chúng tôi.
Trước khi bắt đầu, tôi phải cảnh báo bạn rằng nếu bạn không biết mình sẽ làm gì, hãy chịu khó thực hiện quá trình này trước tiên từ một máy ảo, vì nếu bạn không có kiến thức và đặc biệt là sự kiên nhẫn để sửa lỗi lỗi, Bạn có thể bị bỏ lại mà không có người quản lý hiện tại và bạn sẽ phải bắt đầu phiên người dùng từ TTY.
Làm cách nào để thay đổi trình quản lý đăng nhập của chúng tôi?
Tùy thuộc vào hương vị bạn có của Ubuntu, nó sẽ là trình quản lý khởi động mà bạn sẽ có, trong trường hợp Ubuntu 17.10 như bạn sẽ biết, hãy quay lại Gnome với trình quản lý khởi động là GDM.
Bất kể điều đó, chúng tôi chỉ phải xác định cái nào chúng tôi đang sử dụng, vì khi chúng tôi muốn thay đổi nó hoặc quay lại nó, chúng tôi hãy ghi nhớ nó là gì.
Để thay đổi trình quản lý của chúng tôi, chúng tôi chỉ cần mở một thiết bị đầu cuối và thực hiện lệnh sau:
sudo dpkg-reconfigure tu_gestor_de_sesion_actual
Bây giờ tôi sẽ tiếp tục chỉ ra một số nhà quản lý phổ biến nhất.
kdm
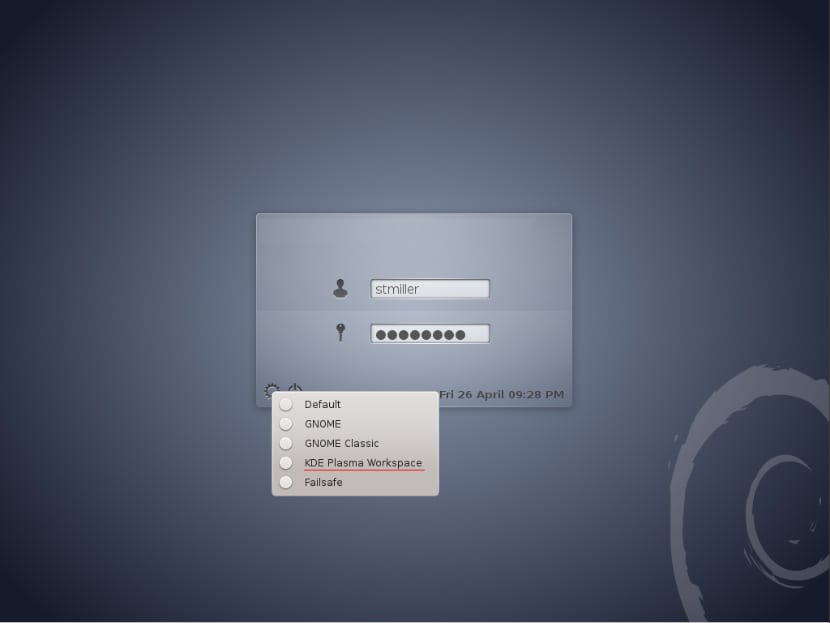
Trình quản lý hiển thị KDE là trình quản lý đăng nhập do nhóm KDE phát triển cho môi trường máy tính để bàn của họ, trình quản lý này cho phép người dùng chọn môi trường máy tính để bàn hoặc trình quản lý cửa sổ khi đăng nhập. KDM sử dụng khung ứng dụng Qt. Nó có thể được cấu hình thông qua cấu hình hệ thống KDE; sự xuất hiện của nó có thể được tùy chỉnh bởi người dùng.
Để cài đặt nó vào hệ thống của chúng tôi, chúng tôi thực hiện bằng lệnh sau:
sudo apt-get install kdm
LightDM
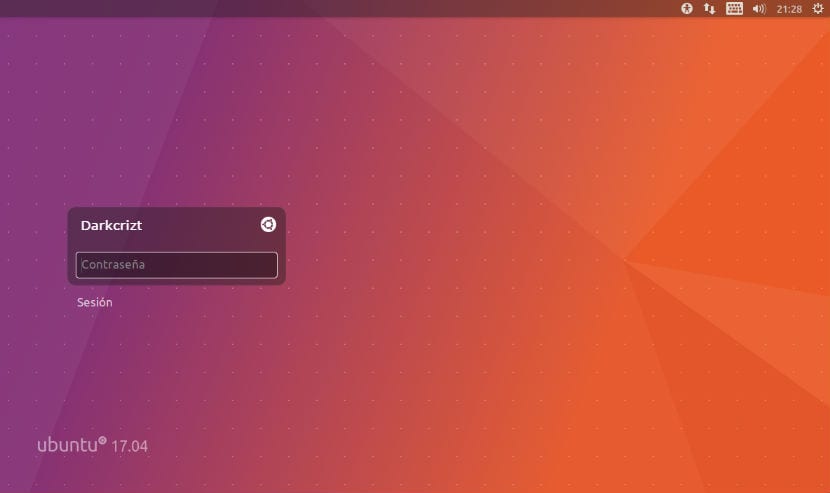
LightDM
LightDM Đây là trình quản lý màn hình đã được sử dụng trong các phiên bản trước Ubuntu 17.10, Khởi chạy máy chủ X, phiên người dùng và màn hình đăng nhập, được tạo với mục tiêu nhẹ, nhanh, thích ứng với nhu cầu của người dùng và hoạt động với nhiều môi trường máy tính để bàn.
Để cài đặt nó, chúng ta chỉ cần thực hiện lệnh sau trong một thiết bị đầu cuối:
sudo apt install lightdm
LXDM
LXDM là một trình quản lý màn hình nhẹ cho môi trường máy tính để bàn LXDE . Giao diện người dùng được thực hiện với GTK + 2. Trình quản lý này khá đơn giản vì vậy nó được khuyến khích cho các nhóm có tài nguyên thấp.
Để cài đặt nó, chúng tôi thực hiện như sau:
sudo apt-get install lxdm
SDDM
SDDM là một trình quản lý hiển thị nhẹ khác, cái này được viết từ đầu bằng C ++ 11 và hỗ trợ tạo chủ đề qua QML. Người quản lý này đang trở nên phổ biến theo thời gian. Nó là sự kế thừa của KDE và được sử dụng cùng với KDE plasma.
Để cài đặt nó, chúng ta chỉ cần thực hiện lệnh sau:
sudo apt-get install sddm
Đối với các phiên bản trước Ubuntu 15.10, chúng tôi phải thêm một kho lưu trữ vào hệ thống của mình và cài đặt nó với:
sudo apt-add-repository ppa: blue-shell / sddm sudo apt-get update sudo apt-get install sddm
MDM
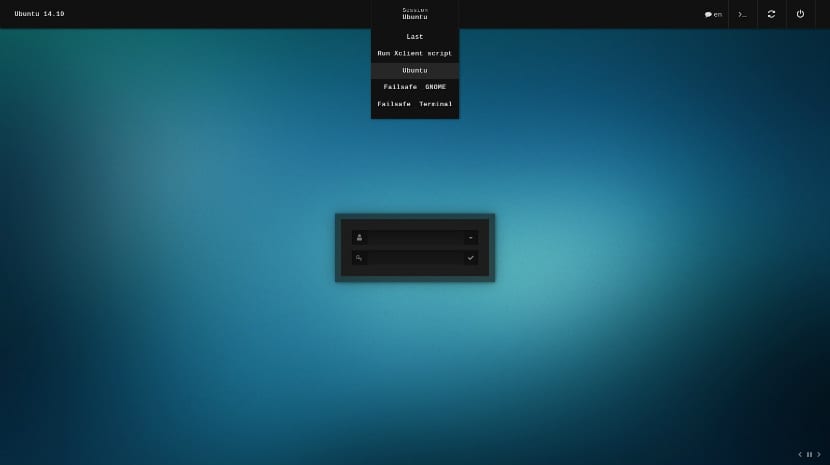
MDM nó là một nhánh của GDM, nó hoàn toàn tương thích với các chủ đề GDM cũ có sẵn trên các trang web như gnome-look.org.
Để cài đặt trình quản lý này, chúng tôi phải thêm một kho lưu trữ vào hệ thống của mình, chúng ta phải mở một thiết bị đầu cuối và thực hiện lệnh sau
sudo add-apt-repository ppa:nilarimogard/webupd8
Bây giờ chúng ta chỉ cần cập nhật danh sách các kho lưu trữ của mình với:
sudo apt-get update
Và cuối cùng chúng tôi chỉ tiến hành cài đặt trình quản lý với:
sudo apt-get install mdm
Đây là một số phổ biến nhất, về phần tôi, trong số những ứng dụng mà tôi thích nhất, là mdm và sddm. Nếu bạn biết bất kỳ người quản lý nào khác mà chúng tôi có thể đưa vào danh sách này hoặc bạn chỉ muốn chia sẻ với chúng tôi, đừng ngần ngại chia sẻ với chúng tôi trong phần nhận xét của chúng tôi.
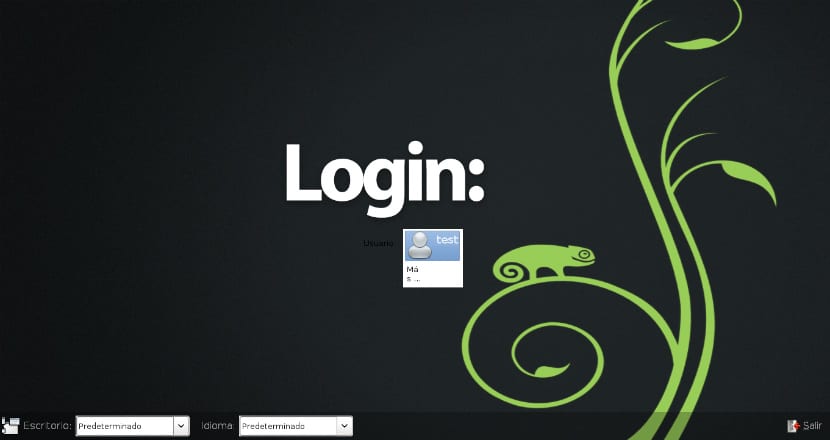
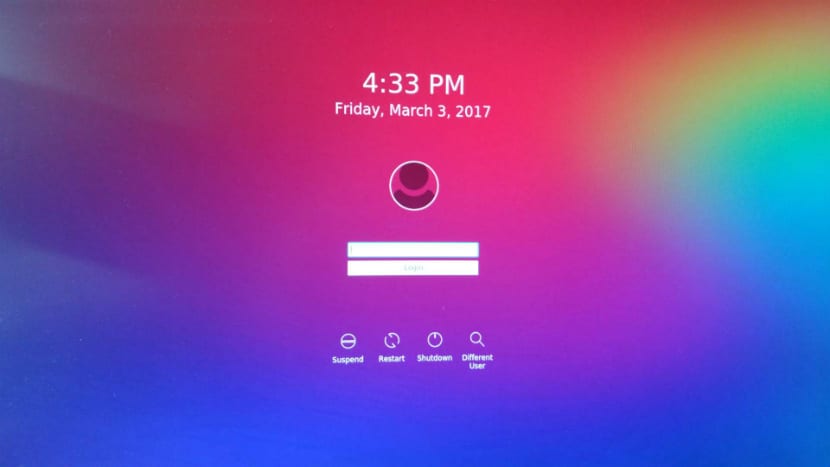
Lời chào: Tôi khuyên tất cả những ai đang đọc trang này KHÔNG BAO GIỜ làm theo các hướng dẫn đã được mô tả. TẤT CẢ các ví dụ hiển thị khiến hệ thống hy vọng KHÔNG THỂ BỀN VỮNG. Trong nhiều trường hợp, máy tính để bàn đã biến mất. Tôi nói với tác giả rằng trước khi xuất bản một cái gì đó, hãy kiểm tra xem anh ta đang xuất bản cái gì.
Đó là một cái gì đó điển hình của trang này, họ chỉ dành tâm sức để sao chép các bài viết từ các trang khác.
Tôi có vấn đề, tôi đã cài đặt ubuntu 18.04 và tôi đã cài đặt ligthdm để đăng nhập, tôi đã kết nối máy tính với mạng công ty và khi tôi bắt đầu phiên làm việc, nó không cho tôi tùy chọn thay đổi thành người dùng khác không phải người dùng chính mà tôi đã thực hiện cài đặt. Tôi muốn vào với so-and-so@empresa.com và nó không cho tôi tùy chọn, nó chỉ hiển thị tùy chọn Pedro Perez.
Những gì tôi có thể làm được ??
Bạn đã chỉ định Tên máy chủ của mình, định cấu hình DNS và cũng đã định cấu hình SAMBA, LDAP, WINBIND, KERBEROS và PAM mà bạn sẽ có các tài nguyên được chia sẻ của mình và họ sẽ là những người giúp bạn những gì bạn cần.
Sử dụng các phương pháp được đề cập ở đây và nếu nó hoạt động.
Sau khi sử dụng lệnh và chọn trình quản lý khởi động, máy tính phải được khởi động lại.
Sau khi thực hiện xong, bạn phải chọn môi trường máy tính để bàn để sử dụng trên màn hình đăng nhập.
Mọi thứ đều hoạt động chính xác với tôi ... mà không có vấn đề gì ...